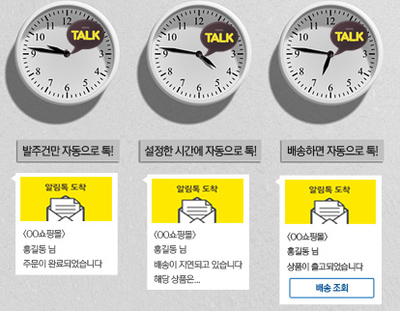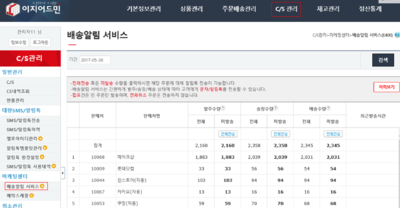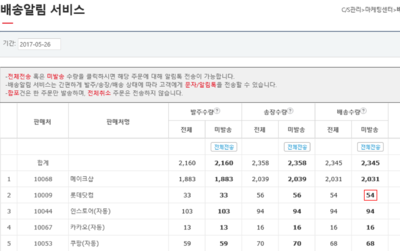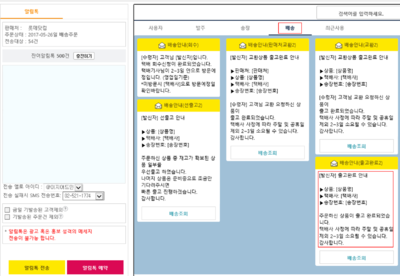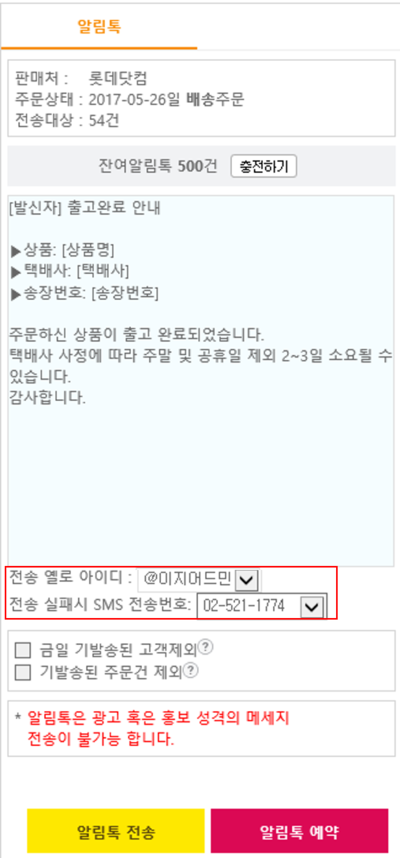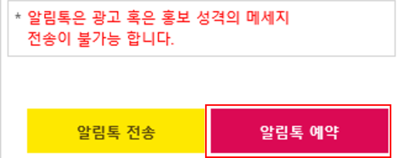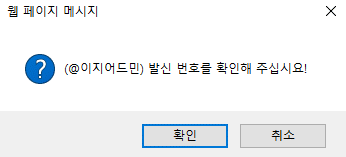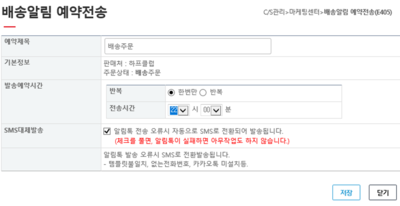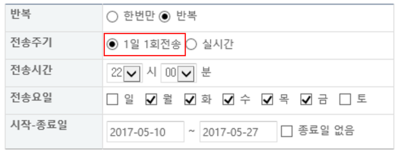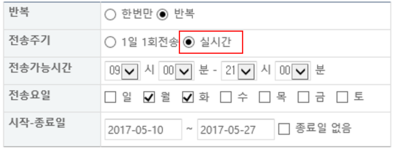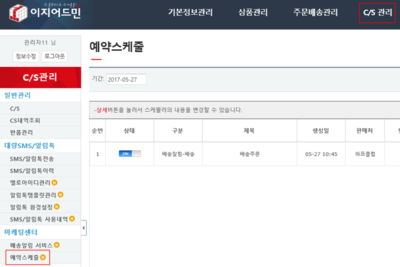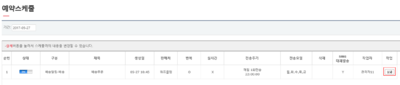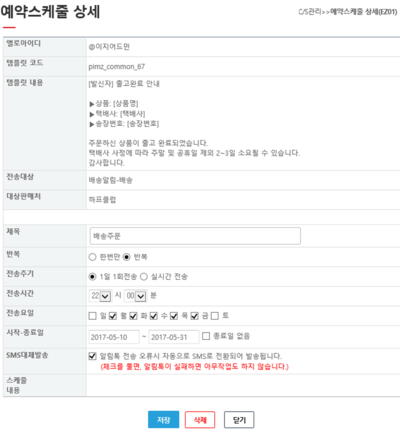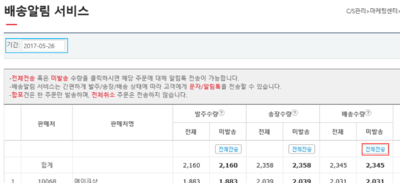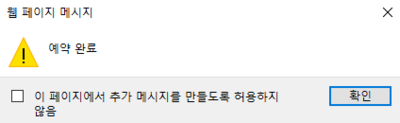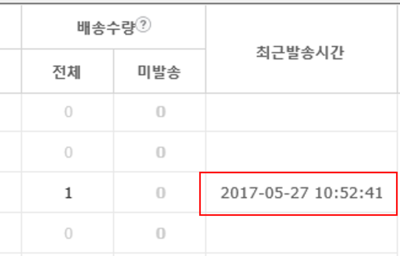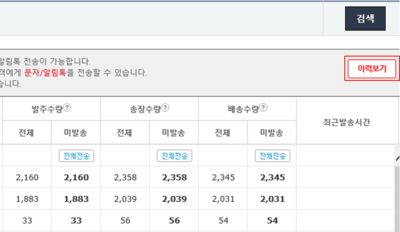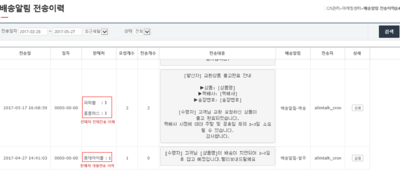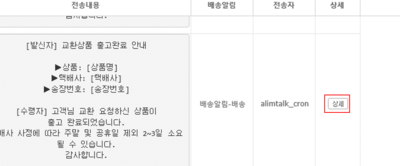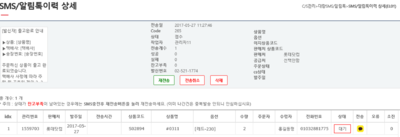"배송알림서비스"의 두 판 사이의 차이
둘러보기로 이동
검색으로 이동
| 75번째 줄: | 75번째 줄: | ||
6. 옐로우아이디, 발신자 전화번호 등 발신정보를 선택해줍니다. | 6. 옐로우아이디, 발신자 전화번호 등 발신정보를 선택해줍니다. | ||
| + | {| class="wikitable" | ||
| + | |- | ||
| + | ! 항목 !! 설명 | ||
| + | |- | ||
| + | | 전송 옐로 아이디 || 옐로우 아이디는 카카오톡에서 발급받으실 수 있으며, [[옐로아이디관리]] 화면에서 옐로우아이디를 등록하셔야 알림톡 사용이 가능합니다. | ||
| + | |- | ||
| + | | 전송 실패시 SMS 전송번호 || 체크시, 고객에게 카카오톡 발송실패했을 경우 자동으로 고객휴대폰 SMS로 전송해줍니다. | ||
| + | |} | ||
| − | * C/S관리 > [[옐로아이디관리]]를 클릭하여 옐로우아이디를 복수등록할 수 | + | 예약전송이 아닌 바로 템플릿 내용으로 전송할 때 클릭하여 사용합니다. |
| + | {| class="wikitable" | ||
| + | |- | ||
| + | ! 항목 !! 설명 | ||
| + | |- | ||
| + | | 금일 기발송된 고객제외 || 체크시, 금일 문자전송했던 고객은 중복으로 문자가 전송되지 않습니다. | ||
| + | *C/S관리 > [[옐로아이디관리]]를 클릭하여 옐로우아이디를 복수등록할 수 있습니다. | ||
| + | |- | ||
| + | | 기발송된 주문건 제외 || 체크시, 문자가 1번이라도 나간 고객은 필터되어 문자발송이 되지 않습니다. | ||
| + | * [[발신번호 사전등록]]을 통해 발신정보를 사전등록해야합니다. | ||
| + | |} | ||
|| | || | ||
[[File:S배송알림서비스5.png|thumb|400px|(확대하려면 클릭)]] | [[File:S배송알림서비스5.png|thumb|400px|(확대하려면 클릭)]] | ||
|} | |} | ||
| − | + | ---- | |
---- | ---- | ||
{|width="1200px" | {|width="1200px" | ||
| 88번째 줄: | 106번째 줄: | ||
| valign=top| | | valign=top| | ||
| − | + | 6. 템플릿 내용입력 및 설정이 완료되면 화면하단 '''알림톡예약'''을 클릭합니다. | |
|| | || | ||
| − | [[File: | + | [[File:S배송알림서비스7.png|thumb|400px|(확대하려면 클릭)]] |
|} | |} | ||
| 99번째 줄: | 117번째 줄: | ||
|- | |- | ||
| valign=top| | | valign=top| | ||
| − | + | 7. '''발신 번호를 확인해 주십시요! '''라는 알림이 뜨면 '''확인'''을 클릭합니다. | |
| − | + | *'''배송알림 알림톡''' 화면이 팝업창으로 나타납니다. | |
| − | |||
|| | || | ||
| − | [[File: | + | [[File:S배송알림서비스6.png|thumb|400px|(확대하려면 클릭)]] |
|} | |} | ||
| 112번째 줄: | 129번째 줄: | ||
| valign=top| | | valign=top| | ||
| + | {| class="wikitable" | ||
| + | |- | ||
| + | ! 항목 !! 설명 | ||
| + | |- | ||
| + | | 예약제목 || 판매처를 가르키는 일종의 수식으로 해당 판매처 코드를 입력합니다. | ||
| + | * 판매처 코드는 아래 '''참고.판매처 코드표''' 에서 확인하세요. | ||
| + | |- | ||
| + | | 로그인 아이디 || 자동 발주 및 송장처리를 위해 판매처 로그인 아이디를 입력합니다. | ||
| + | |} | ||
|| | || | ||
[[File:S배송알림서비스8.png|thumb|400px|(확대하려면 클릭)]] | [[File:S배송알림서비스8.png|thumb|400px|(확대하려면 클릭)]] | ||
2017년 5월 29일 (월) 07:47 판
개요
step 1. 배송알림 예약전송하기배송상태 고객에게 일괄로 알림톡 예약전송하는 방법을 다뤘습니다.
step 2. 배송알림 예약스케쥴 확인하기
step 3. 배송알림 전체전송하기
step 4. 배송알림 이력보기
관련 FAQ
|