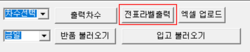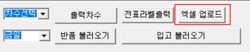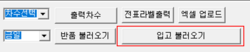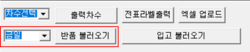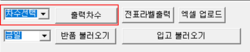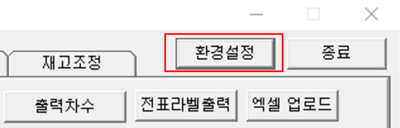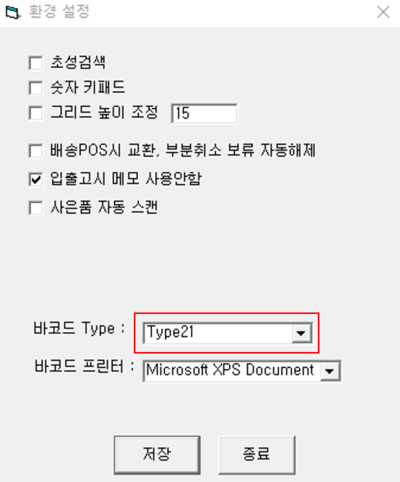"바코드 출력"의 두 판 사이의 차이
둘러보기로 이동
검색으로 이동
| 112번째 줄: | 112번째 줄: | ||
|| | || | ||
| − | [[File: | + | [[File:S포스바코드출력18.png|thumb|400px|(확대하려면 클릭)]] |
|} | |} | ||
2017년 10월 2일 (월) 07:55 판
개요
step 1. 바코드 출력하기
step 2. 바코드 부분출력하기
step 3. 로케이션 바코드 출력하기
step 4. 특수 바코드 출력하기
step 5. 그 외 기능
관련 FAQ
|