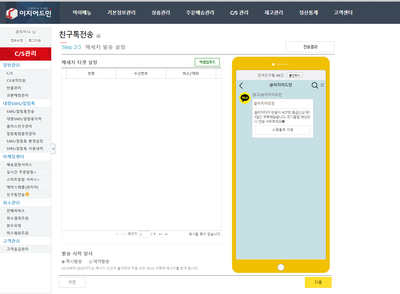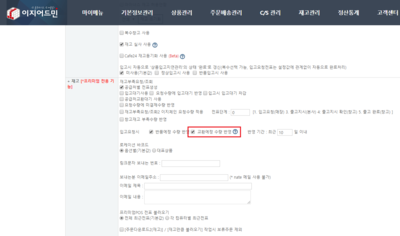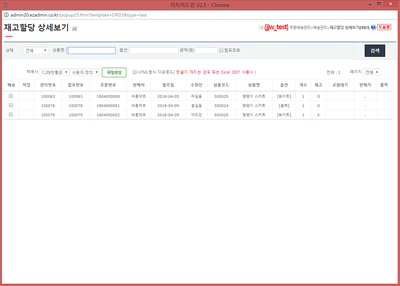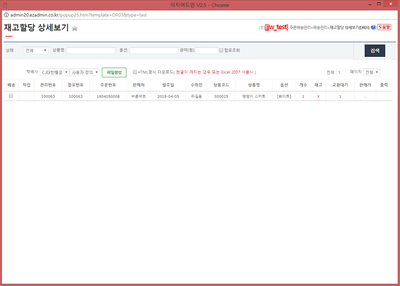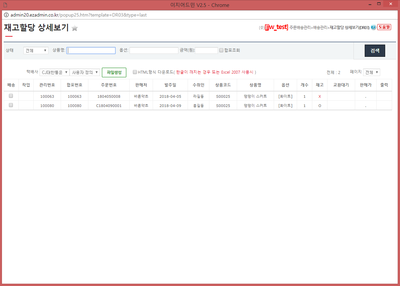"친구톡전송"의 두 판 사이의 차이
둘러보기로 이동
검색으로 이동
| 83번째 줄: | 83번째 줄: | ||
[[파일:친구톡스1_이전메세지클릭후.png|400픽셀|오른쪽|섬네일|(확대하려면 클릭)]] | [[파일:친구톡스1_이전메세지클릭후.png|400픽셀|오른쪽|섬네일|(확대하려면 클릭)]] | ||
| − | 5. 이전메세지 불러오기 창에서 이전에 사용한 | + | 5. 이전메세지 불러오기 창에서 이전에 사용한 문구를 클릭하면 '''친구톡전송 내용부분에 이전메세지를 반영합니다.''' |
| + | * 이전 사용한 문구 클릭 시 글씨가 빨간색으로 바뀌며 내용이 적용됩니다. | ||
|} | |} | ||
---- | ---- | ||
2018년 6월 2일 (토) 05:22 판
개요
|
1. 이 문서는 이지어드민 C/S관리 메뉴의 친구톡 전송에 대해서 설명하고 있습니다.
|
step 1. 메세지 작성
|
|
1. C/S관리 -> 친구톡전송 메뉴를 클릭합니다. |
|
2. 원하는 메세지를 입력합니다. |
|
3. 메세지 입력 시 우측에 미리보기를 통해 전송메세지 확인이 가능합니다. |
|
4. 직접 메세지 입력방법 외에도 이전에 사용했던 문구를 불러올 수 있습니다.
|
|
5. 이전메세지 불러오기 창에서 이전에 사용한 문구를 클릭하면 친구톡전송 내용부분에 이전메세지를 반영합니다.
|
|
6. 메세지 안에 이미지를 첨부하고 싶은 경우 메세지 꾸미기 -> 이미지 체크버튼을 클릭합니다. |
|
7. PC에 있는 이미지 파일을 첨부하거나 링크를 첨부할 수 있습니다. 우측에 미리보기를 통해 이미지 위치확인이 가능합니다. |
|
8.메세지 안에 링크버튼을 연결하고 싶은 경우 메세지 버튼 -> 링크 버튼을 클릭합니다. |
|
9. 버튼에 나오는 문구 변경 및 링크 작성이 가능합니다. 우측에 미리보기를 통해 링크버튼 확인이 가능합니다. 작성이 완료 되면 다음 버튼을 클릭합니다. |
|
|
|
|
|
|
|
|
|
|
|
|
|
|
|
|
|
|
|
|
|
|
|
|
|
|
|
|
|
|
|}
step 2. 교환예정 설정하기
|
|
|
|
step 3. 교환예정 반영값 확인
|
1. 교환예정 수량 반영이 안되어 있을 경우 먼저 수집된 주문에 재고가 할당됩니다.
|
|
2. 교환예정 수량이 설정된 상품의 경우 먼저 들어온 주문에 재고할당이 되지 않습니다.
|
|
3. 교환예정상품 지정을 통해 배송 후 교환주문에 재고할당이 되어 재고가 없어 못나가는 경우를 방지하게 됩니다.
|