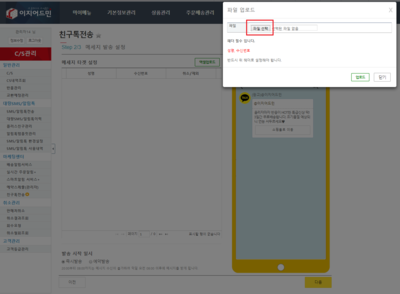"친구톡전송"의 두 판 사이의 차이
(→개요) |
(→개요) |
||
| 16번째 줄: | 16번째 줄: | ||
* 전송 시 알림톡 충전건에서 차감되며 전송이 실패할 경우 차감되었던 충전건수가 반환됩니다. <br/> | * 전송 시 알림톡 충전건에서 차감되며 전송이 실패할 경우 차감되었던 충전건수가 반환됩니다. <br/> | ||
| − | 1) 기본전송 시 -> 2건 차감 | + | 1) 기본전송 시 -> '''2건 차감''' |
| − | 2) 이미지 첨부하여 전송 시 -> 3건 차감 | + | 2) 이미지 첨부하여 전송 시 -> '''3건 차감''' |
|} | |} | ||
2018년 8월 10일 (금) 03:00 판
개요
|
1. 이 문서는 이지어드민 C/S관리 메뉴의 친구톡 전송에 대해서 설명하고 있습니다.
1) 기본전송 시 -> 2건 차감 2) 이미지 첨부하여 전송 시 -> 3건 차감 |
step 1. 메세지 작성
|
|
1. C/S관리 -> 친구톡전송 메뉴를 클릭합니다. |
|
2. 고객에게 전송할 메세지를 입력합니다. |
|
3. 메세지 입력 시 전송메세지를 우측화면에서 미리 볼 수 있습니다. |
|
4. 직접 메세지 입력방법 외에도 이전에 사용했던 문구를 불러올 수 있습니다.
|
|
5. 이전메세지 불러오기 창에서 이전에 사용한 문구를 클릭하면 친구톡전송 내용부분에 이전메세지를 반영합니다.
|
|
6. 메세지 안에 이미지를 첨부하고 싶은 경우 메세지 꾸미기 -> 이미지 체크 버튼을 클릭합니다. |
|
7. PC에 있는 이미지 파일을 첨부하거나 링크를 첨부할 수 있습니다. 우측에 미리보기를 통해 이미지 위치확인이 가능합니다. |
|
8.메세지 안에 링크버튼을 연결하고 싶은 경우 메세지 버튼 -> 링크 버튼을 클릭합니다. |
|
9. 버튼에 나오는 문구 변경 및 링크 작성이 가능합니다. 우측에 미리보기를 통해 링크버튼 확인이 가능합니다. 작성이 완료 되면 다음 버튼을 클릭합니다. |
step 2. 메세지 발송 설정
|
|
1. 엑셀업로드 버튼을 클릭합니다. |
|
2. 파일선택 버튼을 클릭합니다. |
|
3. A헤더에 성명, B헤더에 수신번호를 입력하여 엑셀을 작성합니다.
|
|
4. 작성한 파일선택 후 업로드 버튼을 클릭합니다. |
|
5. 업로드가 완료되면 메세지 타겟 설정 리스트에 엑셀에 들어있던 데이터가 표시됩니다.
|
|
6. 즉시발송 외에도 예약발송 기능을 사용할 수 있습니다.
|
|
7. 예약발송 버튼 체크 시 예약발송이 가능합니다.
|
step 3. 메세지 전송
|
|
1. 메세지 전송 전 전송정보 및 고객이 받을 메세지를 확인합니다. |
|
2. 메세지 정보 옆 화살표 부분을 클릭하면 메세지 세부정보를 확인할 수 있습니다. |
|
3. 전송 메세지의 이미지, 이미지링크, URL, 광고 유무를 확인할 수 있습니다. |
|
4. 전송정보 확인 후 전송버튼을 클릭 후 확인 버튼을 클릭합니다. |
|
5. '친구톡이 발송되었습니다' 문구가 뜨며 메세지 전송이 완료됩니다. 확인 버튼을 클릭합니다. |
|
6. 전송이 완료된 후 전송결과를 확인할 수 있습니다. |
|
7. 친구톡 전송결과 상세 페이지에서 전송유무를 확인할 수 있습니다. |
|
8. 오류부분의 느낌표부분에 마우스를 올리면 오류내용을 확인할 수 있습니다.
|