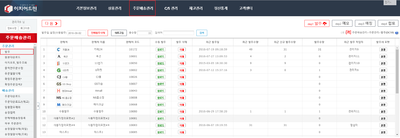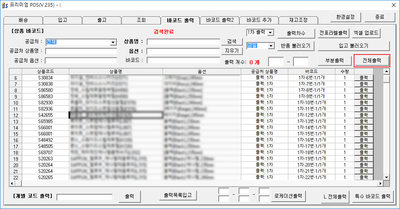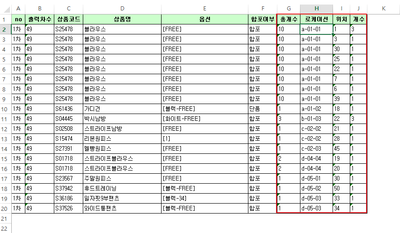|
1. 배송고도화 작업을 위해 송장을 출력합니다.
- 미리 환경설정에서 세팅한 배송고도화 작업개수에 맞춰서 송장이 출력됩니다.
- 송장출력 시 작업차수와 출력 연번이 표기됩니다.
- 예) 배송고도화 작업개수를 50개로 구성. 100번째 출력된 송장에는 연번이 2차-50번으로 출력. 여기서 2차는 두번째 작업차수를 의미. 같은 작업차수끼리 배송고도화 업무 진행
| 용어 |
정의
|
| 배송고도화 작업 개수 |
배송고도화로 한번에 작업할 송장수량. 환경설정에서 세팅
|
| 배송고도화 작업 차수 |
배송고도화로 작업 가능한 묶음
예)작업개수: 100개로 설정한 경우. 작업차수 1차: 첫번째 100장 묶음. 작업차수 2차: 두번째 100장 묶음
|
| 송장분배렉 |
배송고도화 기능을 통해 배송업무를 처리하기 위해 송장과 상품이 분배되는 진열 공간
|
|
2. 출력한 송장을 작업차수에 맞춰서 순서대로 송장분배렉에 분배합니다.
- 예시) 첫번째 출력 송장은 1번 송장분배렉에 분배, 두번째 출력 송장은 2번 송장분배렉에 분배
|
step 3-1. 작업지시라벨 출력하기
|
1. 로케이션 기반으로 배송 업무를 진행하기 위해서 작업지시라벨 또는 작업지시서를 출력합니다.
- 일반적인 경우 작업지시라벨이 작업지시서보다 용이합니다.
- 해당 단계는 작업지시라벨을 기준으로 설명하고 있으며, 작업지시서는 step. 3-2에서 확인 가능합니다.
- (작업지시서 기반으로 배송고도화 작업하는 방법 살펴보기)
- 작업지시라벨에는 기본적으로 다음과 같은 정보가 출력됩니다.
- ① 상품명
- ② 옵션명
- ③ 로케이션 번호
- ④ 분배번호: 예시의 '1차-19번-1/1개'에서 '1차'는 배송고도화 작업 차수, '19번'은 해당상품이 송장분배렉에 분배될 분배번호, '1/1개'는 분배갯수를 의미합니다.
- ⑤ 배송고도화 작업을 진행할 송장출력차수
| 작업지시라벨 |
상품명/옵션명, 로케이션 주소, 분배번호, 출력차수 등을 라벨에 출력하여 상품에 부착하는 방법
|
| 작업지시서 |
엑셀 파일에 상품 총수량, 로케이션 위치, 분배 번호 등을 다운로드하여 상품을 픽업/분배하는 방법
|
|
|
2. 환경설정에서 바코드 Type을 Type9로 설정합니다.
- 작업지시라벨 출력 바코드 타입은 Type9가 고정값입니다.
- 작업지시라벨 양식 수정은 이지어드민 고객센터로 요청주시면 수정 가능합니다.
- 바코드 타입을 변경한 후에는 프리미엄 포스를 종료하고 재실행해야 정상적으로 반영됩니다.
|
|
3. 프리미엄 포스를 실행하고, 바코드 출력탭으로 이동합니다.
|
|
4. 작업을 진행할 송장 출력 차수를 선택하고, 출력차수 버튼을 클릭합니다.
|
|
5. 선택한 송장 출력 차수에 포함된 상품들이 로케이션순으로 정렬되고, 전체출력 버튼을 클릭하여 작업지시라벨을 출력합니다.
- 일부 라벨만 재출력할 경우에는 조회된 상품 우측 출력 버튼을 클릭합니다.
|
step 4. 상품 픽업하기
|
1. 출력한 작업지시라벨의 로케이션 정보를 확인하고, 해당 로케이션으로 이동하여 상품을 픽업합니다.
- 상품을 픽업함과 동시에 해당 작업지시라벨을 상품에 부착합니다.
- 픽업 작업을 완료하였으면, 송장분배렉으로 상품을 전달합니다.
|
step 5. 상품 분배하기
|
1. 픽업한 상품을 송장분배렉으로 전달합니다.
|
|
2. 픽업해 온 상품에 부착된 작업지시라벨을 확인합니다.
- 상품을 분배 지시 번호에 따라 송장분배렉에 진열합니다.
|
step 6. 포장 및 배송하기
|
1. 분배가 완료된 주문건을 배송처리합니다.
- 배송처리는 기존 업무 방식과 동일하게 진행하시면 됩니다.
- 배송업무를 완료했으면, 다음 차수 송장을 출력하여 동일한 방식으로 업무를 진행합니다.
|
step 3-2. 작업지시서 기반으로 배송고도화 작업하기
|
1. 주문배송관리 메뉴의 주문다운로드2(재고)를 선택합니다.
- 송장출력까지는 작업지시라벨 방식과 동일합니다.
|
|
2. 작업할 차수의 날짜를 선택합니다.
- 기본값은 오늘 날짜로 지정되어 있습니다.
- 이전 날짜를 선택하고 싶은 경우에는 해당 날짜를 선택하고, 날짜변경 버튼을 클릭하면 해당 날짜의 송창 출력차수가 불러와집니다.
|
|
3. 배송고도화 작업을 진행할 송장 출력차수를 선택합니다.
|
|
4. Pick 다운로드 버튼을 클릭하면 작업지시서 엑셀 파일을 다운로드 가능합니다.
|
|
5. 엑셀파일을 열어보면 작업지시서가 로케이션순으로 정렬되어 있음을 확인할 수 있습니다.
- 총수량은 해당 상품을 이번 차수에 픽업해야 하는 총수량을 의미합니다.
- 위치는 송장분배렉에 상품을 진열해야 하는 위치(번호)를 의미합니다.
- 개수는 송장분배렉의 특정 번호에 해당 상품을 몇 개 진열해야 하는지를 의미합니다.
6. 분배가 완료되면 포장 후 배송처리합니다.
|
관련 FAQ
배송고도화 기능에 대해 알고 싶어요
|