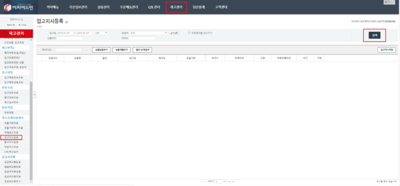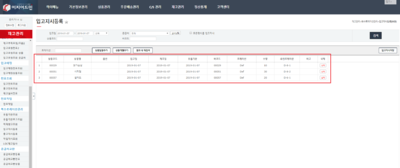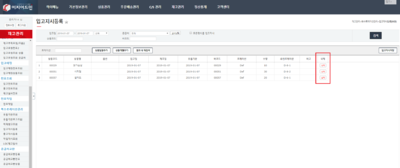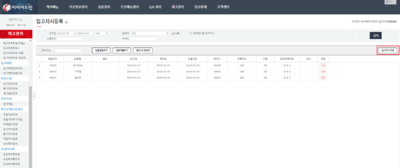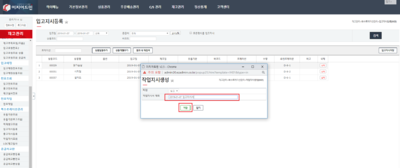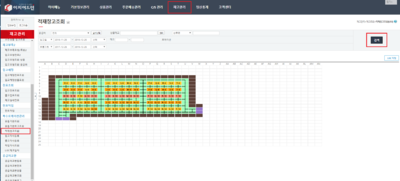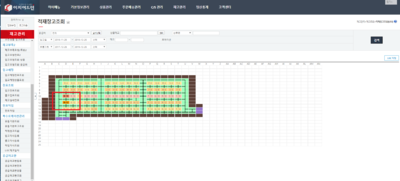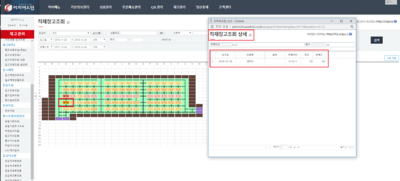"입고지시등록"의 두 판 사이의 차이
둘러보기로 이동
검색으로 이동
| 24번째 줄: | 24번째 줄: | ||
|- | |- | ||
| valign=top| | | valign=top| | ||
| − | 1. | + | 1. |
* 재고관리-> '''적재창고조회 메뉴를 클릭'''합니다. | * 재고관리-> '''적재창고조회 메뉴를 클릭'''합니다. | ||
| − | ||[[파일: | + | ||[[파일:입고지시001.png|400px|thumb|(확대하려면 클릭)]] |
|} | |} | ||
---- | ---- | ||
| − | 2. | + | 2. |
{|width="1200px" | {|width="1200px" | ||
|- | |- | ||
| valign=top| | | valign=top| | ||
*'''LOC지정 버튼을 클릭'''합니다. | *'''LOC지정 버튼을 클릭'''합니다. | ||
| − | ||[[파일: | + | ||[[파일:입고지시02.png|400px|thumb|(확대하려면 클릭)]] |
|} | |} | ||
---- | ---- | ||
| − | 3. | + | 3. |
{|width="1200px" | {|width="1200px" | ||
|- | |- | ||
| valign=top| | | valign=top| | ||
* '''통로, 선반, 특수, 사이즈를 이용하여 실제창고 모양을 만들 수 있습니다.''' | * '''통로, 선반, 특수, 사이즈를 이용하여 실제창고 모양을 만들 수 있습니다.''' | ||
| − | ||[[파일: | + | ||[[파일:입고지시03.png|400px|thumb|(확대하려면 클릭)]] |
|} | |} | ||
---- | ---- | ||
| − | 4. | + | 4. |
{|width="1200px" | {|width="1200px" | ||
|- | |- | ||
| valign=top| | | valign=top| | ||
* 선반층수에 맞춰 단수를 선택한 후 실제 창고의 모양으로 세팅합니다. | * 선반층수에 맞춰 단수를 선택한 후 실제 창고의 모양으로 세팅합니다. | ||
| − | ||[[파일: | + | ||[[파일:입고지시04.png|400px|thumb|(확대하려면 클릭)]] |
|} | |} | ||
---- | ---- | ||
| − | 5. | + | 5. |
{|width="1200px" | {|width="1200px" | ||
|- | |- | ||
| 63번째 줄: | 63번째 줄: | ||
* 선반세팅이 완료된 후 '''통로를 설정'''합니다. | * 선반세팅이 완료된 후 '''통로를 설정'''합니다. | ||
* 통로설정 시 검은점선을 설정하여 점선이 연결되있는 곳으로만 이동이 가능하거나 적재가 가능하다고 판단합니다.<br> | * 통로설정 시 검은점선을 설정하여 점선이 연결되있는 곳으로만 이동이 가능하거나 적재가 가능하다고 판단합니다.<br> | ||
| − | ||[[파일: | + | ||[[파일:입고지시05.png|400px|thumb|(확대하려면 클릭)]] |
| − | |||
| − | |||
| − | |||
| − | |||
| − | |||
| − | |||
| − | |||
| − | |||
| − | |||
| − | |||
| − | |||
| − | |||
| − | |||
| − | |||
| − | |||
| − | |||
| − | |||
| − | |||
| − | |||
| − | |||
| − | |||
| − | |||
| − | |||
| − | |||
| − | |||
| − | |||
| − | |||
| − | |||
| − | |||
| − | |||
| − | |||
| − | |||
| − | |||
| − | |||
| − | |||
| − | |||
| − | |||
|} | |} | ||
---- | ---- | ||
2019년 1월 7일 (월) 07:03 판
개요
복수로케이션 설정방법 보러가기
|
case 1.
|
1.
|
2.
|
3.
|
4.
|
5.
|
case 2.
1. 적재창고조회 이동
|
2. 재고있는 복수로케이션 조회
|
3. 적재창고 상세조회
|