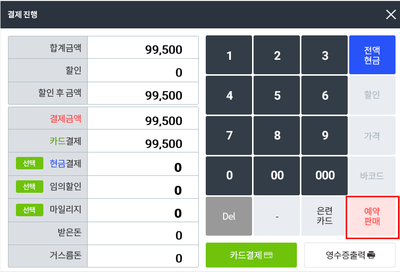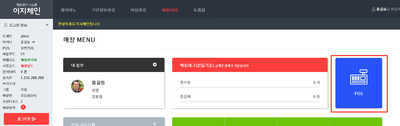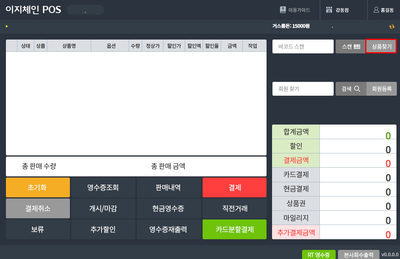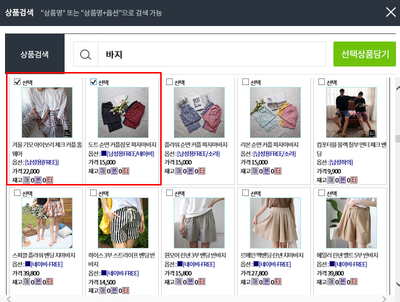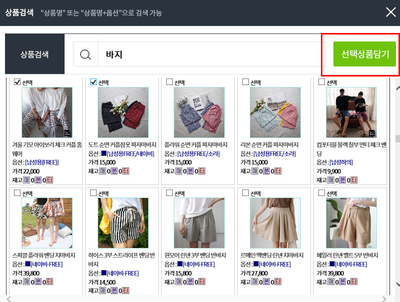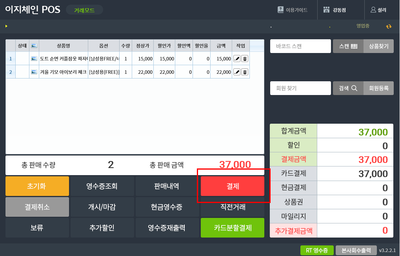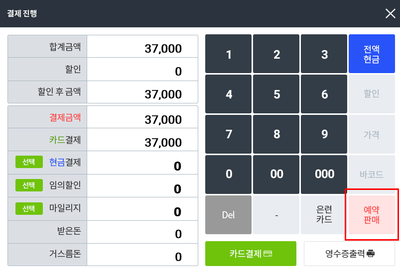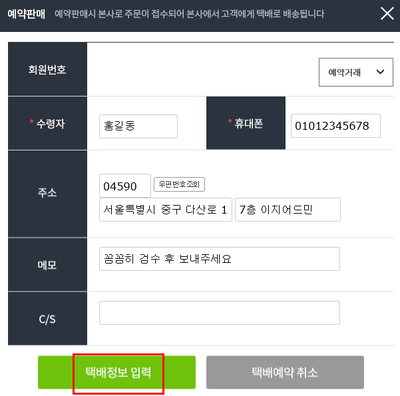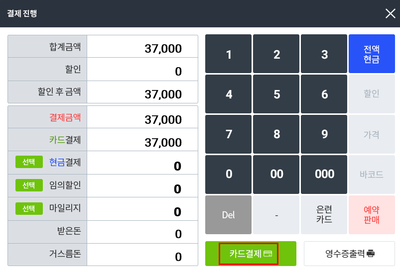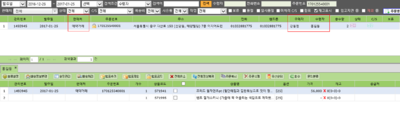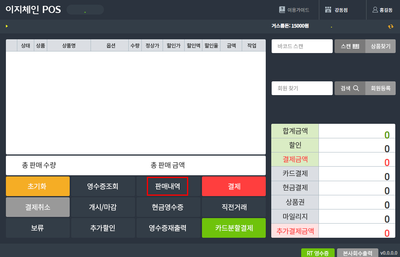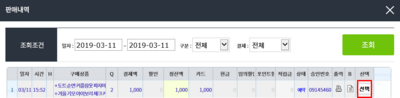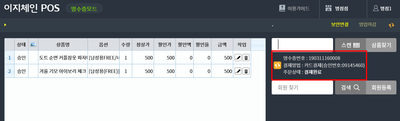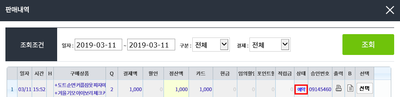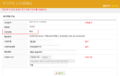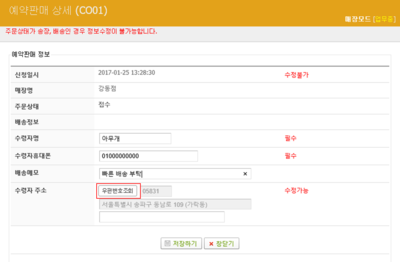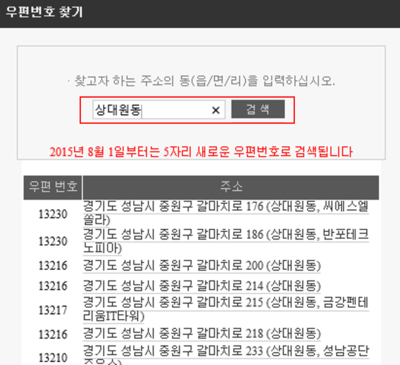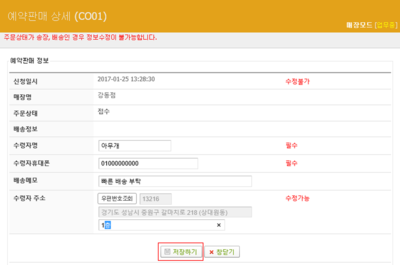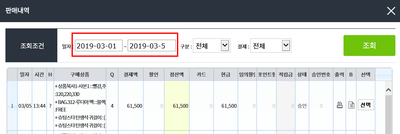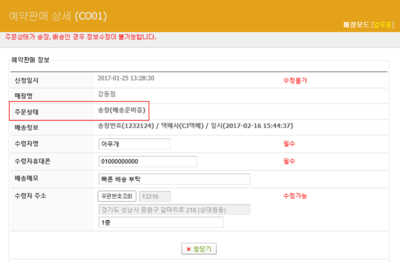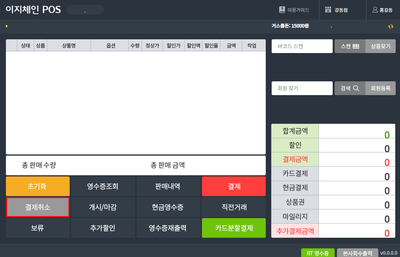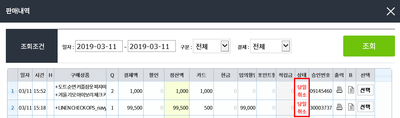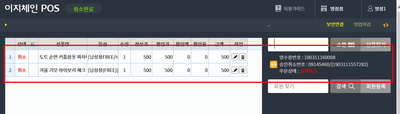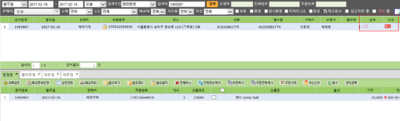|
|
| 37번째 줄: |
37번째 줄: |
| | <div>__TOC__</div> | | <div>__TOC__</div> |
| | <br> | | <br> |
| − | <br>
| |
| − | <br>
| |
| − |
| |
| − | =<big>'''본사설정방법'''</big>=
| |
| − |
| |
| − | ==<big>'''step 1. 예약판매 환경설정하기'''</big>==
| |
| − |
| |
| − | {|width="1200px"
| |
| − | |-
| |
| − | | valign=top|
| |
| − |
| |
| − | 1. '''본사''' 아이디로 로그인합니다.
| |
| − | ||
| |
| − | [[File:본사메뉴.png|thumb|400px|(확대하려면 클릭)]]
| |
| − | |}
| |
| − |
| |
| − |
| |
| − | ----
| |
| − | {|width="1200px"
| |
| − | |-
| |
| − | | valign=top|
| |
| − |
| |
| − | 이지체인 > 기본정보관리 > '''A500-환경설정'''
| |
| − | <br>
| |
| − | 2. '''환경설정'''을 클릭합니다.
| |
| − |
| |
| − | ||
| |
| − | [[File:환경설정2.png|thumb|400px|(확대하려면 클릭)]]
| |
| − | |}
| |
| − |
| |
| − |
| |
| − | ----
| |
| − | {|width="1200px"
| |
| − | |-
| |
| − | | valign=top|
| |
| − |
| |
| − | 3. 화면상단 '''예약판매''' 탭을 클릭합니다.
| |
| − |
| |
| − |
| |
| − | 4. 예약판매가 가능하도록 '''사용함'''을 클릭합니다.
| |
| − |
| |
| − |
| |
| − | 5. '''변경내역을 저장합니다''' 버튼을 클릭합니다.
| |
| − | * '''사용함''' 으로 설정이 적용되면, 매장POS 결제화면에 '''예약판매''' 버튼 사용이 가능합니다.
| |
| − |
| |
| − | * 참고로, <br>'''사용안함''' 으로 설정되어 있어도 매장POS 결제화면에 '''예약판매''' 버튼은 보이나 사용이 불가합니다.
| |
| − | ||
| |
| − | [[File:S예약판매3.png|thumb|400px|(확대하려면 클릭)]]
| |
| − | |}
| |
| − | <br>
| |
| − | <br>
| |
| − | <br>
| |
| − | <br>
| |
| − |
| |
| − | ==<big>'''step 2. 이지어드민 예약거래 판매처 등록하기'''</big>==
| |
| − | {|width="1200px"
| |
| − | |-
| |
| − | | valign=top|
| |
| − |
| |
| − | 이지어드민 > 기본정보관리 > '''판매처목록'''
| |
| − | <br>
| |
| − | 1. 예약판매가 제대로 실행되려면 이지어드민에 '''예약거래''' 라는 판매처가 등록있어야합니다.
| |
| − | * 해당 판매처가 등록되지 않다면 '''예약거래'''판매처를 신규등록해줍니다.
| |
| − | ||
| |
| − | [[File:이지어드민판매처목록.png|thumb|400px|(확대하려면 클릭)]]
| |
| − | |}
| |
| − |
| |
| − |
| |
| − | ----
| |
| − | {|width="1200px"
| |
| − | |-
| |
| − | | valign=top|
| |
| − |
| |
| − | 2. 화면좌측 '''신규등록''' 을 클릭합니다.
| |
| − | *클릭하면 '''판매처신규등록''' 팝업창이 뜹니다.
| |
| − | ||
| |
| − | [[File:S예약판매16.png|thumb|400px|(확대하려면 클릭)]]
| |
| − | |}
| |
| − |
| |
| − |
| |
| − | ----
| |
| − | {|width="1200px"
| |
| − | |-
| |
| − | | valign=top|
| |
| − |
| |
| − | 3. 판매처 타입을 '''기본판매처'''로 선택합니다.
| |
| − | ||
| |
| − | [[File:S예약판매24.png|thumb|400px|(확대하려면 클릭)]]
| |
| − | |}
| |
| − |
| |
| − |
| |
| − | ----
| |
| − | {|width="1200px"
| |
| − | |-
| |
| − | | valign=top|
| |
| − |
| |
| − | 4. 셀렉트박스에서 '''예약거래'''를 선택합니다.
| |
| − | ||
| |
| − | [[File:S예약판매25.png|thumb|400px|(확대하려면 클릭)]]
| |
| − | |}
| |
| − |
| |
| − |
| |
| − | ----
| |
| − | {|width="1200px"
| |
| − | |-
| |
| − | | valign=top|
| |
| − |
| |
| − | 5. '''선택하기'''를 클릭합니다.
| |
| − | * 클릭시 '''판매처코드, 판매처명, 정렬이름'''이 자동으로 입력됩니다.
| |
| − |
| |
| − |
| |
| − | 6. 입력이 완료되면 화면하단 '''저장'''을 클릭합니다.
| |
| − | ||
| |
| − | [[File:S예약판매26.png|thumb|400px|(확대하려면 클릭)]]
| |
| − | |}
| |
| − |
| |
| − |
| |
| − | ----
| |
| − | {|width="1200px"
| |
| − | |-
| |
| − | | valign=top|
| |
| − |
| |
| − | 7. '''판매처목록''' 화면에서 '''예약거래''' 판매처가 신규등록되었는지 확인합니다.
| |
| − | ||
| |
| − | [[File:S예약판매21.png|thumb|400px|(확대하려면 클릭)]]
| |
| − | |}
| |
| − |
| |
| − |
| |
| − |
| |
| | <br> | | <br> |
| | <br> | | <br> |