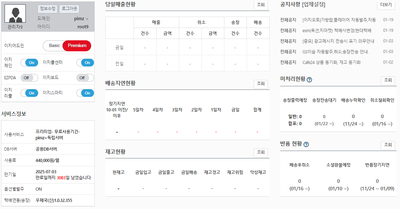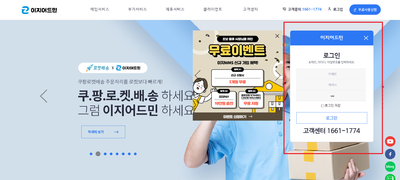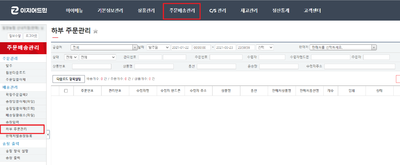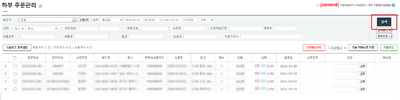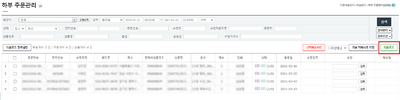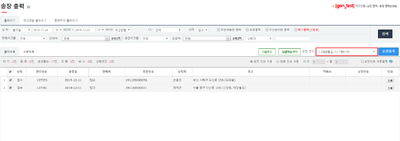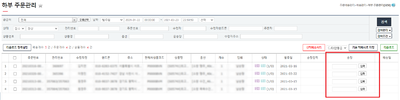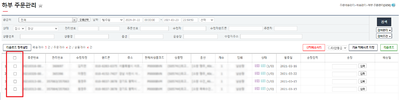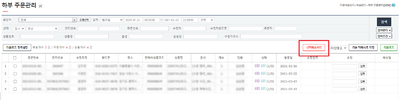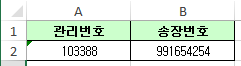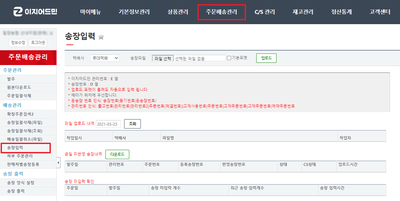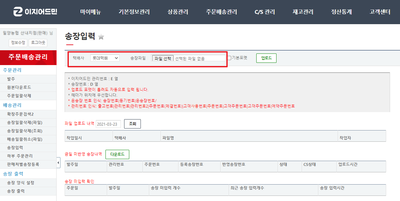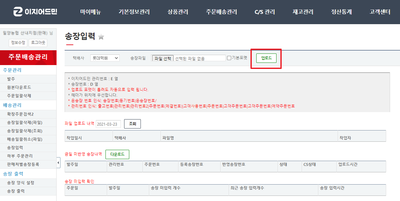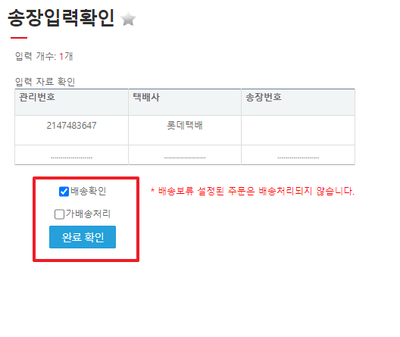"주문 검색 및 다운로드"의 두 판 사이의 차이
둘러보기로 이동
검색으로 이동
(새 문서: ==<big>'''개요'''</big>== {|width="1200px" |- | valign=top| 400픽셀|오른쪽|섬네일|(확대하려면 클릭) 1. 이 문서는 '''이지어드민...) |
|||
| 35번째 줄: | 35번째 줄: | ||
| valign=top| | | valign=top| | ||
| − | [[파일: | + | [[파일:경제3.png|400픽셀|오른쪽|섬네일|(확대하려면 클릭)]] |
2. 상단의 '''주문배송관리에서 하부 주문관리 메뉴를 클릭'''합니다. | 2. 상단의 '''주문배송관리에서 하부 주문관리 메뉴를 클릭'''합니다. | ||
| 45번째 줄: | 45번째 줄: | ||
|- | |- | ||
| valign=top| | | valign=top| | ||
| − | [[파일: | + | [[파일:경제4.png|400픽셀|오른쪽|섬네일|(확대하려면 클릭)]] |
3. 다운로드하고자 하는 주문건의 '''검색 조건을 설정한 후 검색 버튼을 클릭'''합니다. | 3. 다운로드하고자 하는 주문건의 '''검색 조건을 설정한 후 검색 버튼을 클릭'''합니다. | ||
| 55번째 줄: | 55번째 줄: | ||
|- | |- | ||
| valign=top| | | valign=top| | ||
| − | [[파일: | + | [[파일:경제5.png|400픽셀|오른쪽|섬네일|(확대하려면 클릭)]] |
4. '''다운로드 버튼을 클릭'''하여 검색된 주문을 엑셀 파일로 내려받을 수 있습니다. | 4. '''다운로드 버튼을 클릭'''하여 검색된 주문을 엑셀 파일로 내려받을 수 있습니다. | ||
| 64번째 줄: | 64번째 줄: | ||
|- | |- | ||
| valign=top| | | valign=top| | ||
| − | + | ||
* 중요 | * 중요 | ||
| − | - 내려받은 파일에는 | + | - 내려받은 파일에는 '''관리번호'''라는 헤더값이 있습니다. |
| − | - 이지어드민에 송장번호를 일괄 업로드 시 관리번호 기준으로 업로드가 | + | - '''이지어드민에 송장번호를 일괄 업로드 시 관리번호 기준으로 업로드가 가능'''합니다. |
<br/><br/><br/><br/> | <br/><br/><br/><br/> | ||
| 81번째 줄: | 81번째 줄: | ||
[[파일:정)웹송장출력2-1.png|400픽셀|오른쪽|섬네일|(확대하려면 클릭)]] | [[파일:정)웹송장출력2-1.png|400픽셀|오른쪽|섬네일|(확대하려면 클릭)]] | ||
| − | 송장을 입력하는 방법은 크게 | + | 송장을 입력하는 방법은 크게 2가지가 있습니다. |
* a. 하부주문관리에서 직접 입력 | * a. 하부주문관리에서 직접 입력 | ||
* b. 송장입력 메뉴에서 엑셀로 일괄 업로드 | * b. 송장입력 메뉴에서 엑셀로 일괄 업로드 | ||
| − | |||
<br/><br/><br/><br/> | <br/><br/><br/><br/> | ||
| 95번째 줄: | 94번째 줄: | ||
| valign=top| | | valign=top| | ||
| − | [[파일: | + | [[파일:경제4.png|400픽셀|오른쪽|섬네일|(확대하려면 클릭)]] |
| − | 1. 하부주문관리에서 주문을 | + | 1. '''하부주문관리에서 주문을 검색'''합니다. |
<br/><br/><br/><br/> | <br/><br/><br/><br/> | ||
| 106번째 줄: | 105번째 줄: | ||
| valign=top| | | valign=top| | ||
| − | [[파일: | + | [[파일:경제6.png|400픽셀|오른쪽|섬네일|(확대하려면 클릭)]] |
| − | 2. 송장 항목에 송장번호를 입력하고 입력 버튼을 | + | 2. 송장 항목에 '''송장번호를 입력하고 입력 버튼을 클릭'''합니다. |
<br/><br/><br/><br/> | <br/><br/><br/><br/> | ||
| 117번째 줄: | 116번째 줄: | ||
| valign=top| | | valign=top| | ||
| − | [[파일: | + | [[파일:경제7.png|400픽셀|오른쪽|섬네일|(확대하려면 클릭)]] |
| − | 3. 배송처리할 주문을 전체 | + | 3. '''배송처리할 주문을 전체 체크'''합니다. |
<br/><br/><br/><br/> | <br/><br/><br/><br/> | ||
| 128번째 줄: | 127번째 줄: | ||
| valign=top| | | valign=top| | ||
| − | [[파일: | + | [[파일:경제8.png|400픽셀|오른쪽|섬네일|(확대하려면 클릭)]] |
| − | 4. 선택배송처리 버튼을 | + | 4. '''선택배송처리 버튼을 클릭'''합니다. |
<br/><br/><br/><br/> | <br/><br/><br/><br/> | ||
|} | |} | ||
| − | |||
| − | |||
| − | |||
| − | |||
| − | |||
| − | |||
| − | |||
| − | |||
| − | |||
| − | |||
| − | |||
===<big>'''b. 송장입력에서 일괄 업로드'''</big>=== | ===<big>'''b. 송장입력에서 일괄 업로드'''</big>=== | ||
| 151번째 줄: | 139번째 줄: | ||
| valign=top| | | valign=top| | ||
| − | [[파일: | + | [[파일:G관리송장번호.png|400픽셀|오른쪽|섬네일|(확대하려면 클릭)]] |
| − | 1. 앞서 안내드린 관리번호 기준으로 송장번호를 정리해서 엑셀 파일로 | + | 1. 앞서 안내드린 '''관리번호 기준으로 송장번호를 정리해서 엑셀 파일로 저장'''합니다. |
<br/><br/><br/><br/> | <br/><br/><br/><br/> | ||
| 162번째 줄: | 150번째 줄: | ||
| valign=top| | | valign=top| | ||
| − | [[파일: | + | [[파일:송장입력111.png|400픽셀|오른쪽|섬네일|(확대하려면 클릭)]] |
2. 주문배송관리의 송장입력 메뉴를 클릭합니다. | 2. 주문배송관리의 송장입력 메뉴를 클릭합니다. | ||
| 173번째 줄: | 161번째 줄: | ||
| valign=top| | | valign=top| | ||
| − | [[파일: | + | [[파일:송장입력112.png|400픽셀|오른쪽|섬네일|(확대하려면 클릭)]] |
| − | 3. 택배사를 선택하고 업로드할 파일을 | + | 3. '''택배사를 선택하고 업로드할 파일을 선택'''합니다. |
<br/><br/><br/><br/> | <br/><br/><br/><br/> | ||
| 184번째 줄: | 172번째 줄: | ||
| valign=top| | | valign=top| | ||
| − | [[파일: | + | [[파일:송장입력113.png|400픽셀|오른쪽|섬네일|(확대하려면 클릭)]] |
| − | 4. 업로드 버튼을 | + | 4. '''업로드 버튼을 클릭'''합니다. |
<br/><br/><br/><br/> | <br/><br/><br/><br/> | ||
| 195번째 줄: | 183번째 줄: | ||
| valign=top| | | valign=top| | ||
| − | [[파일: | + | [[파일:송장입력114.png|400픽셀|오른쪽|섬네일|(확대하려면 클릭)]] |
| − | 5. 배송확인에 | + | 5. '''배송확인에 체크'''하고, '''완료 확인 버튼을 클릭'''합니다. |
<br/><br/><br/><br/> | <br/><br/><br/><br/> | ||
|} | |} | ||
2021년 3월 23일 (화) 01:16 판
개요
|
1. 이 문서는 이지어드민을 통해서 주문을 다운로드하고, 송장을 입력하는 방법에 대해서 설명하고 있습니다.
|
step 1. 주문 검색 및 다운로드
|
1. 이지어드민 웹페이지에 로그인합니다.
|
|
2. 상단의 주문배송관리에서 하부 주문관리 메뉴를 클릭합니다.
|
|
3. 다운로드하고자 하는 주문건의 검색 조건을 설정한 후 검색 버튼을 클릭합니다.
|
|
4. 다운로드 버튼을 클릭하여 검색된 주문을 엑셀 파일로 내려받을 수 있습니다.
|
- 내려받은 파일에는 관리번호라는 헤더값이 있습니다. - 이지어드민에 송장번호를 일괄 업로드 시 관리번호 기준으로 업로드가 가능합니다.
|
step 2. 송장 입력
|
송장을 입력하는 방법은 크게 2가지가 있습니다. * a. 하부주문관리에서 직접 입력 * b. 송장입력 메뉴에서 엑셀로 일괄 업로드
|
a. 하부주문관리에서 직접 입력
|
1. 하부주문관리에서 주문을 검색합니다.
|
|
2. 송장 항목에 송장번호를 입력하고 입력 버튼을 클릭합니다.
|
|
3. 배송처리할 주문을 전체 체크합니다.
|
|
4. 선택배송처리 버튼을 클릭합니다.
|
b. 송장입력에서 일괄 업로드
|
1. 앞서 안내드린 관리번호 기준으로 송장번호를 정리해서 엑셀 파일로 저장합니다.
|
|
2. 주문배송관리의 송장입력 메뉴를 클릭합니다.
|
|
3. 택배사를 선택하고 업로드할 파일을 선택합니다.
|
|
4. 업로드 버튼을 클릭합니다.
|
|
5. 배송확인에 체크하고, 완료 확인 버튼을 클릭합니다.
|