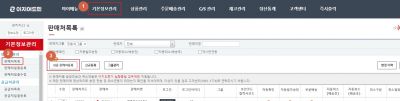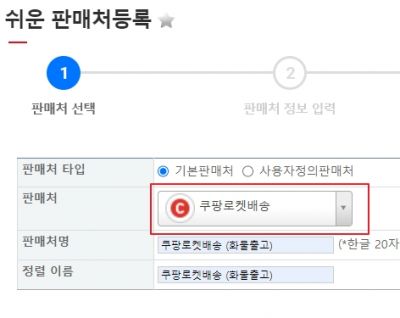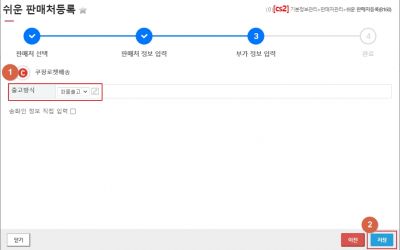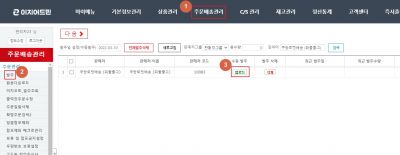"우편번호 보류설정"의 두 판 사이의 차이
둘러보기로 이동
검색으로 이동
(새 문서: <div>__TOC__</div> ==<big>'''개요'''</big>== '''쿠팡로켓배송(화물출고)''' 방식에 대하여 설명드리고 있습니다. 쿠팡로켓배송(화물출고) 는 송장...) |
|||
| 4번째 줄: | 4번째 줄: | ||
==<big>'''개요'''</big>== | ==<big>'''개요'''</big>== | ||
| − | ''' | + | 우편번호 보류설정 기능으로 '''특정 우편번호인 주문만 자동으로 보류를 설정'''할 수 있습니다. |
| − | + | <nowiki>*</nowiki> 택배사 파업지역 또는 도서산간지역 우편번호 등을 입력하여 배송을 막을 수 있음 | |
| − | |||
| − | |||
| − | + | 주문배송관리 -> 우편번호 보류설정<br /><br /> | |
| − | |||
| − | |||
| − | |||
| − | + | ==<big>'''step 1. 우편번호 등록하기'''</big>== | |
{| width="1200px" | {| width="1200px" | ||
|- | |- | ||
| − | | valign="top" |[[파일:Coupangrocketh | + | | valign="top" |[[파일:Coupangrocketh 1.jpg|섬네일|오른쪽|400px|(확대하려면 클릭)]]1. 주문배송관리-'''우편번호 보류설정 메뉴를 클릭'''합니다. |
| + | |} | ||
| − | |||
| − | |||
| − | |||
---- | ---- | ||
{| width="1200px" | {| width="1200px" | ||
|- | |- | ||
| − | | valign="top" |[[파일:Coupangrocketh | + | | valign="top" |[[파일:Coupangrocketh 2.jpg|대체글=|섬네일|400x400픽셀|(확대하려면 클릭)]]2. 메뉴 좌측 상단의 '''우편번호등록 버튼을 클릭'''합니다. |
| − | |||
| − | |||
| − | |||
| − | |||
| − | |||
| − | |||
| − | |||
| − | |||
| − | |||
|} | |} | ||
<br /><br /><br /><br /><br /> | <br /><br /><br /><br /><br /> | ||
| 45번째 줄: | 29번째 줄: | ||
{| width="1200px" | {| width="1200px" | ||
|- | |- | ||
| − | | valign="top" |[[파일:Coupangrocketh | + | | valign="top" |[[파일:Coupangrocketh 3.jpg|대체글=|섬네일|400x400픽셀|(확대하려면 클릭)]]3. '''그룹명을 입력'''합니다. |
| − | |||
|} | |} | ||
<br /><br /><br /><br /> | <br /><br /><br /><br /> | ||
| − | |||
| − | |||
| − | |||
| − | |||
| − | |||
| − | |||
| − | |||
| − | |||
| − | |||
| − | |||
| − | |||
{| width="1200px" | {| width="1200px" | ||
|- | |- | ||
| − | | valign="top" |[[파일:Coupangrocketh | + | | valign="top" |[[파일:Coupangrocketh 3.jpg|대체글=|섬네일|400x400픽셀|(확대하려면 클릭)]]4. '''우편번호를 입력하고 추가 버튼을 클릭'''합니다. |
| − | |||
| − | |||
| − | |||
| − | |||
|} | |} | ||
| − | + | <br /> | |
{| width="1200px" | {| width="1200px" | ||
|- | |- | ||
| − | | valign="top" |[[파일:Coupangrocketh | + | | valign="top" |[[파일:Coupangrocketh 3.jpg|대체글=|섬네일|400x400픽셀|(확대하려면 클릭)]]* '''엑셀업로드 기능'''을 통해서 복수의 우편번호를 엑셀파일로 작성하여 한번에 업로드할 수도 있습니다. |
| − | |||
| − | |||
| − | |||
| − | |||
| − | |||
| − | |||
| − | |||
| − | |||
| − | |||
|} | |} | ||
| − | |||
| − | |||
| − | |||
{| width="1200px" | {| width="1200px" | ||
|- | |- | ||
| − | | valign="top" |[[파일:Coupangrocketh | + | | valign="top" |[[파일:Coupangrocketh 3.jpg|대체글=|섬네일|400x400픽셀|(확대하려면 클릭)]]* 화면 중앙 부분에서 추가한 우편번호를 확인 및 삭제할 수 있습니다. |
| − | |||
| − | |||
| − | |||
| − | |||
|} | |} | ||
| − | |||
{| width="1200px" | {| width="1200px" | ||
|- | |- | ||
| − | | valign="top" |[[파일:Coupangrocketh | + | | valign="top" |[[파일:Coupangrocketh 3.jpg|대체글=|섬네일|400x400픽셀|(확대하려면 클릭)]]5. '''CS내용을 입력합니다.''' |
| − | + | <nowiki>*</nowiki> 자동 보류 설정되면서 해당 부분에 입력한 내용이 C/S창 C/S이력에 기재됩니다. | |
|} | |} | ||
| − | |||
{| width="1200px" | {| width="1200px" | ||
|- | |- | ||
| − | | valign="top" |[[파일:Coupangrocketh | + | | valign="top" |[[파일:Coupangrocketh 3.jpg|대체글=|섬네일|400x400픽셀|(확대하려면 클릭)]]6. '''저장 버튼을 클릭'''하여 우편번호를 저장합니다. |
| − | |||
| − | |||
| − | |||
|} | |} | ||
| − | |||
{| width="1200px" | {| width="1200px" | ||
|- | |- | ||
| − | | valign="top" |[[파일:Coupangrocketh | + | | valign="top" |[[파일:Coupangrocketh 3.jpg|대체글=|섬네일|400x400픽셀|(확대하려면 클릭)]]7. 저장 이후 등록 내용을 '''수정하거나 삭제 가능'''합니다. |
| − | |||
| − | |||
| − | |||
|} | |} | ||
| − | ---- | + | ----<br /><br /><br /><br /> |
| − | + | ==<big>'''step 2. 자동보류 확인하기'''</big>== | |
| − | |||
| − | |||
| − | |||
| − | |||
{| width="1200px" | {| width="1200px" | ||
|- | |- | ||
| − | | valign="top" |[[파일:Coupangrocketh | + | | valign="top" |[[파일:Coupangrocketh 4.jpg|대체글=|섬네일|400x400픽셀|(확대하려면 클릭)]]1. 신규 주문을 발주 4단계 작업까지 완료합니다. |
| + | <nowiki>*</nowiki> '''주의: 우편번호 보류설정에 등록한 이후 신규 주문부터 적용됨''' | ||
|} | |} | ||
| − | + | <br /><br /> | |
{| width="1200px" | {| width="1200px" | ||
|- | |- | ||
| − | | valign="top" |[[파일: | + | | valign="top" |[[파일:Coupangrocketh 4.jpg|대체글=|섬네일|400x400픽셀|(확대하려면 클릭)]]2. 주문에 '''자동으로 보류가 설정되고, CS 이력이 추가'''된 것을 확인합니다. |
|} | |} | ||
| − | + | <br /> | |
| − | + | ||
| − | + | <br /><br /> | |
| − | + | ||
| − | |||
| − | |||
| − | |||
| − | |||
| − | |||
| − | |||
| − | |||
| − | |||
| − | |||
| − | |||
| − | + | <br /><br /> | |
| − | |||
2022년 3월 18일 (금) 09:47 판
개요
우편번호 보류설정 기능으로 특정 우편번호인 주문만 자동으로 보류를 설정할 수 있습니다.
* 택배사 파업지역 또는 도서산간지역 우편번호 등을 입력하여 배송을 막을 수 있음
주문배송관리 -> 우편번호 보류설정
step 1. 우편번호 등록하기
| 1. 주문배송관리-우편번호 보류설정 메뉴를 클릭합니다. |
| 2. 메뉴 좌측 상단의 우편번호등록 버튼을 클릭합니다. |
| 3. 그룹명을 입력합니다. |
| 4. 우편번호를 입력하고 추가 버튼을 클릭합니다. |
| * 엑셀업로드 기능을 통해서 복수의 우편번호를 엑셀파일로 작성하여 한번에 업로드할 수도 있습니다. |
| * 화면 중앙 부분에서 추가한 우편번호를 확인 및 삭제할 수 있습니다. |
| 5. CS내용을 입력합니다.
* 자동 보류 설정되면서 해당 부분에 입력한 내용이 C/S창 C/S이력에 기재됩니다. |
| 6. 저장 버튼을 클릭하여 우편번호를 저장합니다. |
| 7. 저장 이후 등록 내용을 수정하거나 삭제 가능합니다. |
step 2. 자동보류 확인하기
| 1. 신규 주문을 발주 4단계 작업까지 완료합니다.
* 주의: 우편번호 보류설정에 등록한 이후 신규 주문부터 적용됨 |
| 2. 주문에 자동으로 보류가 설정되고, CS 이력이 추가된 것을 확인합니다. |