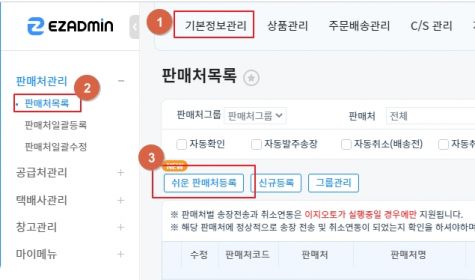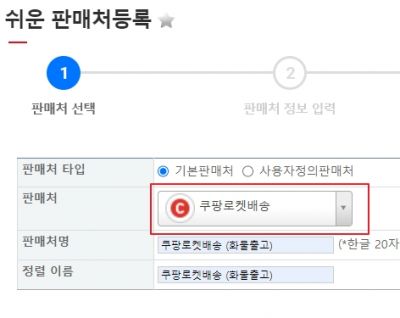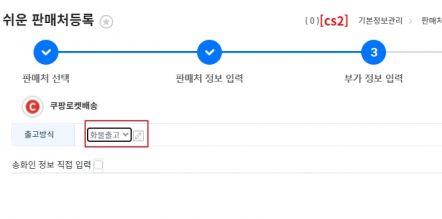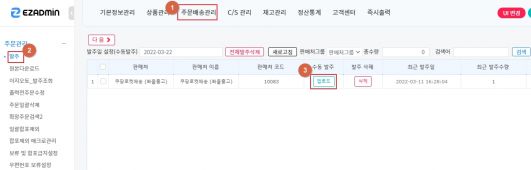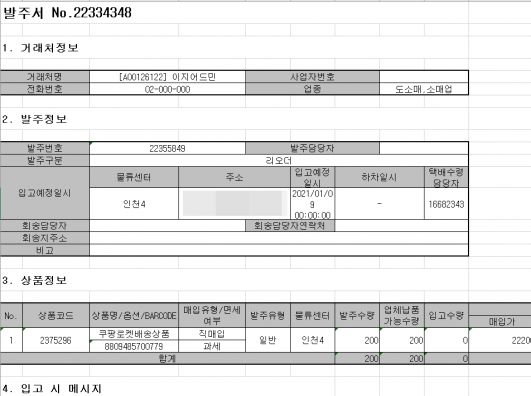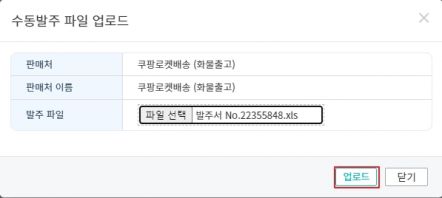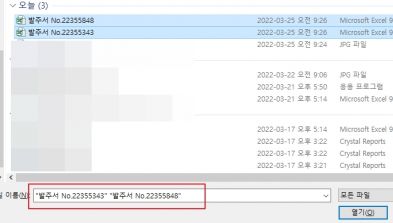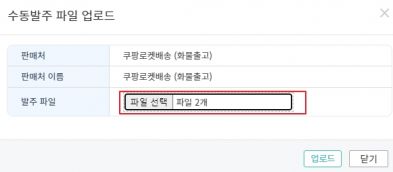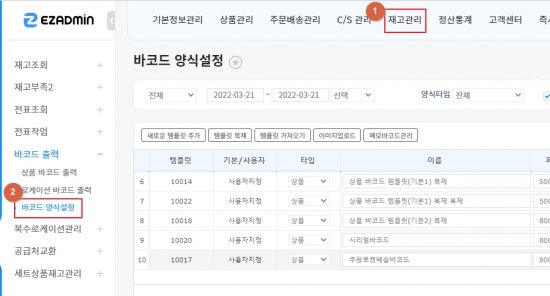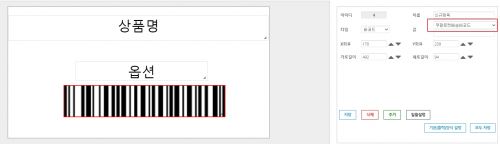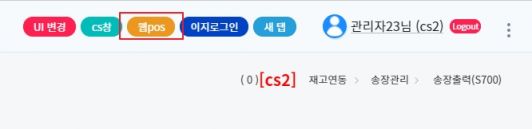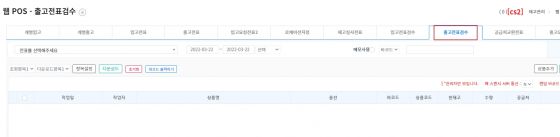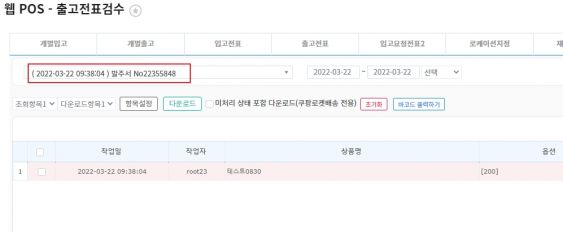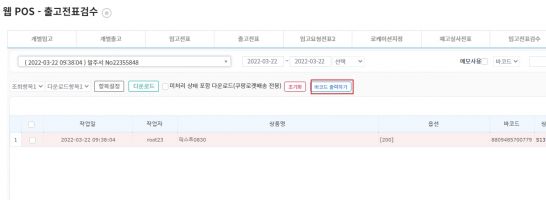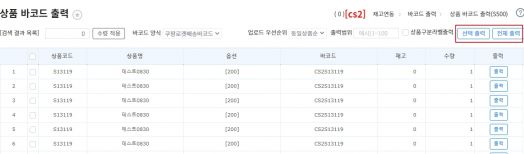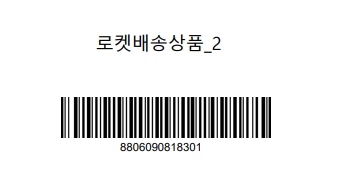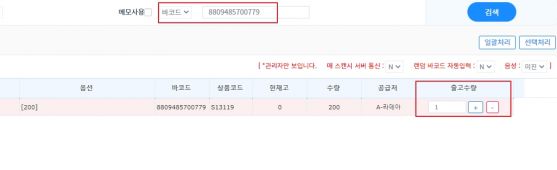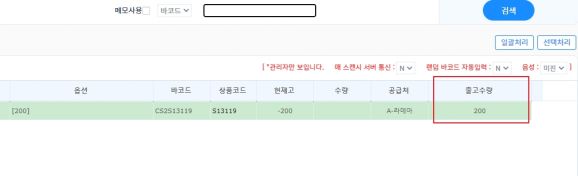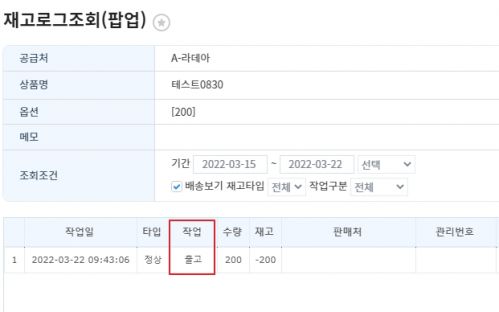"쿠팡로켓배송(화물출고)"의 두 판 사이의 차이
둘러보기로 이동
검색으로 이동
| 85번째 줄: | 85번째 줄: | ||
{| width="1200px" | {| width="1200px" | ||
|- | |- | ||
| − | | valign="top" |[[파일: | + | | valign="top" |[[파일:Coupangrocketh40.jpg|대체글=|섬네일|393x393픽셀|(확대하려면 클릭)]]3. 선택하신 파일 수 만큼 표기됨을 알 수 있습니다. |
|} | |} | ||
2022년 3월 28일 (월) 00:55 판
개요
쿠팡로켓배송(화물출고) 사용 방법에 대하여 설명드리고 있습니다.
쿠팡로켓배송(화물출고) 는 송장을 뽑아서 배송을 하는 방식이 아닌 출고(밀크런) 방식입니다.
발주서 업로드 후, 출고전표를 통하여 상품을 출고처리 하는 방식으로 진행됩니다.
step 1. 판매처 신규 등록하기
| 1. 판매처목록에서 쉬운 판매처등록 버튼을 클릭합니다. |
| 2. 판매처를 쿠팡로켓배송 으로 선택합니다.
판매처명과 정렬이름을 원하시는 이름으로 직접 설정 가능합니다. |
| 3. 부가 정보 입력 란에서 출고방식을 화물출고 로 선택 후 저장 버튼을 클릭합니다. |
step 2. 발주서 업로드 하기
1. 주문배송관리 > 발주 에서 생성한 판매처 업로드 버튼 을 클릭하여 파일을 업로드 합니다.
|
| 2. 쿠팡 발주서 파일은 우측의 캡쳐본과 같은 형태를 엑셀로 다운받아 업로드 가능합니다. |
| 3. 업로드 버튼을 눌러 파일을 업로드 합니다.
|
| 4. 업로드 이후 주문건 확인 시, 상태가 송장으로 자동으로 바뀌었음을 확인 가능합니다. |
A. 파일 여러개 업로드 하기
1. 쿠팡 발주서가 여러개인 경우, 한번에 업로드가 가능합니다.
고객센터 > 문답게시판으로 요청 부탁드립니다. |
| 3. 주문배송관리 > 발주 에서 업로드 가능합니다.
업로드 시, ctrl 버튼을 눌러 여러개를 선택할 수 있습니다. |
| 3. 선택하신 파일 수 만큼 표기됨을 알 수 있습니다. |
| 4. 업로드 시, 발주 한 파일별로 각각 합포되어 조회됩니다. |
step 3. 바코드 세팅 하기
| 1. 재고관리 > 바코드양식설정 메뉴에서 쿠팡로켓배송 바코드 설정을 확인 할 수 있습니다.
|
| 2. 바코드의 값을 쿠팡로켓배송 바코드로 바꾸면,
해당 바코드는 쿠팡로켓배송 바코드로 출력이 가능합니다.
그 외, 바코드 양식 설정에 대한 자세한 부분은 하단의 메뉴얼을 통해 확인 부탁드립니다. |
step 4. 출고처리 하기
| 1. 이지어드민 상단의 웹 POS 메뉴에 들어갑니다.
|
| 2. 출고전표검수 탭을 선택합니다. |
| 3. 출고할 발주서 (출고전표) 를 선택합니다. |
4. 상품리스트가 확인되며, 바코드 출력 버튼을 통하여 바코드 출력이 가능합니다.
|
| 5. 선택 출력 내지 전체 출력을 통하여 바코드 출력이 가능합니다. |
| 6. 옆에 화면과 같이, 쿠팡로켓배송바코드가 출력이 됩니다. |
| 7. 출고수량은 바코드 스캔 내지, 출고하고 싶은 수량을 직접 수정하여 처리가 가능합니다. |
| 8. 맞는 출고량을 스캔 및, 직접 작성하면 자동으로 출고처리가 됩니다. |
9. 재고로그 조회에서 출고된 내역을 확인 할 수 있습니다.
|
| 10. 출고 처리 됨과 동시에, 해당 주문도 상태가 배송으로 바뀝니다. |