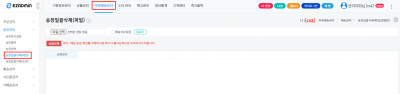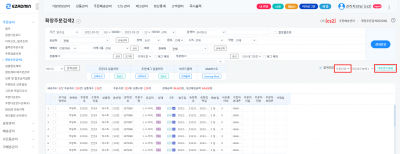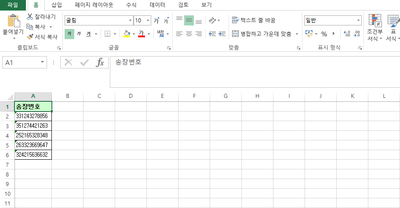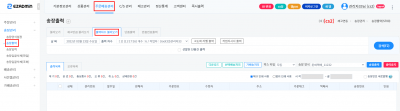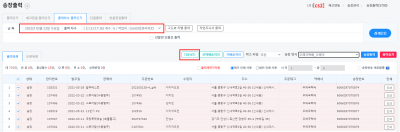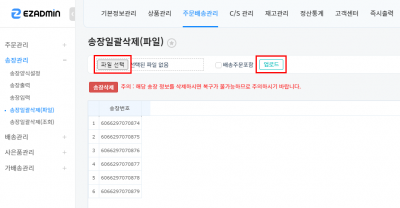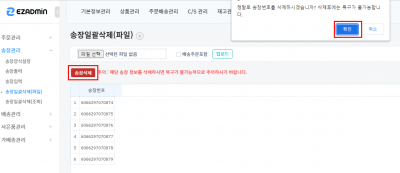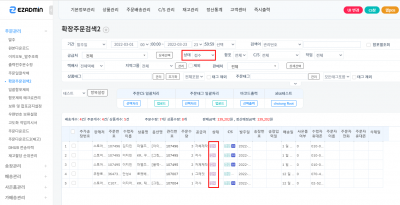"송장일괄삭제(파일)"의 두 판 사이의 차이
| 5번째 줄: | 5번째 줄: | ||
{| width="1200px" | {| width="1200px" | ||
|- | |- | ||
| − | | valign=top| | + | | valign="top" | |
| + | {| class="wikitable" | ||
| + | |- | ||
| + | |주문배송관리 > 주문관리 > 확장주문검색2 | ||
| + | |} | ||
| + | |||
| + | |||
<b>송장일괄삭제(파일)</b>에서는 등록한 송장을 일괄적으로 삭제할 수 있습니다. | <b>송장일괄삭제(파일)</b>에서는 등록한 송장을 일괄적으로 삭제할 수 있습니다. | ||
삭제하고 싶은 송장번호를 엑셀파일로 업로드한 후, <b>송장삭제</b>버튼을 누르면 해당송장번호가 모두 삭제되며 주문은 모두 <b>접수</b>상태로 변경됩니다. | 삭제하고 싶은 송장번호를 엑셀파일로 업로드한 후, <b>송장삭제</b>버튼을 누르면 해당송장번호가 모두 삭제되며 주문은 모두 <b>접수</b>상태로 변경됩니다. | ||
| + | |||
| − | + | *주의 : 해당 송장 정보를 삭제하시면 복구가 불가능하므로 주의하시기 바랍니다. | |
| 34번째 줄: | 41번째 줄: | ||
==<big><b>step 1. 주문내역 다운받기 </b></big>== | ==<big><b>step 1. 주문내역 다운받기 </b></big>== | ||
| + | |||
| + | |||
| + | |||
{| width="1200px" | {| width="1200px" | ||
|- | |- | ||
| valign="top" | | | valign="top" | | ||
| − | |||
| − | |||
| − | |||
| − | |||
| − | |||
| − | |||
| − | |||
| − | |||
1. 확장주문검색2 메뉴에서 상태를 송장, 또는 배송으로 두고 검색합니다. | 1. 확장주문검색2 메뉴에서 상태를 송장, 또는 배송으로 두고 검색합니다. | ||
| − | + | 조회된 항목이 삭제할 항목과 일치한다면 다운로드 단위를 <b>배송단위로</b> 설정한 다음 | |
| − | |||
| − | |||
| − | |||
| − | |||
| − | |||
| − | |||
| − | |||
| − | + | <b>다운로드</b> 버튼을 통해 파일을 다운로드 합니다. | |
| − | |||
| − | |||
| − | |||
| − | |||
| − | |||
| − | |||
| 94번째 줄: | 83번째 줄: | ||
| − | + | 2. 다운로드 받은 파일에서 송장번호를 제외한 나머지 정보를 삭제하고 저장합니다 | |
| 188번째 줄: | 177번째 줄: | ||
| − | * 파일형식은 엑셀 97 - 2003 통합문서로 저장을 해주셔야 합니다. | + | *파일형식은 엑셀 97 - 2003 통합문서로 저장을 해주셔야 합니다. |
| 224번째 줄: | 213번째 줄: | ||
| − | * '''배송상태 주문 건'''인 경우 '''배송주문포함에 체크'''해야 합니다. | + | *'''배송상태 주문 건'''인 경우 '''배송주문포함에 체크'''해야 합니다. |
| − | + | {| class="wikitable" | |
| − | + | |- | |
| − | + | | | |
| − | + | * 주의 사항 : 본 메뉴얼은 이지어드민 상에서의 송장삭제 하는 방법에 대해 설명하는 것이며 | |
| − | + | ||
| + | 이미 판매처에 송장번호가 등록 된 주문 건의 경우 판매처에 접속 하시어 | ||
| + | |||
| + | 직접 처리해 주셔야 합니다. | ||
| + | |} | ||
| + | |||
||[[파일:민)송장일괄삭제(파일)-7.png|대체글=|섬네일|400x400픽셀|(확대하려면 클릭)]] | ||[[파일:민)송장일괄삭제(파일)-7.png|대체글=|섬네일|400x400픽셀|(확대하려면 클릭)]] | ||
|} | |} | ||
| 244번째 줄: | 238번째 줄: | ||
{| width="1200px" | {| width="1200px" | ||
|- | |- | ||
| − | | valign="top" | | + | | valign="top" | |
2. 업로드한 송장번호가 올바르게 입력되었는지(개수 등) 확인 한 후 송장삭제버튼을 누릅니다. | 2. 업로드한 송장번호가 올바르게 입력되었는지(개수 등) 확인 한 후 송장삭제버튼을 누릅니다. | ||
| − | |||
| − | |||
||[[파일:민)송장일괄삭제(파일)-9.png|대체글=|섬네일|400x400픽셀|(확대하려면 클릭)]] | ||[[파일:민)송장일괄삭제(파일)-9.png|대체글=|섬네일|400x400픽셀|(확대하려면 클릭)]] | ||
|} | |} | ||
| 296번째 줄: | 288번째 줄: | ||
[[송장일괄삭제(조회)]] | [[송장일괄삭제(조회)]] | ||
| + | |} | ||
2022년 4월 11일 (월) 01:46 판
개요
삭제하고 싶은 송장번호를 엑셀파일로 업로드한 후, 송장삭제버튼을 누르면 해당송장번호가 모두 삭제되며 주문은 모두 접수상태로 변경됩니다.
|
step 1. 주문내역 다운받기
|
1. 확장주문검색2 메뉴에서 상태를 송장, 또는 배송으로 두고 검색합니다. 조회된 항목이 삭제할 항목과 일치한다면 다운로드 단위를 배송단위로 설정한 다음 다운로드 버튼을 통해 파일을 다운로드 합니다.
|
|
2. 다운로드 받은 파일에서 송장번호를 제외한 나머지 정보를 삭제하고 저장합니다
|
1-2. 출력차수 불러오기 메뉴에서 다운받기
1. 해당 메뉴에서는 특정 출력 차수의 주문 내역만 다운받아 송장 삭제가 가능합니다.
|
|
2. 원하시는 날짜, 출력차수를 지정하여 검색 후 다운로드 버튼을 클릭하여 파일을 다운로드 합니다.
|
|
3. 다운로드 받은 파일에서 송장번호를 제외한 나머지 정보를 삭제하고 저장합니다
|
step 2. 송장 일괄 삭제하기
|
1. 송장일괄삭제(파일) 페이지에서 저장한 엑셀파일을 업로드 합니다.
|
|
2. 업로드한 송장번호가 올바르게 입력되었는지(개수 등) 확인 한 후 송장삭제버튼을 누릅니다. |
|
3. c/s창 혹은 확장주문검색2에서 주문 건을 조회하여 접수 상태로 변경 된 것을 확인합니다.
|
관련 FAQ
송장일괄삭제(조회) |}