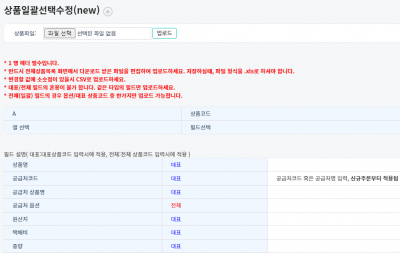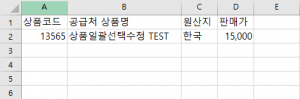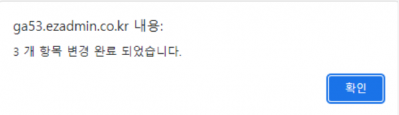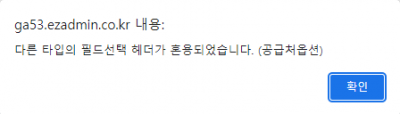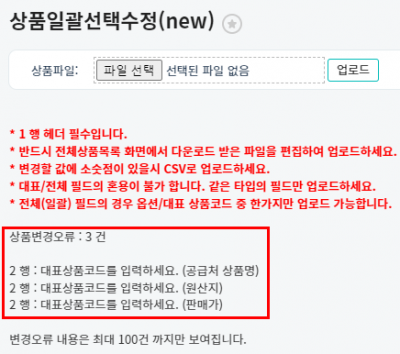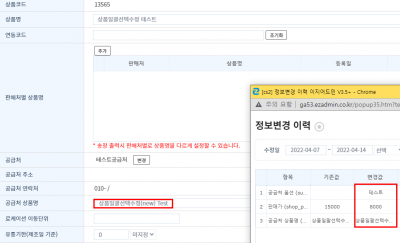"상품일괄선택수정(new)"의 두 판 사이의 차이
둘러보기로 이동
검색으로 이동
(새 문서: <div>__TOC__</div> ==<big><b>개요</b></big>== {|width="1200px" |- | valign=top| <b>상품일괄선택수정</b>에서는 엑셀파일을 업로드 하여, 상품 정보를 일괄...) |
|||
| 2번째 줄: | 2번째 줄: | ||
==<big><b>개요</b></big>== | ==<big><b>개요</b></big>== | ||
| − | {|width="1200px" | + | {| width="1200px" |
|- | |- | ||
| − | | valign=top| | + | | valign="top" | |
| − | |||
| − | |||
| − | |||
| − | + | {| width="1200px" | |
| + | |- | ||
| + | | valign="top" | | ||
| + | |||
| + | 상품관리 > 상품일괄선택수정(new) | ||
| + | |||
| + | 기존 상품일괄선택수정 메뉴에서는 엑셀 파일을 업로드하여 하나의 컬럼만 수정할 수 있었으나 | ||
| + | |||
| + | 상품일괄선택수정(new)에서는 여러 개의 컬럼을 한번에 수정할 수 있습니다. | ||
| + | |||
| + | |||
| + | |||
| + | *헤더를 필수로 적어야 합니다. | ||
| + | *대표 상품 코드만 적을 수 있는 대표 타입의 필드와 옵션 상품 코드까지 적을 수 있는 전체 타입의 필드 혼용이 불가능합니다. | ||
| + | *전체(일괄) 필드의 경우 상품이 중복되어 수정될 가능성이 있어 옵션/대표 상품코드 중 한 가지만 업로드 가능합니다. | ||
| + | |||
| + | |||
| + | |||
| + | |||
| + | |||
| + | |||
| + | |||
| + | |||
| + | |||
| + | |||
| + | |||
| + | |||
| − | ||[[파일: | + | |
| + | |||
| + | ||[[파일:민)상품일괄선택수정(new)-5.png|대체글=|섬네일|400x400픽셀|(확대하려면 클릭)]] | ||
|} | |} | ||
| + | |||
| + | |||
| + | |||
| + | |||
| + | |||
| − | ==<big><b> | + | |
| − | {|width="1200px" | + | |
| + | ==<big><b>1. 엑셀파일 만들기</b></big>== | ||
| + | {| width="1200px" | ||
|- | |- | ||
| − | | valign=top| | + | | valign="top" | |
| + | |||
| − | + | ||
| + | |||
| + | 엑셀에 변경하고자 하는 값을 입력합니다. | ||
| + | |||
| + | 1행에 헤더는 필수이며 상품코드가 반드시 입력 되야 합니다. | ||
| + | |||
| + | 대표 : 대표 상품 코드 값만 입력 / 전체 : 대표 상품 코드 또는 옵션 상품 코드 값을 입력 | ||
| + | |||
| + | 필드 설명에 있는 헤더 값은 띄어쓰기까지 동일하게 입력 되야 변경 내용이 반영됩니다. | ||
엑셀파일은 전체상품목록에서 상품리스트를 다운받은 후, 편집을 하는게 수월합니다. | 엑셀파일은 전체상품목록에서 상품리스트를 다운받은 후, 편집을 하는게 수월합니다. | ||
[[전체상품목록]]에서 <b>step 5</b>를 참조해주세요. | [[전체상품목록]]에서 <b>step 5</b>를 참조해주세요. | ||
| − | *엑셀파일 저장 시 | + | * 엑셀파일 저장 시 파일형식은 엑셀97-2003 통합문서로 저장합니다. |
| + | *예시는 대표 상품코드여야 변경할 수 있는 필드 값만 입력했습니다. | ||
| + | |||
| + | |||
| − | ||[[파일: | + | |
| + | |||
| + | |||
| + | |||
| + | |||
| + | |||
| + | |||
| + | |||
| + | ||[[파일:민)상품일괄선택수정(new)-10.png|대체글=|섬네일|(확대하려면 클릭)]] | ||
|} | |} | ||
| + | |||
| + | |||
| + | |||
| + | |||
| + | |||
| − | + | ===A. 정상적으로 업로드 된 경우=== | |
| − | |||
| − | |||
| − | === | ||
---- | ---- | ||
| − | {|width="1200px" | + | {| width="1200px" |
|- | |- | ||
| − | | valign=top| | + | | valign="top" | |
| + | 업로드 후 전체 항목 중 몇 개의 항목이 변경되었는지 팝업으로 뜹니다. | ||
| + | ||[[파일:민)상품일괄선택수정(new)-11.png|대체글=|섬네일|399x399픽셀|(확대하려면 클릭)]] | ||
| + | |} | ||
| − | + | ||
| + | |||
| + | |||
| − | + | ===B. 대표/전체 타입의 필드를 혼용하여 업로드 한 경우=== | |
| − | ||[[파일: | + | ---- |
| + | {| width="1200px" | ||
| + | |- | ||
| + | | valign="top" | | ||
| + | 대표/전체 타입의 필드를 혼용한 경우 | ||
| + | |||
| + | 다른 타입의 필드선택 헤더가 혼용되었습니다. (헤더명) 팝업이 뜨며 값이 변경되지 않습니다. | ||
| + | |||
| + | ||[[파일:민)상품일괄선택수정(new)-7.png|대체글=|섬네일|400x400픽셀|(확대하려면 클릭)]] | ||
|} | |} | ||
| + | |||
| + | |||
| + | ===C. 값을 잘못 입력한 경우=== | ||
---- | ---- | ||
| − | {|width="1200px" | + | {| width="1200px" |
|- | |- | ||
| − | | valign=top| | + | | valign="top" | |
| + | 상품변경오류 란에 몇 건인지가 뜨며 몇 행에 어떤 사유로 변경이 불가한지 내용확인이 가능합니다. | ||
| − | + | ||[[파일:민)상품일괄선택수정(new)-6.png|대체글=|섬네일|400x400픽셀|(확대하려면 클릭)]] | |
| − | |||
| − | ||[[파일: | ||
|} | |} | ||
| − | |||
| − | |||
<br> | <br> | ||
<br> | <br> | ||
| − | == | + | == '''2. 변경 값 확인하기''' == |
| − | {|width="1200px" | + | {| width="1200px" |
|- | |- | ||
| − | | valign=top| | + | | valign="top" | |
| + | 상품관리 - 전체상품목록에서 | ||
| − | + | 변경 한 상품에 값이 잘 변경되었는지 확인합니다. | |
| − | ||[[파일: | + | ||[[파일:민)상품일괄선택수정(new)-9.png|대체글=|섬네일|400x400픽셀|(확대하려면 클릭)]] |
|} | |} | ||
| 74번째 줄: | 142번째 줄: | ||
| − | |||
| − | |||
| − | |||
| − | |||
| − | |||
| − | |||
| − | |||
| − | |||
<br> | <br> | ||
==<big><b>관련 FAQ</b></big>== | ==<big><b>관련 FAQ</b></big>== | ||
| − | |||
| − | |||
[[전체상품목록]] | [[전체상품목록]] | ||
| 93번째 줄: | 151번째 줄: | ||
[[상품정보변경]] | [[상품정보변경]] | ||
| − | |||
| − | |||
| − | |||
<br> | <br> | ||
<br> | <br> | ||
| + | |} | ||
2022년 4월 14일 (목) 07:24 판
개요
1. 엑셀파일 만들기
A. 정상적으로 업로드 된 경우
B. 대표/전체 타입의 필드를 혼용하여 업로드 한 경우
C. 값을 잘못 입력한 경우
2. 변경 값 확인하기
관련 FAQ
|