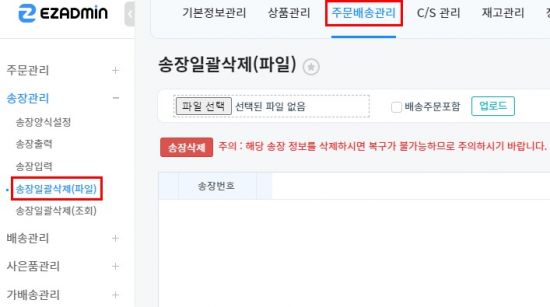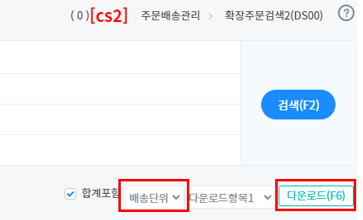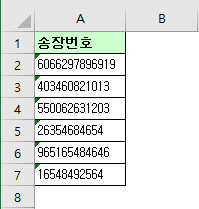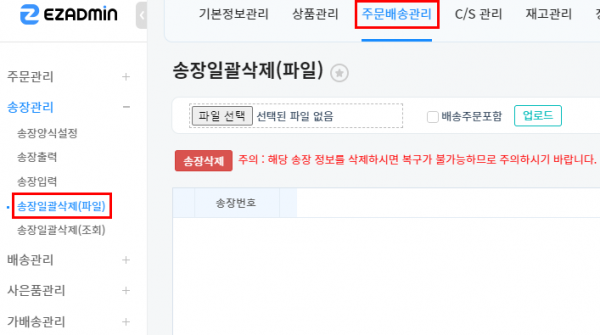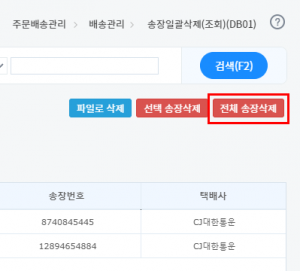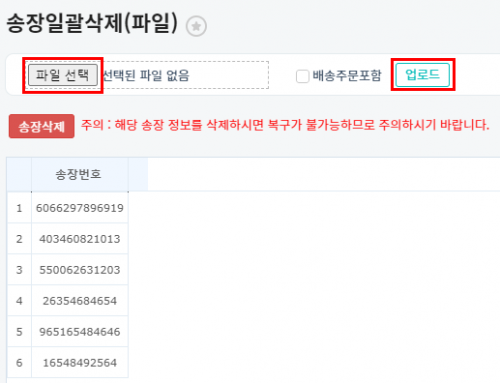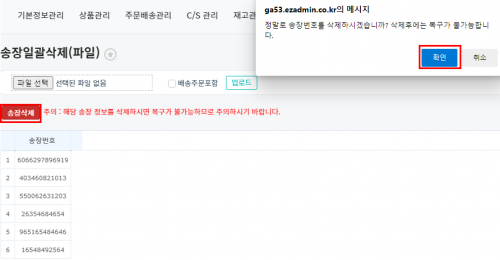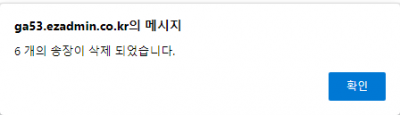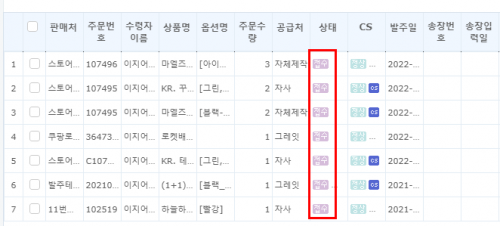"송장일괄삭제(파일)"의 두 판 사이의 차이
| 246번째 줄: | 246번째 줄: | ||
| valign="top" | | | valign="top" | | ||
2. 업로드한 송장번호가 올바르게 입력되었는지(개수 등) 확인 한 후 송장삭제버튼을 누릅니다. | 2. 업로드한 송장번호가 올바르게 입력되었는지(개수 등) 확인 한 후 송장삭제버튼을 누릅니다. | ||
| − | ||[[파일:민)송장일괄삭제(파일)-c91(수정).png|대체글=|섬네일| | + | ||[[파일:민)송장일괄삭제(파일)-c91(수정).png|대체글=|섬네일|500x500픽셀|(확대하려면 클릭)]] |
|} | |} | ||
2022년 4월 18일 (월) 07:08 판
개요
삭제하고 싶은 송장번호를 엑셀파일로 업로드한 후, 송장삭제버튼을 누르면 해당송장번호가 모두 삭제되며 주문은 모두 접수상태로 변경됩니다.
|
step 1. 주문내역 다운받기
a. 확장주문검색2 메뉴에서 다운받기
1. 확장주문검색2 메뉴에서 상태를 송장, 또는 배송으로 두고 검색합니다. 조회된 항목이 삭제할 항목과 일치한다면 다운로드 단위를 배송단위로 설정한 다음 다운로드 버튼을 통해 파일을 다운로드 합니다.
|
|
2. 다운로드 받은 파일에서 송장번호를 제외한 나머지 정보를 삭제하고 저장합니다
|
b. 출력차수 불러오기 메뉴에서 다운받기
1. 해당 메뉴에서는 특정 출력 차수의 주문 내역만 다운받아 송장 삭제가 가능합니다.
|
|
2. 원하시는 날짜, 출력차수를 지정하여 검색 후 다운로드 버튼을 클릭하여 파일을 다운로드 합니다.
|
|
3. 다운로드 받은 파일에서 송장번호를 제외한 나머지 정보를 삭제하고 저장합니다
|
step 2. 송장 일괄 삭제하기
|
1. 송장일괄삭제(파일) 페이지에서 저장한 엑셀파일을 업로드 합니다.
|
|
2. 업로드한 송장번호가 올바르게 입력되었는지(개수 등) 확인 한 후 송장삭제버튼을 누릅니다. |
|
3. 처리된 개수를 확인합니다. |
|
3. c/s창 혹은 확장주문검색2에서 주문 건을 조회하여 접수 상태로 변경 된 것을 확인합니다.
|