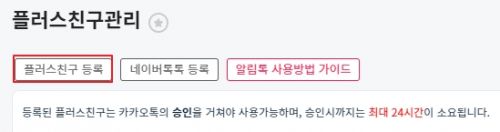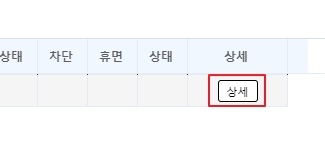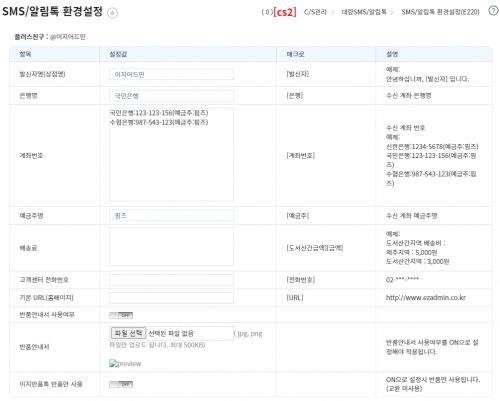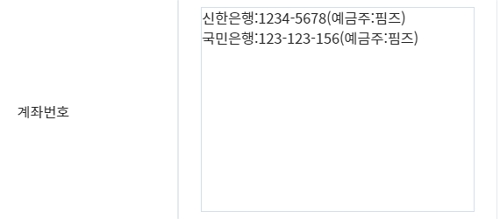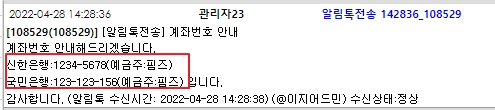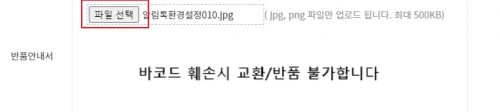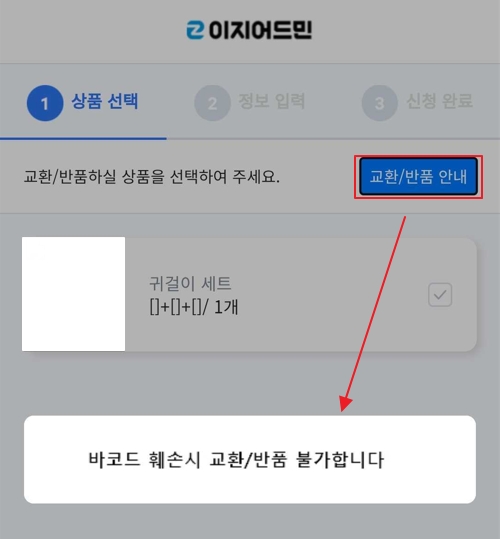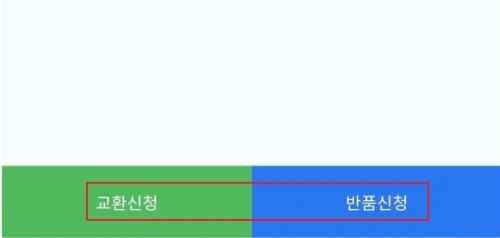|
|
| 144번째 줄: |
144번째 줄: |
| | {| width="1200px" | | {| width="1200px" |
| | |- | | |- |
| − | | valign="top" |[[파일:보류합포금지1.jpg|대체글=|섬네일|473x473픽셀|(확대하려면 클릭)|링크=http://help.cloud.ezadmin.co.kr/index.php%3Ftitle=%ED%8C%8C%EC%9D%BC:%EB%B3%B4%EB%A5%98%ED%95%A9%ED%8F%AC%EA%B8%88%EC%A7%801.jpg]]2. 우측의 화면과 같이 반품과 교환 버튼이 노출됩니다. | + | | valign="top" |[[파일:알림톡환경설정017.jpg|대체글=|섬네일|500x500픽셀|(확대하려면 클릭)]]2. 알림톡 발송 시, 우측의 화면과 같이 반품과 교환 버튼이 노출됩니다. |
| | |} | | |} |
| | ---- | | ---- |
| 154번째 줄: |
154번째 줄: |
| | {| width="1200px" | | {| width="1200px" |
| | |- | | |- |
| − | | valign="top" |[[파일:알림톡환경설정013.jpg|대체글=|섬네일|454x454픽셀|(확대하려면 클릭)]]4. 우측의 화면과 같이 반품 버튼만 노출됩니다. | + | | valign="top" |[[파일:알림톡환경설정013.jpg|대체글=|섬네일|454x454픽셀|(확대하려면 클릭)]]4. 알림톡 발송시, 우측의 화면과 같이 반품 버튼만 노출됩니다. |
| | |} | | |} |
| | | | |
2022년 5월 6일 (금) 02:11 판
개요
알림톡발송을 위해선 알림톡 환경설정 화면에서 업체정보를 등록해야 합니다. (예: [발신자], [은행], [예금자명] 등)
등록한 업체정보는 알림톡 템플릿등록시 매크로로 사용되며, 알림톡을 전송하면 매크로값에 자동으로 업체정보가 위치하게 됩니다.
C/S 관리 > 플러스친구관리
step 1. 알림톡 환경설정하기
| 1. 알림톡 환경설정 하기 전, 플러스 친구가 등록이 되어 있어야합니다.
|
| 2. 변경 원하는 플러스친구의 [상세] 버튼을 선택합니다.
|
2. 팝업창에서 내용을 입력합니다.
| 항목
|
설명
|
매크로
|
| 발신자명(상점명)
|
발신자명을 입력할 때 사용합니다. [필수항목]
|
[발신자]
|
| 은행명
|
수신 계좌 은행명을 입력합니다.
|
[은행]
|
| 계좌번호
|
수신 계좌번호를 입력합니다.
|
[계좌번호]
|
| 예금주명
|
수신 계좌 예금주명을 입력합니다.
|
[예금주]
|
| 배송료
|
배송비를 입력합니다.
|
[도서산간금액][금액]
|
| 고객센터 전화번호
|
고객센터 전화번호를 입력합니다.
|
[전화번호]
|
| 기본 URL(홈페이지)
|
홈페이지 url 를 입력합니다.
|
[URL]
|
|
A. 계좌번호 복수 입력
| 1. 입금계좌 를 복수로 입력할 수 있습니다.
해당 항목에서 일괄적으로 계좌를 입력합니다.
|
| 2. 알림톡템플릿 등록시 매크로를 [계좌번호] 라고 기재합니다.
|
| 3. 알림톡 발송시, 복수의 계좌번호가 발송되었음을 확인가능합니다.
|
B. 반품안내서 사용 여부
| 1. 반품/교환 알림톡 이용시, 첨부할 반품안내서를 업로드 할 수 있습니다
|
| 3. 반품안내서를 파일로 첨부해서 업로드 합니다.
|
| 4. 반품/교환 알림톡 발송에서 버튼을 클릭하면, 반품 안내서가 확인됩니다.
|
C. 이지반품톡 반품만 사용
| 1. 교환/반품 알림톡 이용 시, 선택지에 반품만 노출되도록 변경하는 항목입니다.
|
| 1. 체크 미설정 시에는 알림톡 화면에서 교환 과 반품 버튼이 둘다 노출됩니다.
|
| 2. 알림톡 발송 시, 우측의 화면과 같이 반품과 교환 버튼이 노출됩니다.
|
| 3. 체크 설정 시에는 알림톡 화면에서 반품 버튼만 노출됩니다.
|
| 4. 알림톡 발송시, 우측의 화면과 같이 반품 버튼만 노출됩니다.
|
FAQ