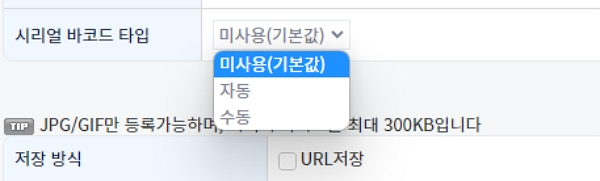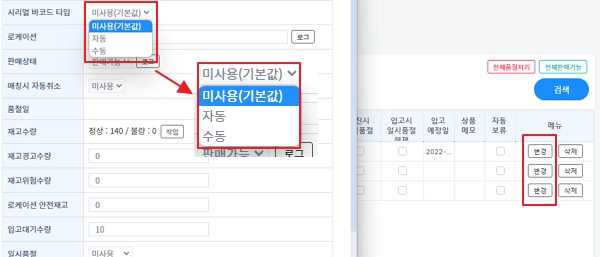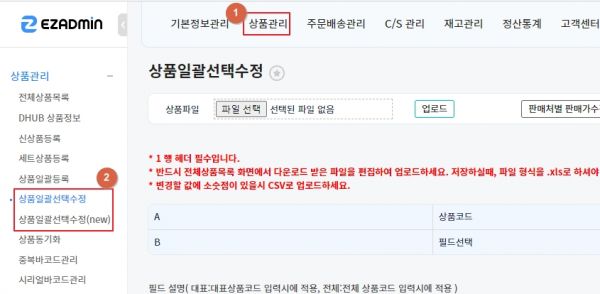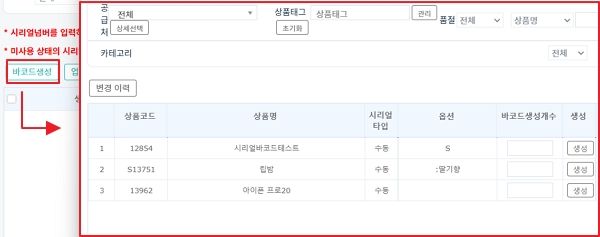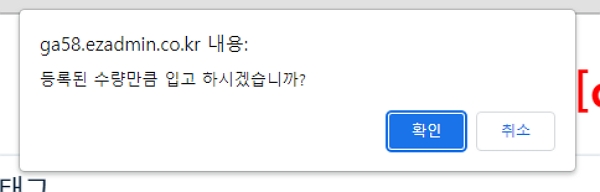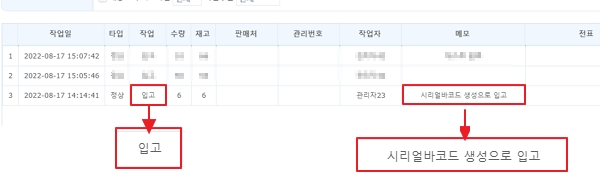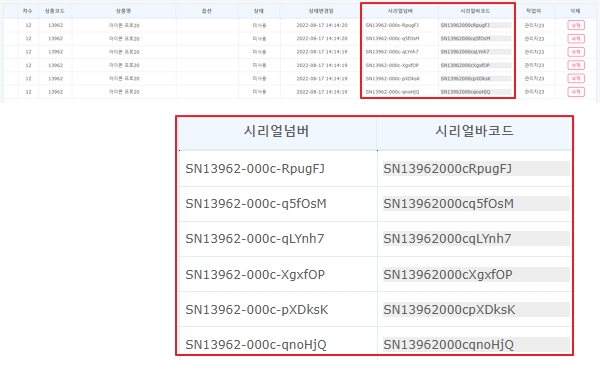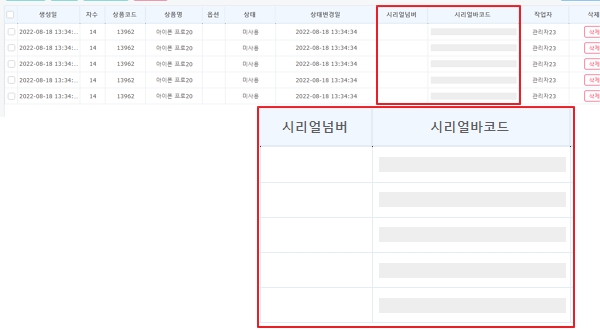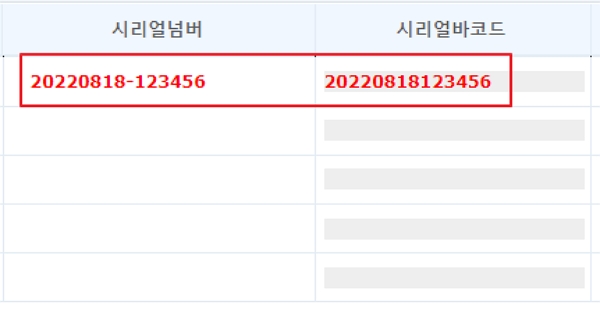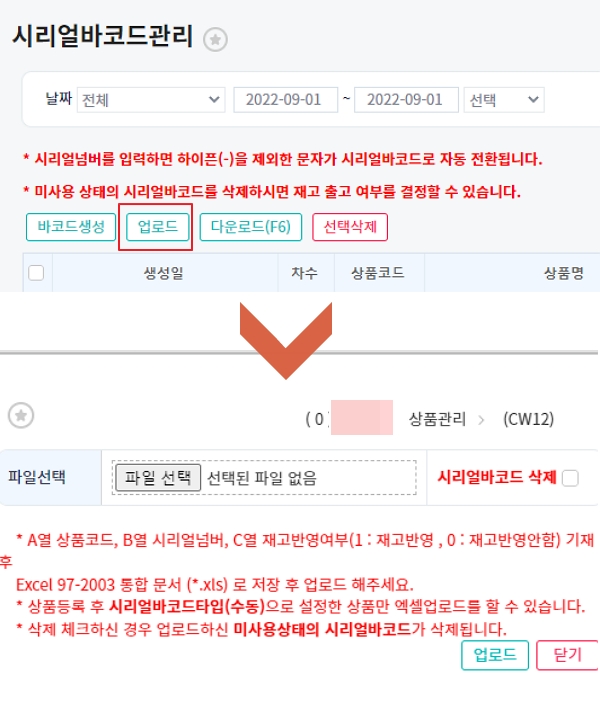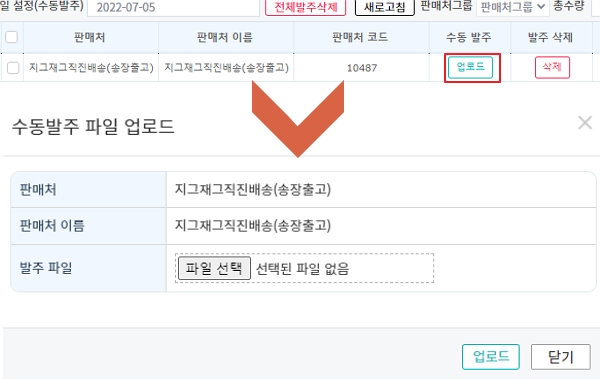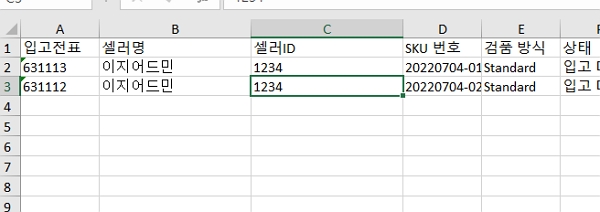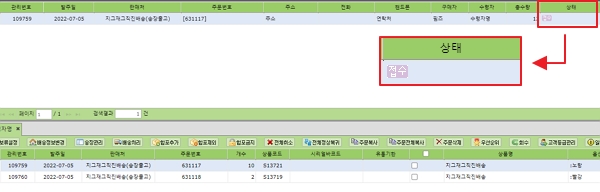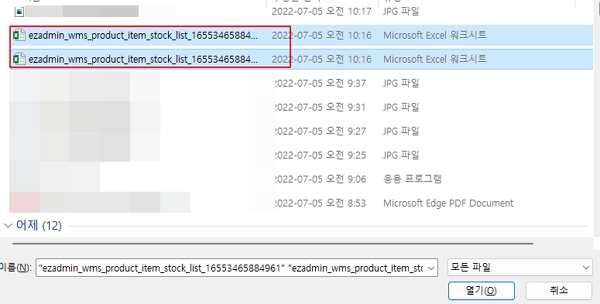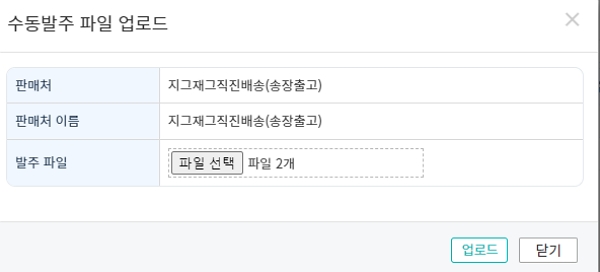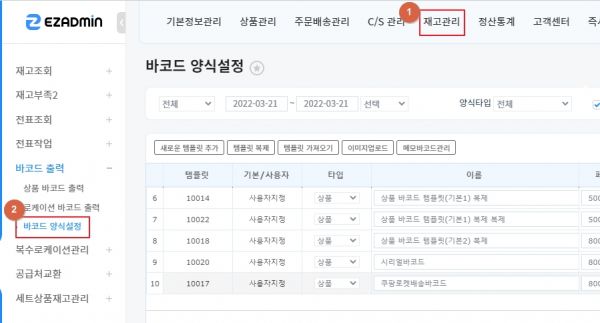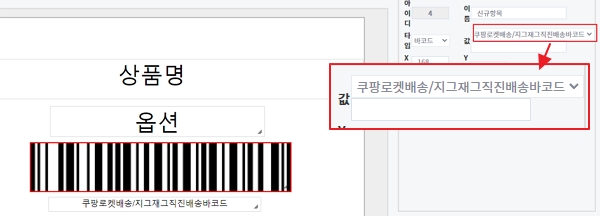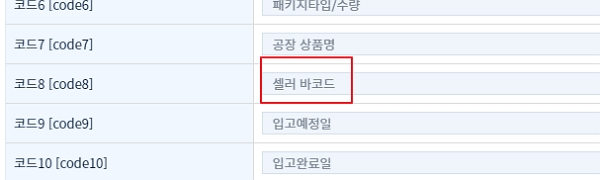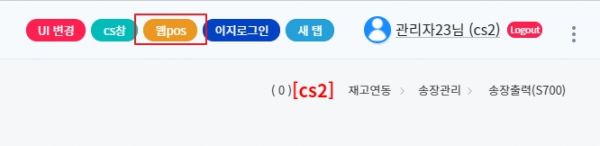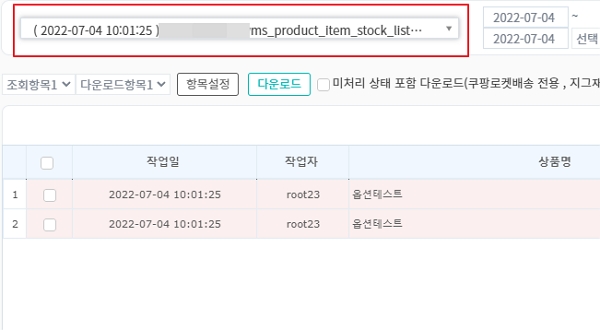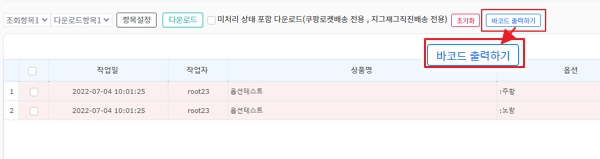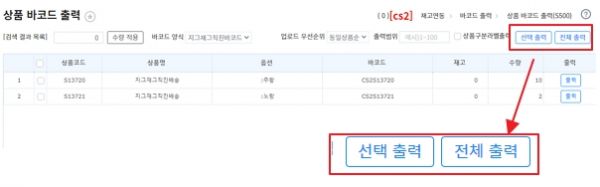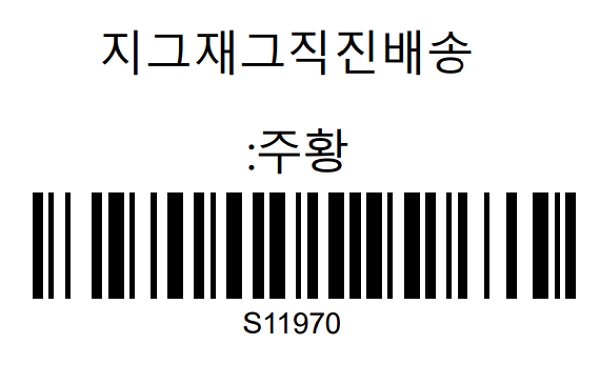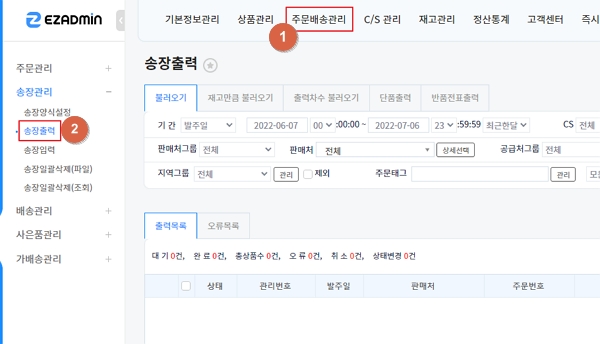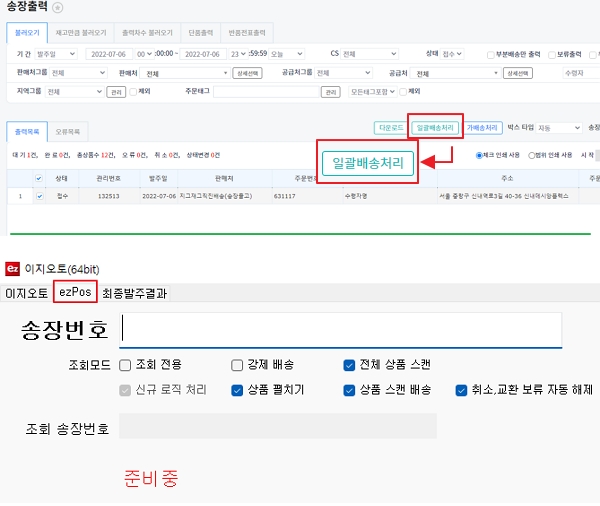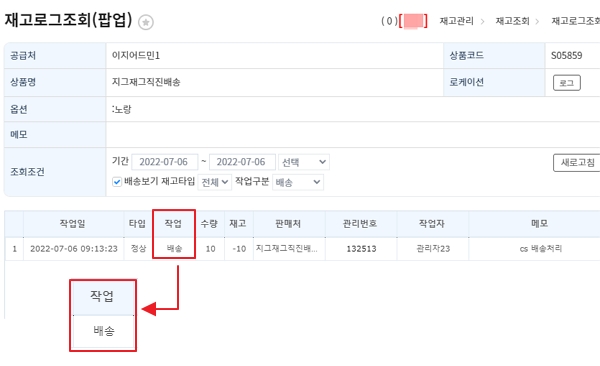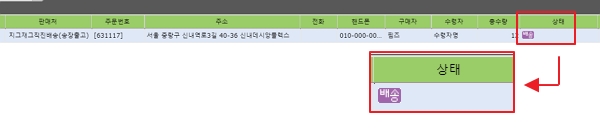"시리얼바코드관리"의 두 판 사이의 차이
둘러보기로 이동
검색으로 이동
(→개요) |
|||
| 89번째 줄: | 89번째 줄: | ||
|- | |- | ||
| valign="top" |[[파일:시리얼바코드관리 009.jpg|대체글=|섬네일|600x600픽셀|(확대하려면 클릭)]]2. 직접 원하는 바코드를 입력하여, 시리얼바코드를 수정합니다. | | valign="top" |[[파일:시리얼바코드관리 009.jpg|대체글=|섬네일|600x600픽셀|(확대하려면 클릭)]]2. 직접 원하는 바코드를 입력하여, 시리얼바코드를 수정합니다. | ||
| + | |} | ||
| + | ---- | ||
| + | {| width="1500px" | ||
| + | |- | ||
| + | | valign="top" |[[파일:시리얼바코드관리015.jpg|대체글=|섬네일|716x716픽셀|(확대하려면 클릭)]]3. 시리얼바코드를 엑셀을 통하여 일괄 업로드도 가능합니다. | ||
| + | 상단에 [업로드] 버튼 클릭하여 엑셀로 등록할 시리얼바코드 번호 기입 후, 업로드 합니다. | ||
|} | |} | ||
2022년 9월 1일 (목) 05:39 판
개요
시리얼바코드관리 사용 방법에 대한 메뉴얼입니다.
시리얼바코드는 상품 각각의 고유한 바코드를 사용하는 기능입니다.
시리얼바코드관리 메뉴를 통하여 고유 바코드를 생성 및, 관리 할 수 있습니다.
시리얼바코드 사용을 위해서는 세팅비와 사용료가 부과됩니다.
고객센터 > 문답게시판을 통해 문의 부탁드립니다.
step 1. 시리얼바코드 타입 설정하기
| 1. 시리얼바코드는 상품관리 > 전체상품목록에서 원하는 상품의 수정창에 들어가 타입을 설정 후, 바코드 생성이 가능합니다.
바코드 생성 방식은 자동생성 / 수동생성이 있습니다.
|
| 2. 옵션이 있는 상품일 경우, 상품 수정창 하단에 [변경] 버튼을 클릭하여 개별로 설정합니다. |
3. 상품을 일괄적으로 변경할 경우, 상품관리 > 상품일괄선택수정 내지 상품일괄선택수정(new) 에서 가능합니다.
|
step 2. 시리얼 바코드 생성하기
| 1. 상단 오른쪽 [바코드생성] 버튼을 누르면 팝업창과 함께 시리얼바코드 사용이 가능한 상품 리스트가 확인됩니다. |
| 2. 생성되길 원하는 바코드 갯수를 바코드생성개수 항목에 입력 후, 생성 버튼을 클릭합니다. |
3. 생성 버튼 클릭 후, 등록된 수량만큼 입고하시겠습니까? 라는 팝업이 뜹니다.
|
| 4. 입고된 이력은, 재고이력에서 시리얼바코드 생성으로 입고 라는 이력으로 확인됩니다. |
A. 바코드 번호 자동으로 생성
| 1. 시리얼 바코드 타입을 자동으로 설정 한 경우, 바코드가 자동으로 생성됩니다. |
B. 바코드 번호 수동으로 생성
| 1. 시리얼 바코드 타입을 수동으로 설정 한 경우, 바코드 값이 비어서 생성됩니다. |
| 2. 직접 원하는 바코드를 입력하여, 시리얼바코드를 수정합니다. |
| 3. 시리얼바코드를 엑셀을 통하여 일괄 업로드도 가능합니다.
상단에 [업로드] 버튼 클릭하여 엑셀로 등록할 시리얼바코드 번호 기입 후, 업로드 합니다. |
step 3. 바코드 출력하기
| 1. 주문배송관리 > 발주 > 업로드 버튼을 통하여, 지그재그에서 받으신 파일을 업로드 합니다. |
| 2. 지그재그 발주서 파일은 우측의 캡쳐본과 같은 형태를 엑셀로 다운받아 업로드 가능합니다. |
| 3. 업로드 이후 주문건 확인 시, 상태가 접수로 바뀌었음을 확인 가능합니다. |
A. 파일 여러개 업로드 하기
1. 지그재그직진배송 발주서가 여러개인 경우, 한번에 업로드가 가능합니다.
고객센터 > 문답게시판으로 요청 부탁드립니다. |
| 3. 주문배송관리 > 발주 에서 업로드 가능합니다.
업로드 시, ctrl 버튼을 눌러 여러개를 선택할 수 있습니다. |
| 4. 선택하신 파일 수 만큼 표기됨을 알 수 있습니다. |
| 5. 업로드 시, 발주 한 파일별로 각각 합포되어 조회됩니다. |
step 4. 바코드 세팅 하기
| 1. 재고관리 > 바코드양식설정 메뉴에서 쿠팡로켓배송 바코드 설정을 확인 할 수 있습니다.
|
| 2. 바코드의 값을 쿠팡로켓배송/지그재그직진배송 바코드로 바꾸면,
해당 바코드는 지그재그직진배송 바코드로 출력이 가능합니다.
그 외, 바코드 양식 설정에 대한 자세한 부분은 하단의 메뉴얼을 통해 확인 부탁드립니다. |
| [참고]
바코드 출력 시, 기본으로 설정된 값은 셀러 바코드 입니다. 다만, 다른 바코드 값으로 변경 원하시는 경우 고객센터 > 문답게시판으로 요청이 필요합니다.
|
step 5. 바코드 출력 하기
| 1. 이지어드민 상단의 웹 POS 메뉴에 들어갑니다.
|
| 2. 출고전표검수 탭을 선택합니다. |
| 3. 출고할 발주서 (출고전표) 를 선택합니다. |
4. 상품리스트가 확인되며, 바코드 출력 버튼을 통하여 바코드 출력이 가능합니다.
|
| 5. 선택 출력 내지 전체 출력을 통하여 바코드 출력이 가능합니다. |
| 6. 옆에 화면과 같이, 지그재그직진배송바코드가 출력이 됩니다. |
step 6. 배송처리 하기
| 1. 송장출고는 기존 처리방식처럼, 송장출력 메뉴에서 송장출력을 진행합니다. |
| 2. 출력 이후, 일괄/선택 배송처리 나 이지포스 스캔을 통하여 배송처리를 진행합니다. |
3. 재고로그 조회에서 출고된 내역을 확인 할 수 있습니다.
|
| 4. 배송 처리 됨과 동시에, 해당 주문도 상태가 배송으로 바뀝니다. |