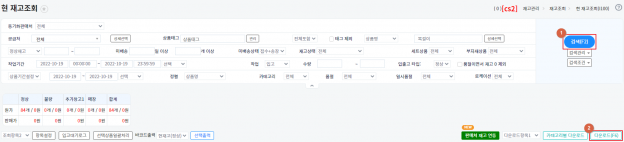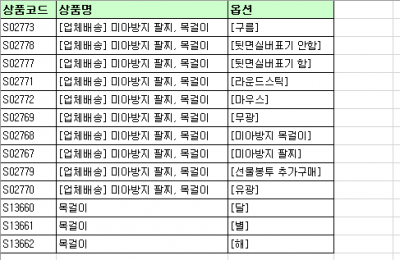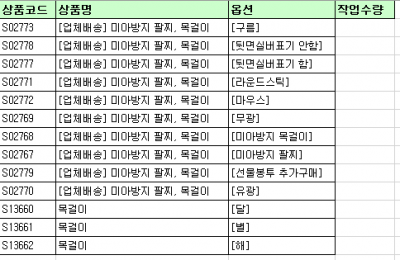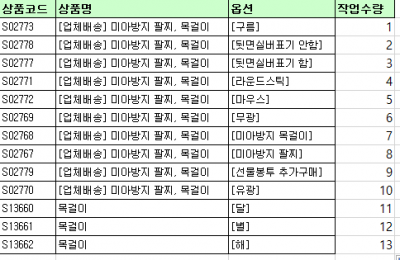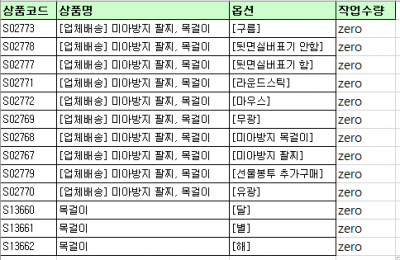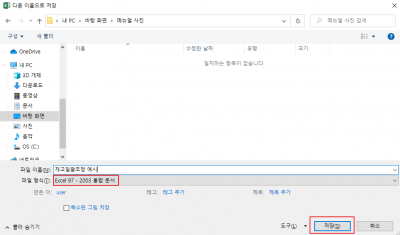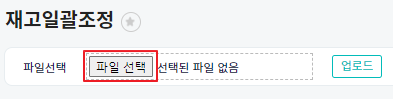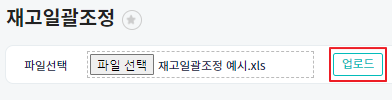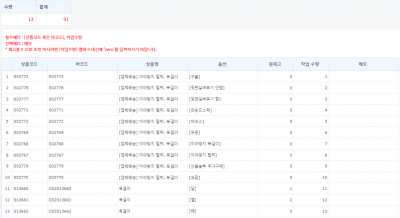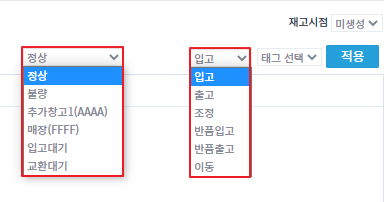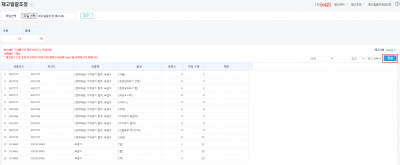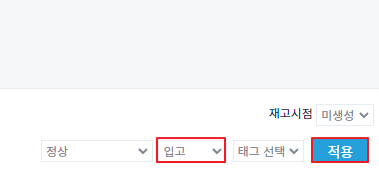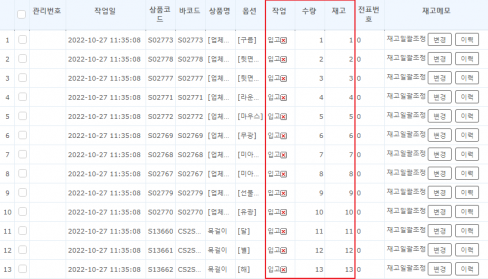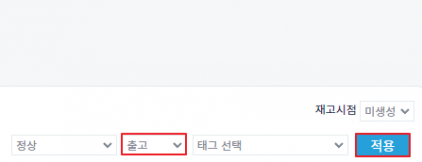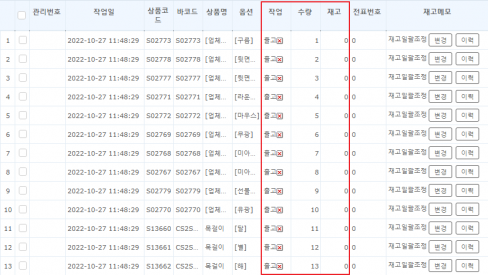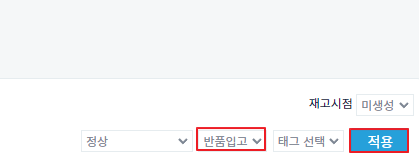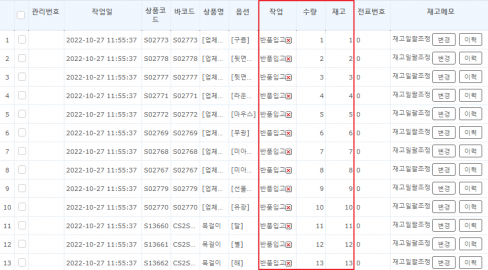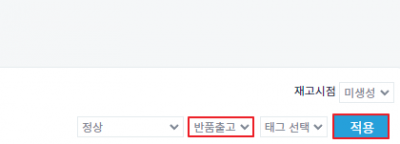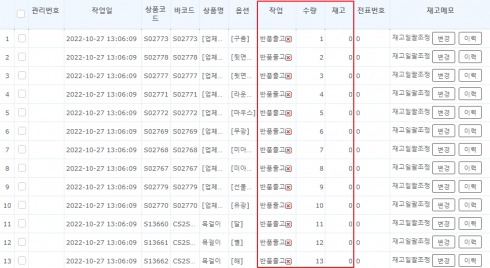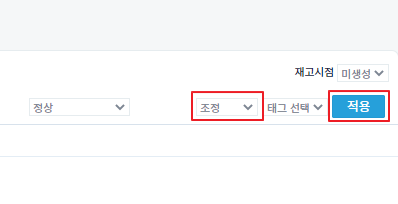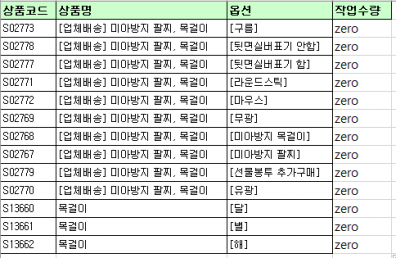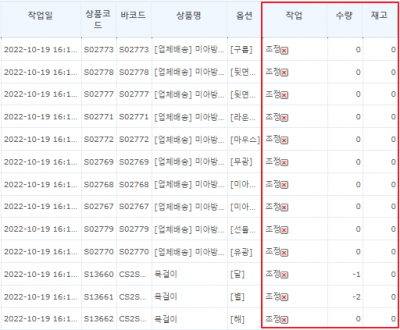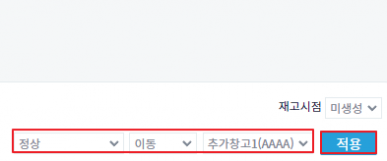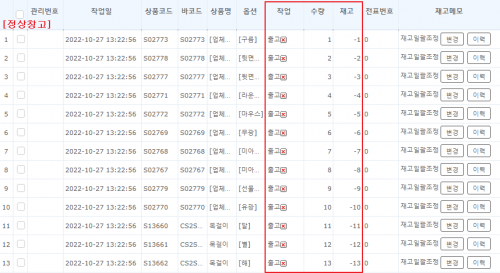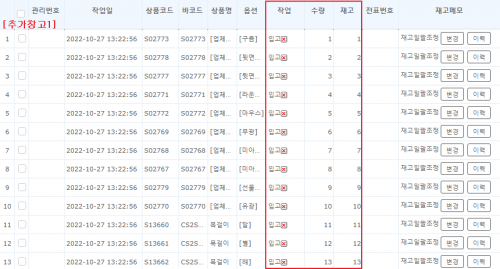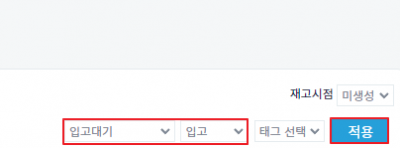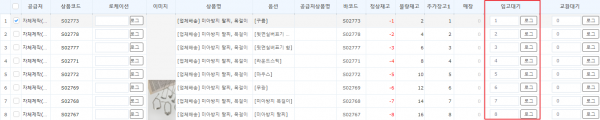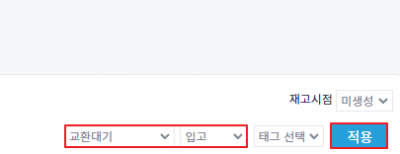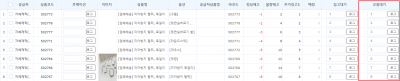"재고일괄조정"의 두 판 사이의 차이
| 298번째 줄: | 298번째 줄: | ||
{| width="1400px" | {| width="1400px" | ||
|- | |- | ||
| − | | valign="top" |[[파일: | + | | valign="top" |[[파일:J1jcase8c.png|대체글=|섬네일|400x400픽셀|(확대하려면 클릭)]]1. 창고를 교환대기로 설정 후 작업유형을 선택합니다. |
'''교환대기 수량 추가를 원하시면 입고, 차감을 원하시면 출고로 작업유형을 선택합니다.'''<br /> | '''교환대기 수량 추가를 원하시면 입고, 차감을 원하시면 출고로 작업유형을 선택합니다.'''<br /> | ||
</br> | </br> | ||
| 314번째 줄: | 314번째 줄: | ||
!재고관리 > 현재고조회 | !재고관리 > 현재고조회 | ||
|} | |} | ||
| − | [[파일: | + | [[파일:J1jcase81c.png|대체글=|섬네일|400x400픽셀|(확대하려면 클릭)]]3. 현재고조회에서 작업하신 수량만큼 교환대기 수량이 변경된 것을 확인 할 수 있습니다. |
|} | |} | ||
2022년 10월 27일 (목) 07:04 판
개요
|
재고 일괄조정 메뉴에서는 엑셀 파일을 업로드하여 여러 상품의 재고를 일괄로 입고, 출고, 조정, 반품입고, 반품출고, 이동 할 수 있습니다. 창고를 지정하여 특정 창고의 재고작업도 가능하며, 작업 시 재고시점 생성 및 재고태그 적용도 가능합니다.
|
step 1. 상품 리스트 다운로드하기
2. 검색된 상품리스트를 다운로드 버튼을 클릭하여 다운로드 받습니다. |
step 2. 엑셀 파일에 재고 입력하기
1. 다운로드 받은 파일에서 상품코드, 상품명, 옵션 항목을 제외한 나머지 항목을 삭제합니다.
|
| 2. 작업수량 필드를 생성합니다. |
| 3. 작업수량 항목에는 이지어드민에 반영하고자 하는 재고 수량을 입력합니다. |
|
| 4. 파일을 엑셀 97-2003 통합문서로 저장합니다. |
step 3. 파일 업로드하기
2. 파일 선택 버튼을 클릭하고 저장한 엑셀 파일을 찾아서 선택합니다. |
| 3. 업로드 버튼을 클릭합니다. |
| 4. 업로드한 엑셀 파일의 내용을 확인할 수 있습니다. |
| 5. 재고 타입, 작업 유형을 선택합니다.
|
| 6. 적용 버튼을 클릭하면 해당 내용이 이지어드민에 적용됩니다. |
case 1. 입고
| 1. 작업 유형을 입고로 설정합니다. 2. 적용버튼을 클릭합니다.
|
|
case 2. 출고
| 1. 작업 유형을 출고로설정합니다. 2. 적용버튼을 클릭합니다.
|
|
case 3. 반품입고
| 1. 작업 유형을 반품입고로 설정합니다. 2. 적용버튼을 클릭합니다.
|
|
case 4. 반품출고
| 1. 작업 유형을 반품출고로 설정합니다. 2. 적용버튼을 클릭합니다.
|
|
case 5. 조정
| 1. 작업 유형을 조정으로 설정합니다. 2. 적용버튼을 클릭합니다.
|
|
case 6. 이동
| 1. 작업 유형을 이동으로 설정합니다. 예시) 정상창고에서 추가창고1로 재고이동
엑셀파일에 입력한 작업수량만큼 정상창고에서 추가창고1로 재고이동됩니다. |
|
case 7. 입고대기
| 1. 창고를 입고대기로 설정합니다.
입고대기 수량 추가를 원하시면 입고, 차감을 원하시면 출고로 작업유형을 선택합니다. 엑셀파일에 입력한 작업수량만큼 입고대기 수량이 추가, 차감 됩니다.
입고대기 관련 메뉴얼은 아래 링크 참고 |
|
case 8. 교환대기
| 1. 창고를 교환대기로 설정 후 작업유형을 선택합니다.
교환대기 수량 추가를 원하시면 입고, 차감을 원하시면 출고로 작업유형을 선택합니다. 엑셀파일에 입력한 작업수량만큼 교환대기 수량이 추가, 차감 됩니다. |
|