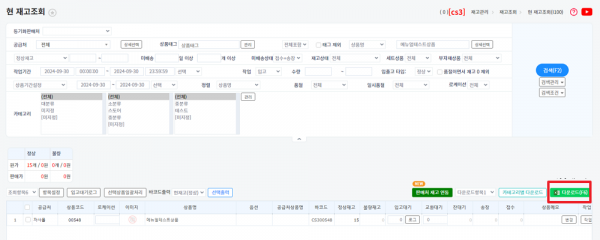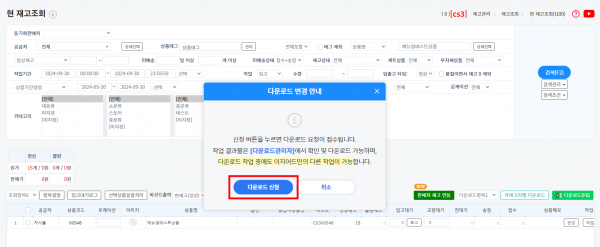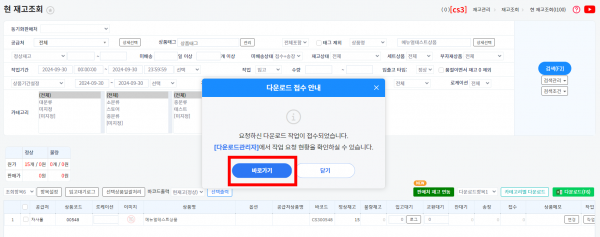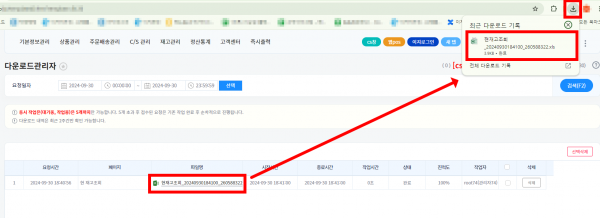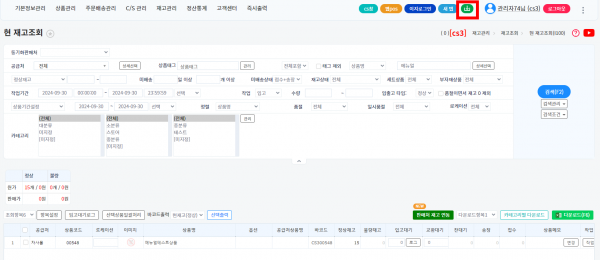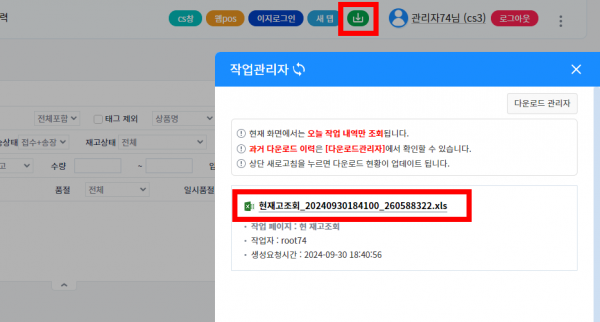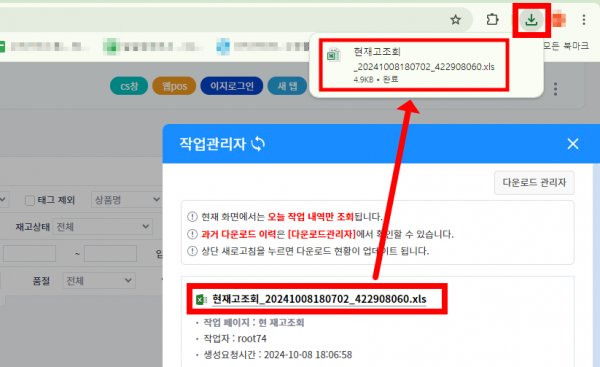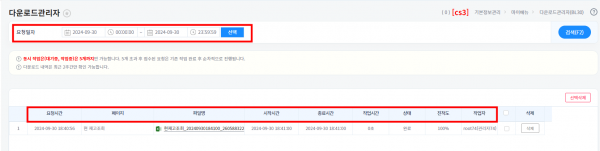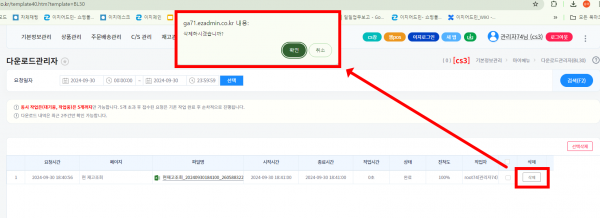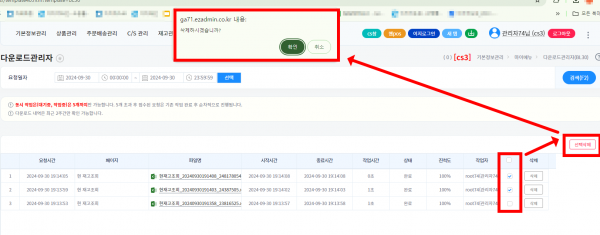"다운로드관리자"의 두 판 사이의 차이
둘러보기로 이동
검색으로 이동
| 62번째 줄: | 62번째 줄: | ||
|- | |- | ||
| valign=top|[[파일:아이콘 엑셀파일.png|대체글=|섬네일|600x600픽셀|(확대하려면 클릭)]]6. 다운로드관리자 메뉴와 동일하게 작업관리자 팝업창에서도 엑셀파일명 클릭 시 엑셀 파일이 다운로드됩니다.<br /><br /><br /><br /><br /> | | valign=top|[[파일:아이콘 엑셀파일.png|대체글=|섬네일|600x600픽셀|(확대하려면 클릭)]]6. 다운로드관리자 메뉴와 동일하게 작업관리자 팝업창에서도 엑셀파일명 클릭 시 엑셀 파일이 다운로드됩니다.<br /><br /><br /><br /><br /> | ||
| + | |||
| + | |} | ||
| + | ---- | ||
| + | <br/> | ||
| + | {|width="1500px" | ||
| + | |- | ||
| + | | valign=top|[[파일:아이콘.png|대체글=|섬네일|600x300픽셀|(확대하려면 클릭)]][[파일:자르기.png|대체글=|섬네일|600x350픽셀|(확대하려면 클릭)]]7. 다운로드관리자 메뉴로 이동하지않고 다운로드 신청한 메뉴화면에서 이지어드민 상단의 다운로드관리자 아이콘을 클릭하면 작업관리자 팝업창에서 다운로드 파일 목록을 확인할 수 있습니다. <br /><br /><br /><br /><br /> | ||
|} | |} | ||
2024년 10월 9일 (수) 23:20 판
개요
|
[기본정보관리 > 마이메뉴 > 다운로드관리자]
다운로드관리자에서 다운로드 한 엑셀파일 목록을 확인 및 다운로드할 수 있습니다. |
step 1. 파일 다운로드하기
|
1. 원하는 검색조건으로 파일을 다운로드합니다.
|
| 2. 다운로드 관리자 팝업창이 확인되며, '다운로드 신청' 버튼 클릭 시 다운로드가 진행됩니다. |
| 3. 다운로드 작업이 시작되고, 다운로드 접수 안내 팝업창에서 '바로가기' 클릭 시 다운로드관리자 메뉴로 바로 이동합니다. |
| 4. 이동된 다운로드관리자 메뉴화면에서 다운로드한 파일 목록이 확인되며, 파일명 클릭 시 엑셀파일을 다운로드할 수 있습니다. |
| 5. 다운로드관리자 메뉴로 이동하지않고 다운로드 신청한 메뉴화면에서 이지어드민 상단의 다운로드관리자 아이콘을 클릭하면 작업관리자 팝업창에서 다운로드 파일 목록을 확인할 수 있습니다. |
| 6. 다운로드관리자 메뉴와 동일하게 작업관리자 팝업창에서도 엑셀파일명 클릭 시 엑셀 파일이 다운로드됩니다. |
| 7. 다운로드관리자 메뉴로 이동하지않고 다운로드 신청한 메뉴화면에서 이지어드민 상단의 다운로드관리자 아이콘을 클릭하면 작업관리자 팝업창에서 다운로드 파일 목록을 확인할 수 있습니다. |
step 2. 다운로드관리자 메뉴 살펴보기
|
1. 다운로드 요청일자를 기준으로 검색하여 다운로드 목록을 검색할 수 있습니다. 조회목록 항목에서 다운로드 한 파일에 대한 정보를 확인할 수 있습니다.
|
|
2. 삭제를 원하는 파일 목록의 '삭제' 버튼을 클릭 후 <삭제하시겠습니까?> 팝업창의 '확인' 을 누르면 목록에서 삭제됩니다.
|
|
3. 여러개의 다운로드 목록, 또는 일괄 삭제를 원하는경우 목록 체크박스에 체크 후 '선택삭제' 클릭하여 삭제할 수 있습니다.
|