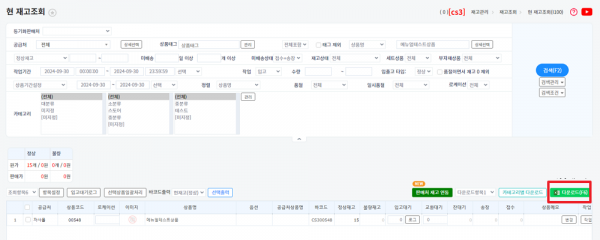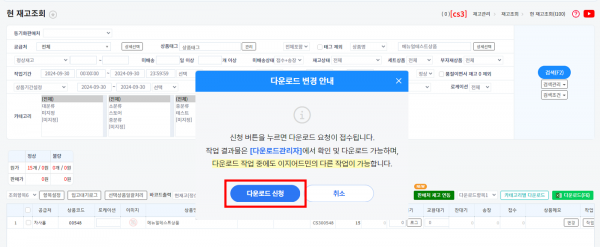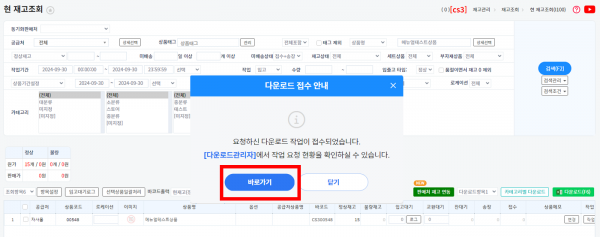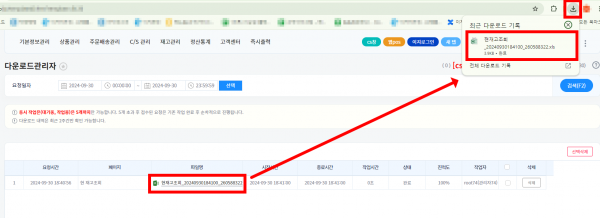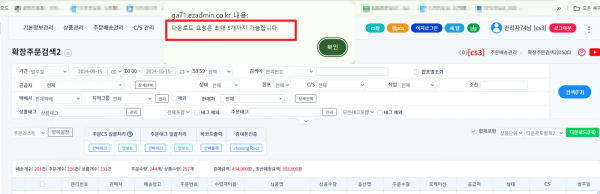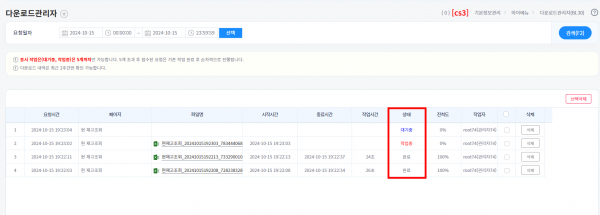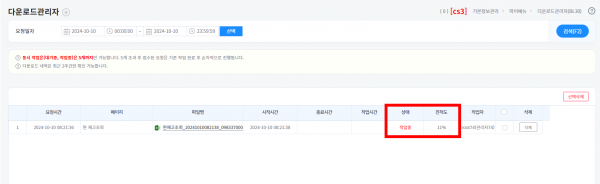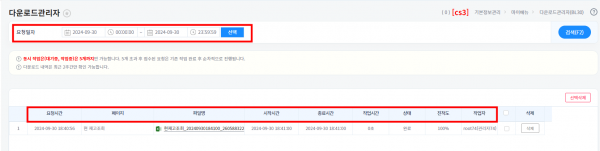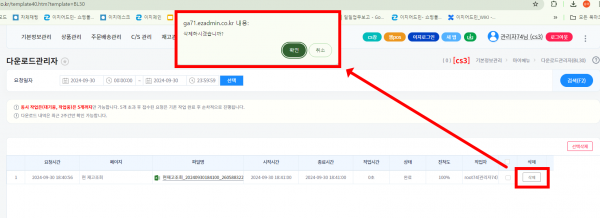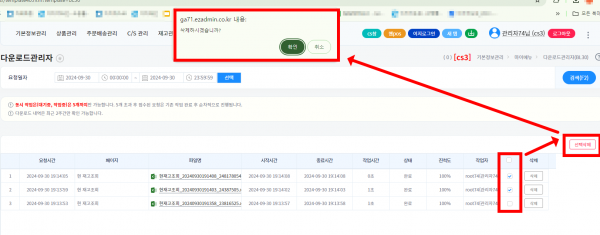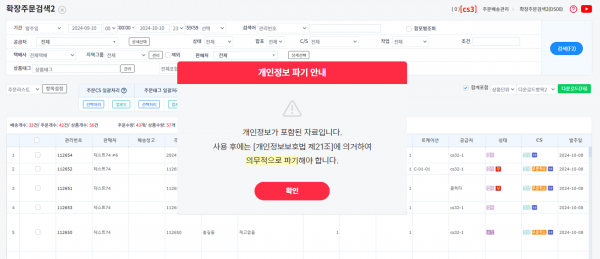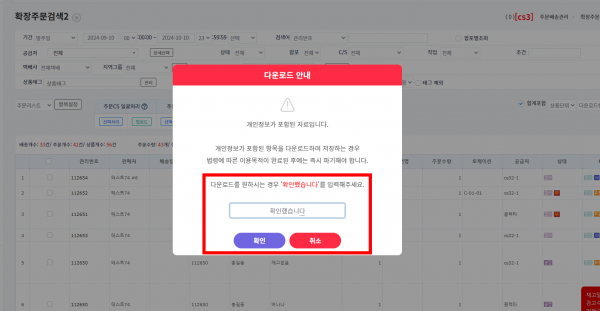"다운로드관리자"의 두 판 사이의 차이
둘러보기로 이동
검색으로 이동
| 91번째 줄: | 91번째 줄: | ||
|} | |} | ||
| + | <br/><br/><br/> | ||
==<big>'''B. 다운로드관리자 메뉴 살펴보기'''</big>== | ==<big>'''B. 다운로드관리자 메뉴 살펴보기'''</big>== | ||
2024년 10월 15일 (화) 10:35 판
개요
|
[기본정보관리 > 마이메뉴 > 다운로드관리자]
큰 용량의 데이터 다운로드 시 서버 과부하가 발생되는 경우가 있어 안정적인 서비스를 위해 다운로드관리자를 통해 파일 다운로드 가능합니다.
다운로드관리자 적용 후에는 다운로드 작업 중에도 이지어드민의 다른 작업이 가능합니다.
(현재 대용량 다운로드 작업이 비교적 잦은 일부 페이지에만 적용되었으며, 추후 순차적으로 적용 페이지가 확대될 예정입니다.) |
A. 다운로드관리자
|
1. 원하는 검색조건으로 파일을 다운로드합니다.
|
| 2. 다운로드 관리자 팝업창이 확인되며, '다운로드 신청' 버튼 클릭 시 다운로드가 진행됩니다. |
| 3. 다운로드 작업이 시작되고, 다운로드 접수 안내 팝업창에서 '바로가기' 클릭 시 다운로드관리자 메뉴로 바로 이동합니다. |
| 4. 이동된 다운로드관리자 메뉴화면에서 다운로드한 파일 목록이 확인되며, 파일명 클릭 시 엑셀파일을 다운로드할 수 있습니다. |
| 5. 다운로드 신청한 파일들은 최대 5개까지 동시 작업되며, 다운로드 중인 목록(대기중/작업중)이 5개 초과될 경우 사진과 같은 팝업창을 확인할 수 있습니다. 다운로드 중인 파일이 다운로드 완료된 이후 다운로드를 요청할 수 있습니다. |
| 6. 다운로드 목록의 상태와 진척도로 파일 다운로드 현황을 확인할 수 있습니다. (상태 : 대기중 - 작업중 - 완료) |
| 7. 진척도가 올라감에 따라 파일의 다운로드가 어느정도 처리되었는지 확인할 수 있습니다.
진척도는 실시간으로 업데이트 되지않고, 새로고침(F5)를 눌러야 진척도의 변화를 확인할 수 있습니다. |
| 8. 다운로드 목록의 상태가 '완료' 상태일때 파일명을 클릭하여 다운로드 된 엑셀파일만 정상적인 데이터로 다운로드됩니다.
'작업중' 상태일 때 파일명을 눌러 다운로드 시에는 예시 사진과 같이, 사용할 수 없는 파일로 다운로드됩니다. |
B. 다운로드관리자 메뉴 살펴보기
|
1. 다운로드 요청일자를 기준으로 검색하여 다운로드 목록을 검색할 수 있습니다. 조회목록 항목에서 다운로드 한 파일에 대한 정보를 확인할 수 있습니다.
|
|
2. 삭제를 원하는 파일 목록의 '삭제' 버튼을 클릭 후 <삭제하시겠습니까?> 팝업창의 '확인' 을 누르면 목록에서 삭제됩니다.
|
|
3. 여러개의 다운로드 목록, 또는 일괄 삭제를 원하는경우 목록 체크박스에 체크 후 '선택삭제' 클릭하여 삭제할 수 있습니다.
|
tip. 다운로드 확인 팝업 추가 (업데이트 : 2024-06-14)
| 1. 개인정보가 포함되어있는 자료를 다운로드 시 개인정보 파기 안내 팝업창을 확인할 수 있습니다. (확장주문검색2, 배송통계)
|
|
2. 위 1번 설명의 개인정보 파기 안내 팝업창에서 '확인' 을 클릭하면 다운로드 안내 팝업창이 뜨면서 [확인했습니다] 문구를 입력 후 '확인'을 한번 더 클릭해야 다운로드가 진행됩니다.
|