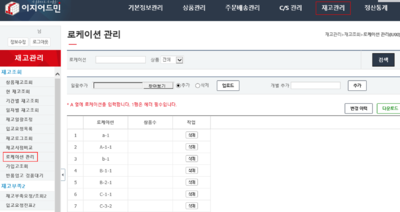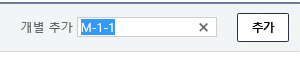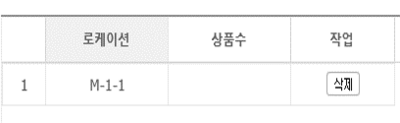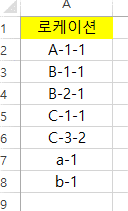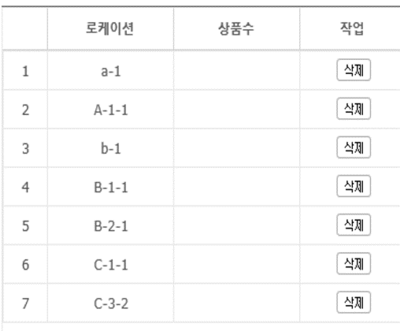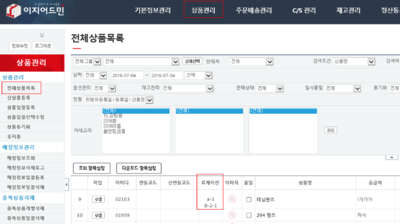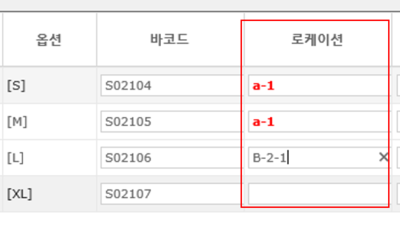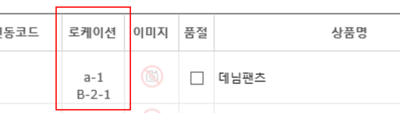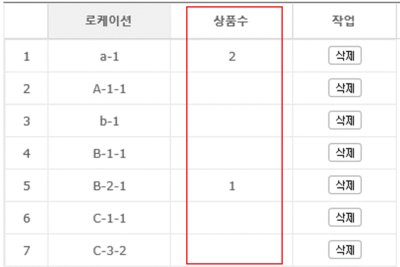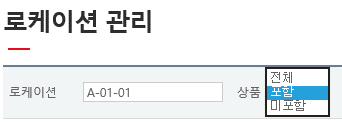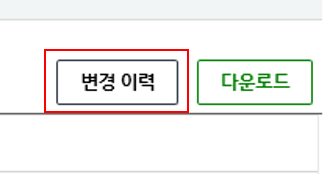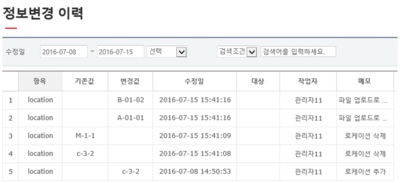"로케이션+관리"의 두 판 사이의 차이
| 62번째 줄: | 62번째 줄: | ||
[[File:S로케이션관리8.png|thumb|400px|(확대하려면 클릭)]] | [[File:S로케이션관리8.png|thumb|400px|(확대하려면 클릭)]] | ||
|} | |} | ||
| + | |||
| 99번째 줄: | 100번째 줄: | ||
[[File:S로케이션관리7.png|thumb|400px|(확대하려면 클릭)]] | [[File:S로케이션관리7.png|thumb|400px|(확대하려면 클릭)]] | ||
|} | |} | ||
| + | |||
| 114번째 줄: | 116번째 줄: | ||
[[File:S매칭정보일괄등록4.png|thumb|400px|(확대하려면 클릭)]] | [[File:S매칭정보일괄등록4.png|thumb|400px|(확대하려면 클릭)]] | ||
|} | |} | ||
| + | |||
| + | |||
| 127번째 줄: | 131번째 줄: | ||
[[File:S로케이션관리12.png|thumb|400px|(확대하려면 클릭)]] | [[File:S로케이션관리12.png|thumb|400px|(확대하려면 클릭)]] | ||
|} | |} | ||
| + | |||
| 140번째 줄: | 145번째 줄: | ||
[[File:S로케이션관리10.png|thumb|400px|(확대하려면 클릭)]] | [[File:S로케이션관리10.png|thumb|400px|(확대하려면 클릭)]] | ||
|} | |} | ||
| + | |||
| 157번째 줄: | 163번째 줄: | ||
[[File:S로케이션관리11.png|thumb|400px|(확대하려면 클릭)]] | [[File:S로케이션관리11.png|thumb|400px|(확대하려면 클릭)]] | ||
|} | |} | ||
| + | |||
| + | |||
| 173번째 줄: | 181번째 줄: | ||
이지어드민웹 > 상품관리 > '''전체상품목록''' > 상품 검색 > '''수정''' | 이지어드민웹 > 상품관리 > '''전체상품목록''' > 상품 검색 > '''수정''' | ||
<br> | <br> | ||
| − | 1. | + | 1. 상품에 로케이션을 등록하여 관리할 수 있습니다.<br> |
| + | 2. 로케이션을 등록할 상품을 검색합니다. | ||
|| | || | ||
[[File:S로케이션관리2.png|thumb|400px|(확대하려면 클릭)]] | [[File:S로케이션관리2.png|thumb|400px|(확대하려면 클릭)]] | ||
|} | |} | ||
| + | |||
| + | |||
| 185번째 줄: | 196번째 줄: | ||
| − | + | 3. 검색한 상품의 화면우측 '''수정'''을 클릭합니다. | |
|| | || | ||
[[File:S로케이션관리3.png|thumb|400px|(확대하려면 클릭)]] | [[File:S로케이션관리3.png|thumb|400px|(확대하려면 클릭)]] | ||
|} | |} | ||
| + | |||
| + | |||
| 197번째 줄: | 210번째 줄: | ||
| − | + | 4. '''상품정보변경''' 화면의 맨하단 '''로케이션'''을 찾아 해당 칸에 로케이션 이름을 입력해줍니다. | |
| + | * '''빨간색'''글씨로 로케이션 이름이 변경되면 변경값이 적용된 것입니다. | ||
|| | || | ||
[[File:S로케이션관리4.png|thumb|400px|(확대하려면 클릭)]] | [[File:S로케이션관리4.png|thumb|400px|(확대하려면 클릭)]] | ||
|} | |} | ||
| + | |||
| + | |||
| 209번째 줄: | 225번째 줄: | ||
| − | + | 5. 다시 '''전체상품목록''' 화면에서 로케이션 등록한 상품을 검색해보면 '''로케이션'''에 값이 입력된 것을 확인할 수 있습니다. | |
|| | || | ||
[[File:S로케이션관리5.png|thumb|400px|(확대하려면 클릭)]] | [[File:S로케이션관리5.png|thumb|400px|(확대하려면 클릭)]] | ||
|} | |} | ||
| + | |||
| + | |||
| 220번째 줄: | 238번째 줄: | ||
| valign=top| | | valign=top| | ||
| − | + | 이지어드민웹 > 재고관리 > '''로케이션 관리''' | |
| − | + | <br> | |
| + | 6. 또한, '''로케이션 관리''' 화면에서도 해당 로케이션에 '''상품수'''가 변경된 것을 확인할 수 있습니다. | ||
|| | || | ||
[[File:S로케이션관리6.png|thumb|400px|(확대하려면 클릭)]] | [[File:S로케이션관리6.png|thumb|400px|(확대하려면 클릭)]] | ||
| 227번째 줄: | 246번째 줄: | ||
| − | + | ||
| + | |||
| + | <br> | ||
| + | <br> | ||
| + | <br> | ||
| + | <br> | ||
| + | |||
| + | ==<big>'''step 3. 로케이션 검색하기'''</big>== | ||
| + | |||
{|width="1200px" | {|width="1200px" | ||
|- | |- | ||
| valign=top| | | valign=top| | ||
| + | |||
| + | 이지어드민웹 > 재고관리 > '''로케이션 관리''' | ||
| + | <br> | ||
| + | 1. 보고싶은 로케이션이 있는 경우, 화면상단 '''로케이션''' 검색창에 로케이션 이름을 검색하면 됩니다. <br> | ||
| + | 2. 상품수가 '''없는''' 로케이션만 확인하고 싶은 경우, 화면상단 '''상품'''에 '''미포함'''을 선택하여 검색하면 됩니다. <br> | ||
| + | 3. 상품수가 '''있는''' 로케이션만 확인하고 싶은 경우, 화면상단 '''상품'''에 '''포함'''을 선택하여 검색하면 됩니다. <br> | ||
| + | || | ||
| + | [[File:S로케이션관리13.png|thumb|400px|(확대하려면 클릭)]] | ||
| + | |} | ||
| − | + | <br> | |
| − | + | <br> | |
| − | + | <br> | |
| + | <br> | ||
| + | ==<big>'''step 4. 로케이션 변경이력 확인하기'''</big>== | ||
| − | |||
{|width="1200px" | {|width="1200px" | ||
|- | |- | ||
| valign=top| | | valign=top| | ||
| + | 로케이션이 변경된 이력들은 전부 기록됩니다. | ||
| + | <br> | ||
| + | 1. 화면상단 우측 '''변경 이력'''을 클릭합니다. | ||
| + | || | ||
| + | [[File:S로케이션관리15.png|thumb|400px|(확대하려면 클릭)]] | ||
| + | |} | ||
| − | |||
| − | |||
| − | |||
| 257번째 줄: | 297번째 줄: | ||
| − | + | 2. 변경이력을 확인합니다. | |
|| | || | ||
[[File:S로케이션관리14.png|thumb|400px|(확대하려면 클릭)]] | [[File:S로케이션관리14.png|thumb|400px|(확대하려면 클릭)]] | ||
|} | |} | ||
2016년 7월 7일 (목) 03:01 판
개요
로케이션 관리 에서 로케이션을 등록하고 관리할 수 있습니다.
로케이션은 상품이 위치한 자리를 말하는 것으로, 상품을 보관하는 진열선반 또는 상품보관장에 로케이션을 지정하고 상품에 로케이션을 등록하여 관리할 수 있습니다.
로케이션을 사용하면 상품찾는 시간을 줄이고 재고관리가 편리해집니다.
- 상품에 로케이션을 등록하면 송장출력, 상품 바코드출력시 로케이션 순서로 출력되도록 설정할 수 있으므로 상품관리 담당자의 업무 동선이 간편해집니다.
- 로케이션과 상품을 바코드를 출력하여 관리하면 상품이동, 재고조정, 로케이션 등록이 쉽습니다.
step 1. 로케이션 등록하기
이지어드민웹 > 재고관리 > 로케이션 관리
|
로케이션 등록은 개별추가, 일괄추가 두 가지 방법이 있습니다.
a. 로케이션 개별추가하기
b. 로케이션 일괄추가하기
a. 로케이션 개별추가하기
|
|
|
|
b. 로케이션 일괄추가하기
|
|
|
|
|
|
|
|
동일한 방법으로 추가한 로케이션을 일괄삭제할 수 있습니다.
|
step 2. 상품에 로케이션 등록하기
이지어드민웹 > 상품관리 > 전체상품목록 > 상품 검색 > 수정
|
|
|
|
|
|
|
이지어드민웹 > 재고관리 > 로케이션 관리
|
step 3. 로케이션 검색하기
이지어드민웹 > 재고관리 > 로케이션 관리
|
step 4. 로케이션 변경이력 확인하기
로케이션이 변경된 이력들은 전부 기록됩니다.
|
|
|