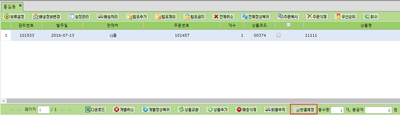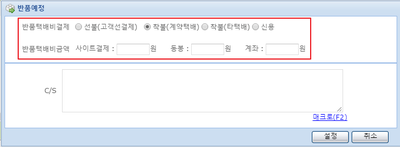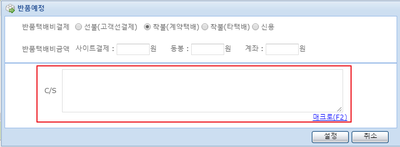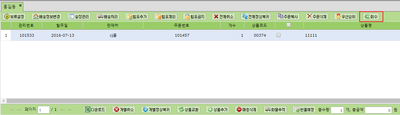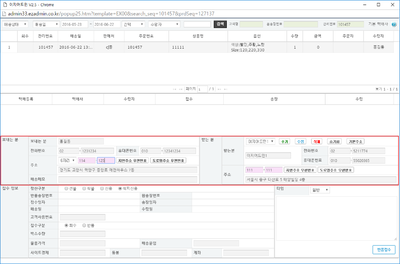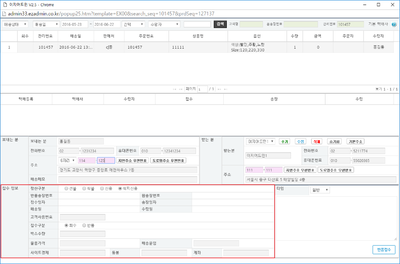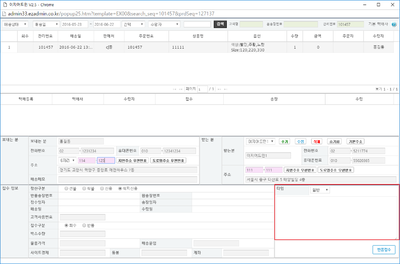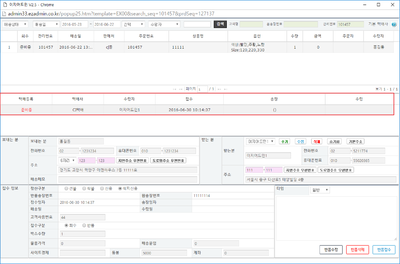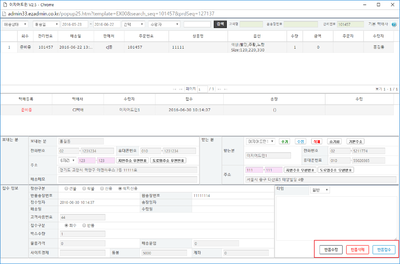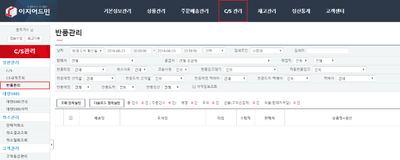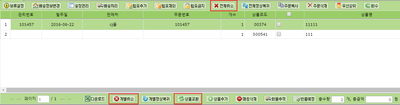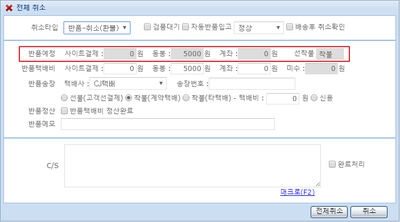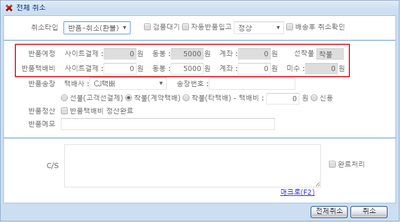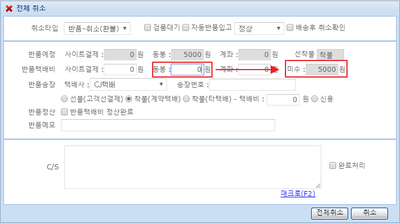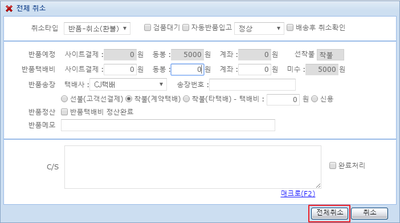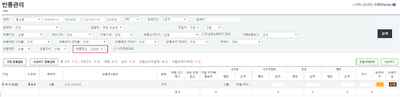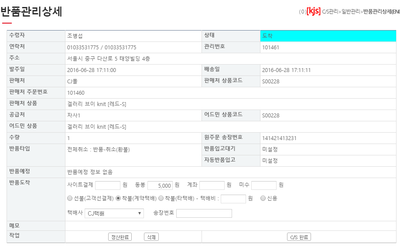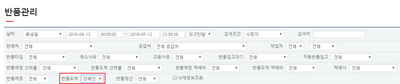"반품관리"의 두 판 사이의 차이
| 94번째 줄: | 94번째 줄: | ||
[[파일:조)반품29.png|400픽셀|오른쪽|섬네일|(확대하려면 클릭)]] | [[파일:조)반품29.png|400픽셀|오른쪽|섬네일|(확대하려면 클릭)]] | ||
1. CS 화면에서 주문자가 반품하기로 한 주문을 조회해서 해당주문을 선택한 후, '''반품예정 버튼을 클릭'''합니다.<br/> | 1. CS 화면에서 주문자가 반품하기로 한 주문을 조회해서 해당주문을 선택한 후, '''반품예정 버튼을 클릭'''합니다.<br/> | ||
| − | <br/><br/><br/><br/><br/><br/>|} | + | <br/><br/><br/><br/><br/><br/> |
| + | |} | ||
---- | ---- | ||
{|width="1200px" | {|width="1200px" | ||
| 102번째 줄: | 103번째 줄: | ||
[[파일:조)반품관리5.png|400픽셀|오른쪽|섬네일|(확대하려면 클릭)]] | [[파일:조)반품관리5.png|400픽셀|오른쪽|섬네일|(확대하려면 클릭)]] | ||
2. 우측 참고 이미지처럼 반품예정 팝업창이 열리며, '''주문자가 지급하기로 한 택배비용과 유형을 입력'''할 수 있습니다. | 2. 우측 참고 이미지처럼 반품예정 팝업창이 열리며, '''주문자가 지급하기로 한 택배비용과 유형을 입력'''할 수 있습니다. | ||
| − | <br/><br/><br/><br/><br/><br/>|} | + | <br/><br/><br/><br/><br/><br/> |
| + | |} | ||
---- | ---- | ||
| 111번째 줄: | 113번째 줄: | ||
[[파일:조)반품관리10.png|400픽셀|오른쪽|섬네일|(확대하려면 클릭)]] | [[파일:조)반품관리10.png|400픽셀|오른쪽|섬네일|(확대하려면 클릭)]] | ||
3. '''C/S 입력란에는 고객과의 상담 내용을 입력'''하면 반품 관리 시, 내용을 참고하여 업무를 처리할 수 있습니다. | 3. '''C/S 입력란에는 고객과의 상담 내용을 입력'''하면 반품 관리 시, 내용을 참고하여 업무를 처리할 수 있습니다. | ||
| − | <br/><br/><br/><br/><br/><br/>|} | + | <br/><br/><br/><br/><br/><br/> |
| + | |} | ||
---- | ---- | ||
| 122번째 줄: | 125번째 줄: | ||
[[파일:조)반품30.png|400픽셀|오른쪽|섬네일|(확대하려면 클릭)]] | [[파일:조)반품30.png|400픽셀|오른쪽|섬네일|(확대하려면 클릭)]] | ||
1. CS 화면에서 고객이 반품하기로 한 주문을 조회해서 해당주문을 선택한 후, '''회수 버튼을 클릭'''합니다. <br/> | 1. CS 화면에서 고객이 반품하기로 한 주문을 조회해서 해당주문을 선택한 후, '''회수 버튼을 클릭'''합니다. <br/> | ||
| − | <br/><br/><br/><br/><br/><br/>|} | + | <br/><br/><br/><br/><br/><br/> |
| + | |} | ||
---- | ---- | ||
| 133번째 줄: | 137번째 줄: | ||
* 반품예정 기능과 동일하게 '''반품 예정 정보도 생성'''됩니다.<br/> | * 반품예정 기능과 동일하게 '''반품 예정 정보도 생성'''됩니다.<br/> | ||
3. '''보내는 분 정보(주문자)와 받는 분 정보(판매자)를 입력'''합니다. | 3. '''보내는 분 정보(주문자)와 받는 분 정보(판매자)를 입력'''합니다. | ||
| − | <br/><br/><br/><br/><br/><br/>|} | + | <br/><br/><br/><br/><br/><br/> |
| + | |} | ||
---- | ---- | ||
| 142번째 줄: | 147번째 줄: | ||
[[파일:조)반품16.png|400픽셀|오른쪽|섬네일|(확대하려면 클릭)]] | [[파일:조)반품16.png|400픽셀|오른쪽|섬네일|(확대하려면 클릭)]] | ||
4. 접수 정보에 주문자가 지급하기로 한 '''택배비용과 지급 유형을 입력'''합니다. | 4. 접수 정보에 주문자가 지급하기로 한 '''택배비용과 지급 유형을 입력'''합니다. | ||
| − | <br/><br/><br/><br/><br/><br/>|} | + | <br/><br/><br/><br/><br/><br/> |
| + | |} | ||
---- | ---- | ||
| 151번째 줄: | 157번째 줄: | ||
[[파일:조)반품17.png|400픽셀|오른쪽|섬네일|(확대하려면 클릭)]] | [[파일:조)반품17.png|400픽셀|오른쪽|섬네일|(확대하려면 클릭)]] | ||
5. 오른쪽 하단에서 '''주문자와의 상담 내역을 저장'''할 수 있습니다. | 5. 오른쪽 하단에서 '''주문자와의 상담 내역을 저장'''할 수 있습니다. | ||
| − | <br/><br/><br/><br/><br/><br/>|} | + | <br/><br/><br/><br/><br/><br/> |
| + | |} | ||
---- | ---- | ||
| 162번째 줄: | 169번째 줄: | ||
*반품 접수 버튼을 클릭한 시점에서는 택배사에 요청 정보가 확인된 상태는 아니고, 반품송장번호가 비어 있는 것을 확인할 수 있습니다. | *반품 접수 버튼을 클릭한 시점에서는 택배사에 요청 정보가 확인된 상태는 아니고, 반품송장번호가 비어 있는 것을 확인할 수 있습니다. | ||
*택배사 회수정보는 일 1회 전송되며, 회수정보 접수 익일부터 상품회수 및 택배사 반품송장 출력시 자동으로 회수관리에 반품운송장번호가 연동됩니다. | *택배사 회수정보는 일 1회 전송되며, 회수정보 접수 익일부터 상품회수 및 택배사 반품송장 출력시 자동으로 회수관리에 반품운송장번호가 연동됩니다. | ||
| − | <br/><br/><br/><br/><br/><br/>|} | + | <br/><br/><br/><br/><br/><br/> |
| + | |} | ||
---- | ---- | ||
2016년 7월 14일 (목) 04:15 판
개요
|
이 문서에서는 이지어드민 웹페이지 CS 메뉴의 반품관리 기능에 대해서 설명하고 있습니다.
|
step 1. 반품관리의 정의 및 필요성
a. 반품관리의 정의
|
1. 반품관리란 고객의 주문 취소 또는 교환으로 발생되는 환불요청 건들을 통합적으로 관리하기 위해서 제공하는 기능입니다.
3. 소셜커머스 자동반품예정 기능이란?(클릭시 관련 문서로 이동)
|
b. 반품관리의 필요성
|
1. 환불 요청 건을 제대로 관리하지 않을 경우에는 실제로 주문자에게서 회수 받아야 할 상품이나 추가요금(택배비 등)을 회수하지 않고 지나칠 수 있습니다.
|
step 2. 반품 정보 입력하기
|
CS 화면에서 반품예정 또는 회수를 통해서 반품 이력을 생성할 수 있습니다.
|
a. 반품예정
|
1. CS 화면에서 주문자가 반품하기로 한 주문을 조회해서 해당주문을 선택한 후, 반품예정 버튼을 클릭합니다. |
|
2. 우측 참고 이미지처럼 반품예정 팝업창이 열리며, 주문자가 지급하기로 한 택배비용과 유형을 입력할 수 있습니다.
|
|
3. C/S 입력란에는 고객과의 상담 내용을 입력하면 반품 관리 시, 내용을 참고하여 업무를 처리할 수 있습니다.
|
b. 회수
|
1. CS 화면에서 고객이 반품하기로 한 주문을 조회해서 해당주문을 선택한 후, 회수 버튼을 클릭합니다. |
|
2. 반품예정 기능과 차이점은 택배사로 회수 요청 정보가 자동으로 전송됩니다.
3. 보내는 분 정보(주문자)와 받는 분 정보(판매자)를 입력합니다.
|
|
4. 접수 정보에 주문자가 지급하기로 한 택배비용과 지급 유형을 입력합니다.
|
|
5. 오른쪽 하단에서 주문자와의 상담 내역을 저장할 수 있습니다.
|
|
6. 모든 정보를 입력하고 반품접수를 클릭하면 회수 요청 정보가 택배사로 전송됩니다.
|
|
7. 해당 주문의 회수 정보를 수정하고 반품 수정 버튼을 클릭하면 변경 내용을 저장할 수 있습니다. |
step 3. 반품 정보 조회하기
|
1. 이지어드민 웹페이지에서 CS 메뉴 > 반품관리를 클릭합니다.
|
|
2. 다양한 검색조건을 설정해서 반품 이력을 조회할 수 있습니다.
|
|
3. 조회된 화면 상단에서 총 반품 건수, 반품 예정/도착 건수, 선/착불 건수를 조회 가능합니다.
|
|
4. 상태 항목에서는 해당 반품 건의 도착 여부를 확인할 수 있습니다.
|
step 4. 반품 정보 관리하기
a. 반품 도착시 처리 방법
a-1. C/S창에서 처리하기
|
1. 반품 주문이 도착한 경우, C/S창에서 해당 주문을 검색합니다.
|
|
2. 해당 주문을 선택하고, 주문자의 요청에 따라 작업(전체취소, 개별취소, 상품 교환)을 선택합니다.
|
|
3. 반품예정 정보가 정상적으로 등록되었던 주문이라면 반품도착 정보 입력창이 열립니다.
|
|
4. 실제 회수된 반품과 반품예정 정보를 대조하여 제대로 회수가 되었는지 확인할 수 있습니다.
|
|
5. 반품예정 정보와 실제 회수된 금액이 일치하지 않으면 반품택배비를 변경합니다.
|
|
6. 정보를 모두 기재하셨으면 전체취소 버튼을 클릭합니다.
|
|
7. 반품관리에서 정산 미완료 건으로 조회를 하면 해당 주문이 조회되는 것을 확인할 수 있습니다.
|
a-2. 반품관리 메뉴에서 처리하는 방법
|
1. 해당 주문을 반품관리 메뉴에서 검색합니다.
|
|
2. 우측 상세 버튼을 클릭하면 반품관리상세 팝업창이 열립니다.
|
|
3. 반품관리상세에서 다음과 같은 정보를 조회 및 처리 가능합니다.
|
|
4. 해당 반품이 도착하면 상품에 문제는 없는지, 주문자가 추가 금액은 지급했는지 확인 후 해당 정보를 입력할 수 있습니다.
|
|
5. 해당 반품 이력을 처리 완료하였으면, 완료 버튼을 클릭합니다.
|
b. 상품이 아직 도착하지 않은 반품 이력 관리하기
|
1. 반품관리 메뉴의 검색조건 중, 반품도착 항목을 미확인으로 설정하고 검색 버튼을 클릭합니다.
|
|
2. 아직 반품이 도착하지 않은 이력들만 조회가 됩니다.
|
c. 미수금이 있는 반품 이력 관리하기
|
조회된 반품 이력에서 다음과 같은 작업을 할 수 있습니다.
|