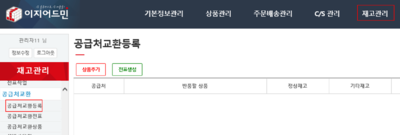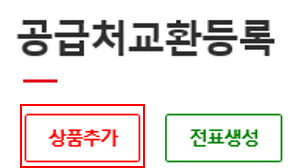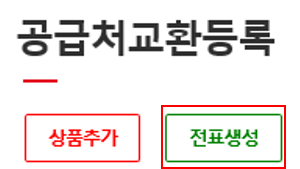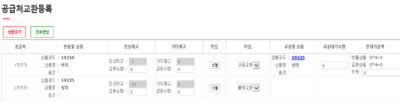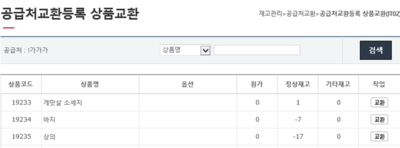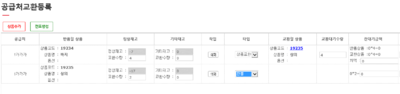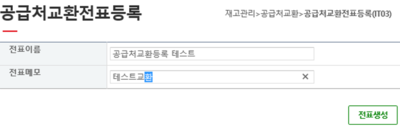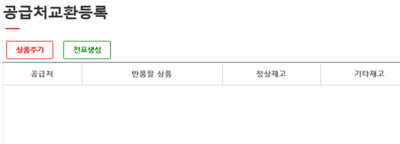"공급처교환등록"의 두 판 사이의 차이
둘러보기로 이동
검색으로 이동
| 2번째 줄: | 2번째 줄: | ||
<br> | <br> | ||
| − | + | 공급처(사입처)에 여러가지 이유로 상품을 교환할 경우, 전표를 만들어 출고시킬 수 있습니다. <br> | |
| + | 이는 [[공급처교환등록]], [[공급처교환전표]] 화면에서 작업이 가능합니다. | ||
<br> | <br> | ||
<br> | <br> | ||
| 13번째 줄: | 14번째 줄: | ||
| − | ==<big>'''step 1. | + | ==<big>'''step 1. 교환전표 만들기'''</big>== |
{|width="1200px" | {|width="1200px" | ||
| 19번째 줄: | 20번째 줄: | ||
| valign=top| | | valign=top| | ||
| − | + | 이지어드민 > 재고관리 > '''공급처교환등록''' | |
| − | + | <br> | |
| + | 1. '''공급처교환등록''' 에서 교환할 상품을 추가하고 해당 상품으로 전표를 생성하여 교환처리 합니다. | ||
|| | || | ||
[[File:S공급처교환등록1.png|thumb|400px|(확대하려면 클릭)]] | [[File:S공급처교환등록1.png|thumb|400px|(확대하려면 클릭)]] | ||
| 34번째 줄: | 36번째 줄: | ||
| − | + | 2. 우선, 교환상품등록을 하기위해서 화면상단 좌측에 '''상품추가'''를 클릭합니다. | |
|| | || | ||
[[File:S공급처교환등록2.png|thumb|400px|(확대하려면 클릭)]] | [[File:S공급처교환등록2.png|thumb|400px|(확대하려면 클릭)]] | ||
| 48번째 줄: | 50번째 줄: | ||
| − | + | 3. 공급처(사입처)를 선택하여 상품을 검색하거나, 교환할 상품명으로 검색해줍니다. | |
|| | || | ||
[[File:S공급처교환등록3.png|thumb|400px|(확대하려면 클릭)]] | [[File:S공급처교환등록3.png|thumb|400px|(확대하려면 클릭)]] | ||
| 62번째 줄: | 64번째 줄: | ||
| − | + | 3. 교환할 상품이 검색되면 작업 '''타입'''을 선택해주고 '''교환수량'''에 숫자를 입력합니다. | |
|| | || | ||
[[File:S공급처교환등록4.png|thumb|400px|(확대하려면 클릭)]] | [[File:S공급처교환등록4.png|thumb|400px|(확대하려면 클릭)]] | ||
| 76번째 줄: | 78번째 줄: | ||
| − | + | 4. | |
|| | || | ||
[[File:S공급처교환등록5.png|thumb|400px|(확대하려면 클릭)]] | [[File:S공급처교환등록5.png|thumb|400px|(확대하려면 클릭)]] | ||
2016년 8월 26일 (금) 07:25 판
개요
공급처(사입처)에 여러가지 이유로 상품을 교환할 경우, 전표를 만들어 출고시킬 수 있습니다.
이는 공급처교환등록, 공급처교환전표 화면에서 작업이 가능합니다.
step 1. 교환전표 만들기
이지어드민 > 재고관리 > 공급처교환등록
|
|
|
|
|
|
|
|
|
|
|
|
|
|
|
|
|
|
|
|
|