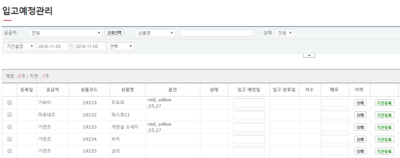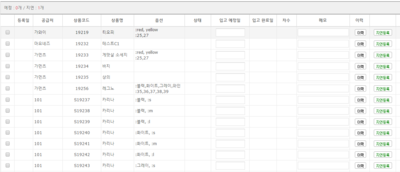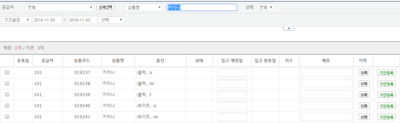"상품+입고지연+관리"의 두 판 사이의 차이
(→상태) |
|||
| 89번째 줄: | 89번째 줄: | ||
|- | |- | ||
| valign=top| | | valign=top| | ||
| − | + | 상품 입고지연관리에는 총 <b>3</b>개의 상태가 있습니다. | |
*예정: 입고예정날짜를 설정한 건 | *예정: 입고예정날짜를 설정한 건 | ||
*지연: 예정날짜가 지나 지연으로 처리된 건 | *지연: 예정날짜가 지나 지연으로 처리된 건 | ||
| 96번째 줄: | 96번째 줄: | ||
전체, 예정, 지연, 완료 건별 검색을 할 수 있습니다. | 전체, 예정, 지연, 완료 건별 검색을 할 수 있습니다. | ||
|} | |} | ||
| − | |||
| − | |||
| − | |||
===기간=== | ===기간=== | ||
2016년 11월 4일 (금) 05:09 판
개요
|
|
입고지연관리 상품리스트
|
입고예정관리에서 보여지는 상품의 리스트는 다음의 조건을 만족합니다.
1) 삭제된 상품이 아닌경우
|
step 1. 입고지연관리 검색조건 알아보기
|
상품을 검색하기 위해 검색조건을 활용할 수 있습니다. |
공급처
|
공급처별 검색이 가능하며, 상세선택클릭시 공급처 다중선택이 가능합니다. <판매처, 공급처를 선택해서 검색하고 싶어요>를 참조해 주세요. |
검색조건
|
상품명, 로케이션, 바코드 등 다양한 검색조건으로 검색이 가능합니다. |
상태
|
상품 입고지연관리에는 총 3개의 상태가 있습니다.
전체, 예정, 지연, 완료 건별 검색을 할 수 있습니다. |
기간
|
등록일, 입고예정일, 입고완료일을 선택하여 검색할 수 있습니다.
|
step 2. 입고예정 입력하기
|
입고예정관리에서 원하는 상품을 검색하면, 다음의 이미지와 같이 상품 리스트가 조회됩니다.
|
|
1. 거래처에서 안내한 입고예정일을 입고예정일란에 설정합니다. |
|
2. 메모에 주문수량 등을 입력합니다. |
|
3. 지연등록을 클릭합니다. |
|
4. 버튼을 누르면, 상태와 차수가 변경되는 것을 확인할 수 있습니다. |
step 3. 입고지연 설정하기
|
입고예정일로 설정 후, 해당 날짜가 지나게 되면 자동으로 지연설정이 됩니다.
|
입고예정 날짜 재설정하기
|
1. 입고예정일을 재설정 후, 입고지연을 클릭하면 자동으로 상태가 예정으로 변경됩니다. |
step 3. 입고 완료하기
|
실제 상품이 입고가 됬다면 입고완료를 클릭하여 완료처리할 수 있습니다. |
|
1. 해당상품의 입고가 된 경우, 입고완료를 클릭합니다. |
|
2. 상태가 완료로 변경되며, 입고완료일이 자동 입력됩니다. |