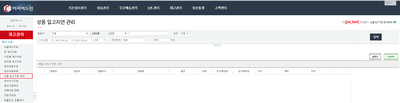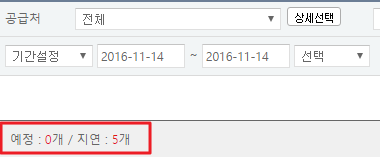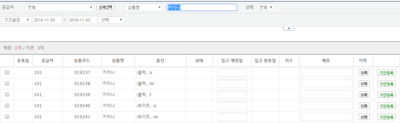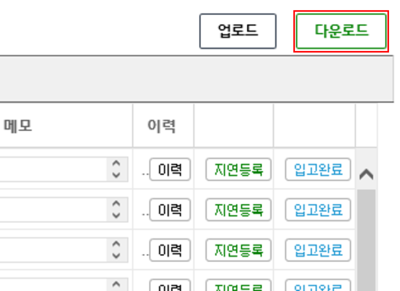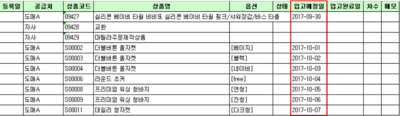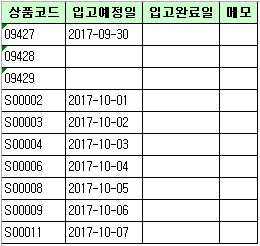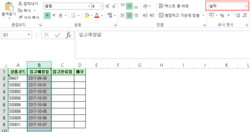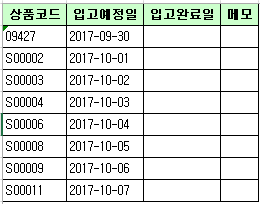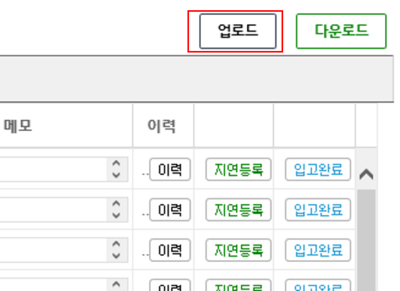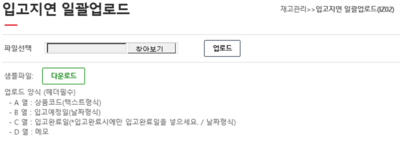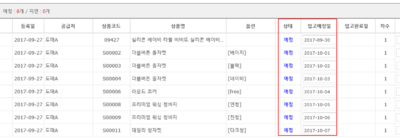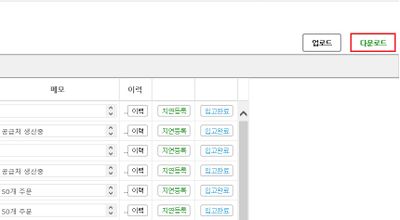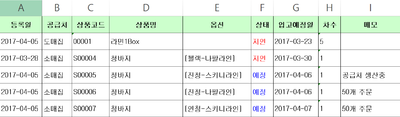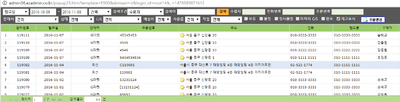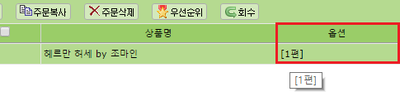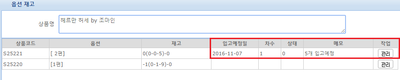상품+입고지연+관리
개요
|
1. 상품 입고지연 관리메뉴는 거래처에 생산 또는 사입을 요청한 후, 예상 입고일보다 입고가 지연되고 있는 상품의 이력을 관리하는 메뉴입니다.
|
step 1. 입고지연관리 상품 검색
|
1. 검색조건을 활용하여 입고지연 설정할 상품 또는 입고지연 설정된 상품 등을 조회할 수 있습니다. |
공급처
|
선택한 공급처에 해당하는 상품 검색이 가능합니다.
|
검색조건
|
상품명, 로케이션, 바코드 등 다양한 검색조건으로 검색이 가능합니다. |
상태
|
상품 입고지연관리에는 총 3개의 상태가 있습니다.
전체, 예정, 지연, 완료 건별 검색을 할 수 있습니다. |
기간
|
등록일, 입고예정일, 입고완료일을 선택하여 검색할 수 있습니다.
|
예정 및 지연 건 개수
|
입고 예정일을 저장해 놓은 상품 중, 현재 예정 및 지연 건에 대한 개수 확인이 가능합니다. |
step 2. 입고예정 입력하기
화면에서 개별로 입력하기
|
상품 입고지연관리에서 원하는 상품을 검색하면, 다음의 이미지와 같이 상품 리스트가 조회됩니다.
|
|
1. 거래처에서 안내한 입고예정일을 입고예정일란에 설정합니다. |
|
2. 메모에 주문수량 등을 입력합니다. |
|
3. 지연등록을 클릭합니다. |
|
4. 버튼을 누르면, 상태와 차수가 변경되는 것을 확인할 수 있습니다. |
엑셀 업로드로 일괄 입력하기
|
1. 입고예정일 입력을 위해 상품목록을 다운로드합니다.
|
|
3. 설정이 필요한 상품의 입고예정일칸에 날짜를 입력해줍니다. |
|
4. 입력이 모두 완료되면 업로드 양식에 맞춰 열을 수정해줍니다.
|
|
|
5. 입고예정일이 입력되있는 행만 남도록 필요없는 행은 삭제해줍니다.
|
|
|
|
6. |
|
7. |
|
8. 상품에 입고예정일이 일괄등록된 것을 확인할 수 있습니다. |
step 3. 입고지연 설정하기
|
입고예정일로 설정 후, 해당 날짜가 지나게 되면 자동으로 지연설정이 됩니다.
|
입고예정 날짜 재설정하기
|
1. 입고예정일을 재설정 후, 입고지연을 클릭하면 자동으로 상태가 예정으로 변경됩니다. |
메모 변경하기
|
메모변경을 원하는 경우라면, 다음의 이미지와 같이 입력만 하시면 자동으로 변경이 됩니다.
|
step 3. 입고 완료하기
|
실제 상품이 입고가 됐다면 입고완료를 클릭하여 완료처리할 수 있습니다. |
|
1. 해당상품의 입고가 된 경우, 입고완료를 클릭합니다. |
|
2. 상태가 완료로 변경되며, 입고완료일이 자동 입력됩니다. |
step 4. 엑셀파일 다운로드 하기(2017.02.09 업그레이드)
입고지연 및 예정현황을 엑셀파일로 다운로드 할 수 있습니다.
|
1. 다운로드 버튼을 클릭합니다. |
|
2. 지연 및 예정현황과 입고예정일, 메모를 확인할 수 있습니다. |
step 5. cs창에서 입고지연 관리하기
|
cs창에서 입고지연에 대한 메모를 확인하거나 입고지연 관리가 가능합니다. |
|
1. 특정 상품을 주문한 고객을 검색합니다. 상품, 혹은 주문자로 검색하셔도 무관합니다.
|
|
2. 해당주문의 옵션을 더블클릭합니다. |
|
3. 다음과 같은 팝업창이 뜨며, 해당 상품(옵션)의 입고지연에 대한 항목을 조회할 수 있습니다. |
|
4. 해당 페이지에서 입고지연 페이지로 이동하고 싶다면, 관리버튼을 클릭합니다. |
|
5. 상품 입고지연 관리화면으로 연결되며, 해당 상품에 대한 지연관리가 가능해집니다. <step 2. 입고예정 입력하기>로 돌아가, 작업방법을 확인할 수 있습니다. |