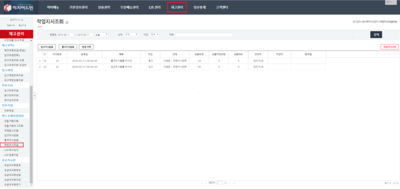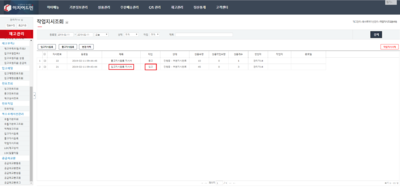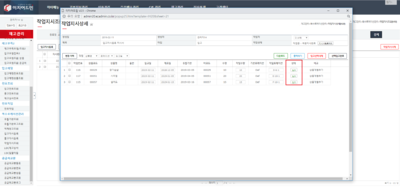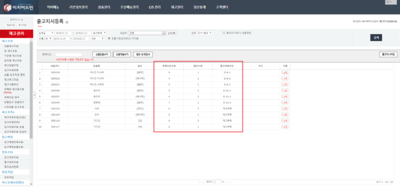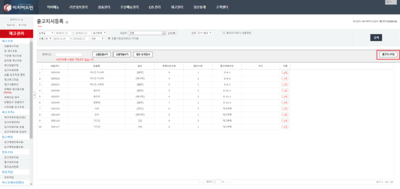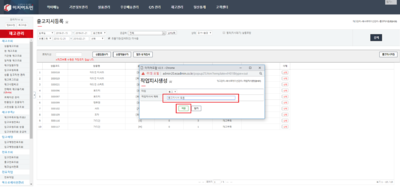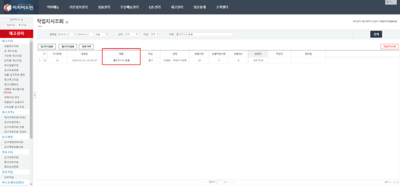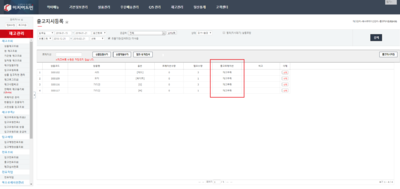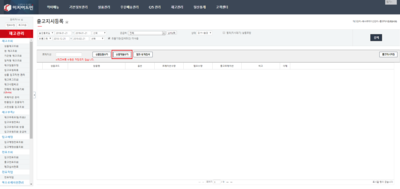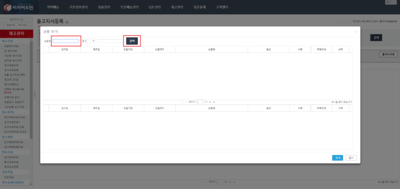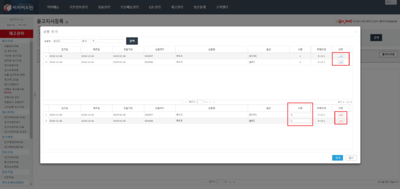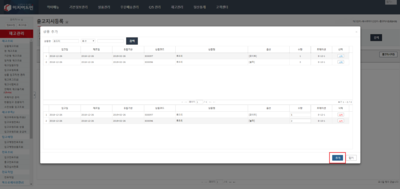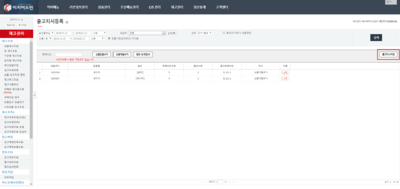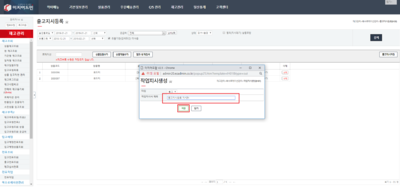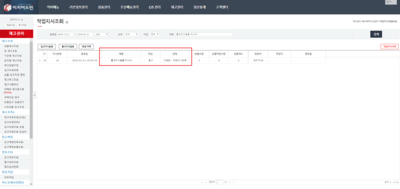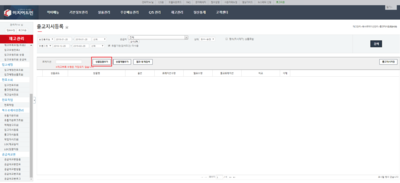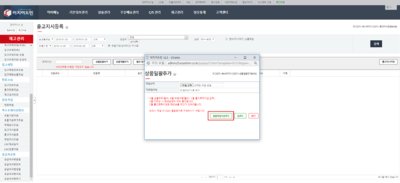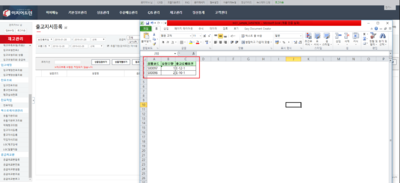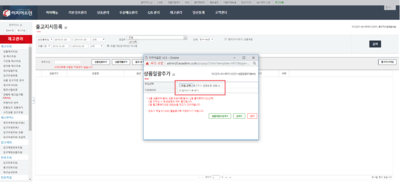작업지시조회
개요
복수로케이션 설정방법 보러가기 |
case 1.입고지시등록
|
1. 메뉴이동
|
2. 타입확인
|
3. 검색조건 활용
|
4. 지시서 상세
|
5. 입고지시저장
|
6. 작업지시생성 1
|
7. 작업지시생성 2
|
8. 재고부족수량 확인
|
case 2.상품추가하여 작업지시서 생성(작성예정)
1-1. 개별추가
- 상품개별추가 버튼을 클릭합니다.
1-2. 추가상품 검색
- 상품명을 입력 후 검색 버튼을 클릭합니다.
1-3. 상품 추가 1
- 검색 후 나온 리스트에서 상품을 선택 버튼을 클릭하여 추가합니다.
1-4. 상품추가 2
- 추가작업이 완료되면 추가 버튼을 클릭합니다.
1-5. 출고 지시서 생성 1
- 추가작업 완료 후 리스트가 생성되면 출고지시저장 버튼을 클릭합니다.
1-6. 출고 지시서 생성 2
- 클릭하면 작업지시생성 팝업창이 열리며 제목을 입력한 후 저장 버튼을 클릭합니다.
1-7. 출고 지시서 확인
- 저장이 완료되면 [작업지시조회]메뉴에 작업지시서가 생성됩니다.
2-1. 일괄추가
- 엑셀작업을 통해 일괄적으로 추가가 가능합니다.
- 상품일괄추가 버튼을 클릭합니다.
2-2. 샘플파일 다운로드
- 샘플다운로드 버튼을 클릭합니다.
2-3. 상품추가
- 다운로드 받은 파일에 추가할 상품의 상품코드, 요청수량, 출고로케이션을 입력합니다.
- 상품코드, 요청수량, 출고로케이션 데이터 입력은 필수입니다.
2-4. 상품추가 2
- 추가작업이 완료되면 추가 버튼을 클릭합니다.
* 덮어쓰기: 출고지시등록 리스트에 추가된 상품을 초기화 한 후 업로드 한 상품만 반영 * 추가 : 출고지시등록 리스트에 추가된 상품에 업로드 한 상품 추가
2-5. 출고 지시서 생성 1
- 추가작업 완료 후 리스트가 생성되면 출고지시저장 버튼을 클릭합니다.
2-6. 출고 지시서 생성 2
- 클릭하면 작업지시생성 팝업창이 열리며 제목을 입력한 후 저장 버튼을 클릭합니다.
2-5. 출고 지시서 확인
- 저장이 완료되면 [작업지시조회]메뉴에 작업지시서가 생성됩니다.