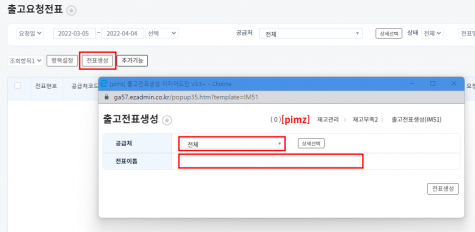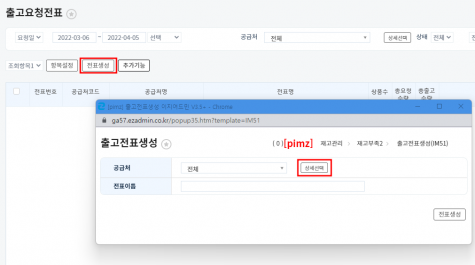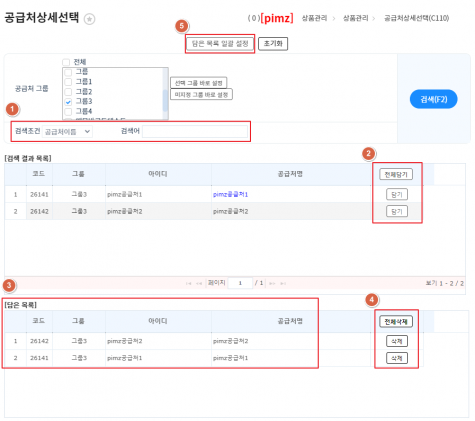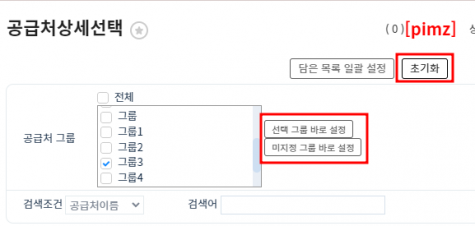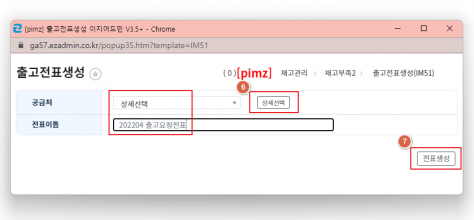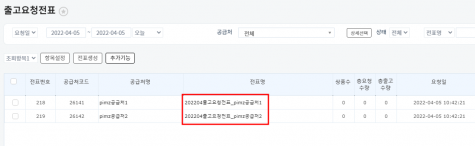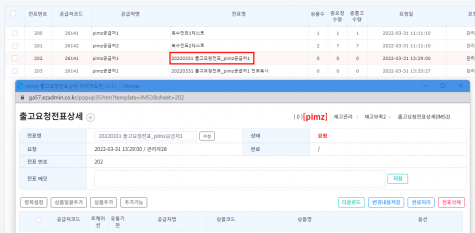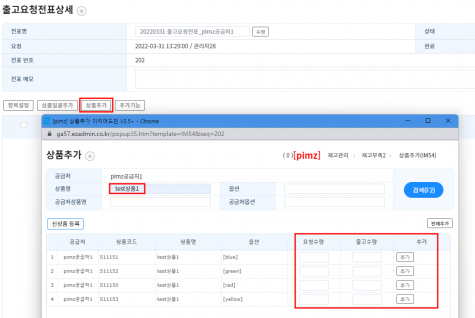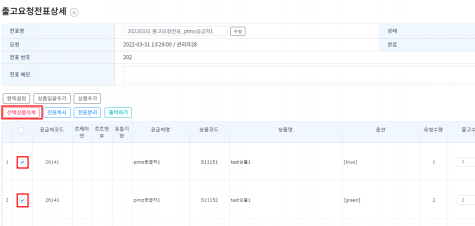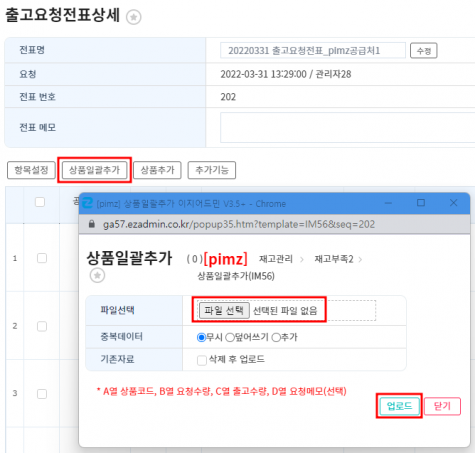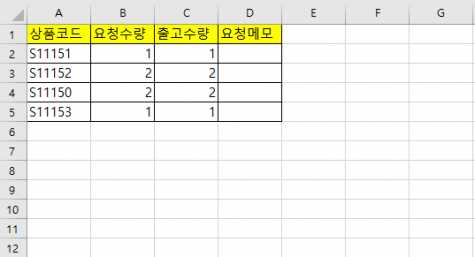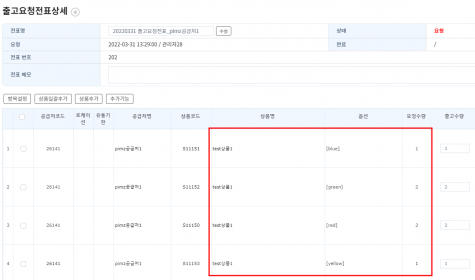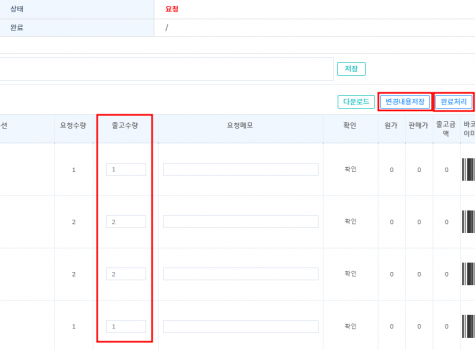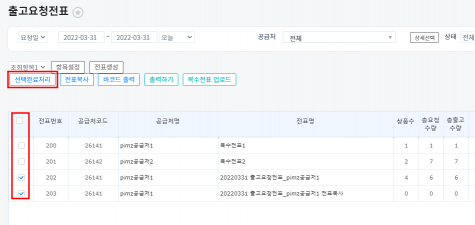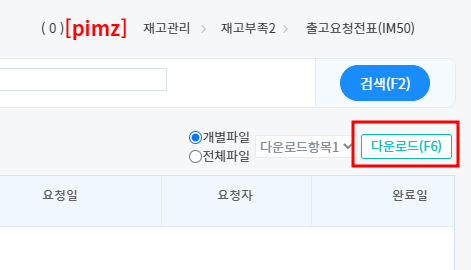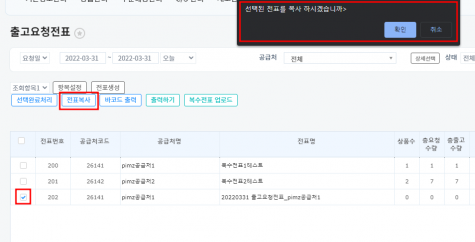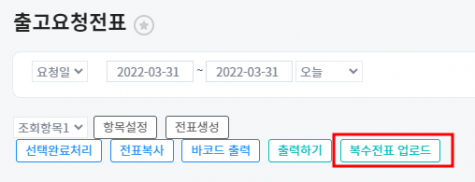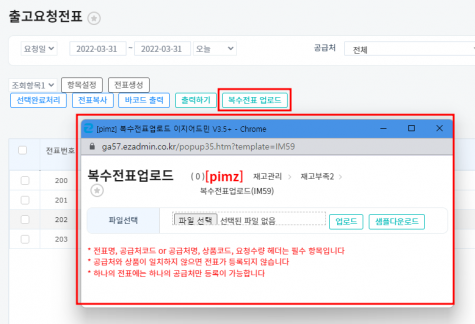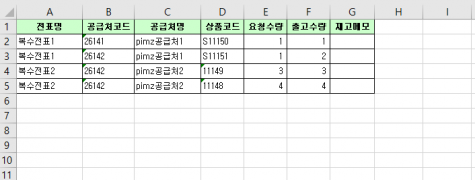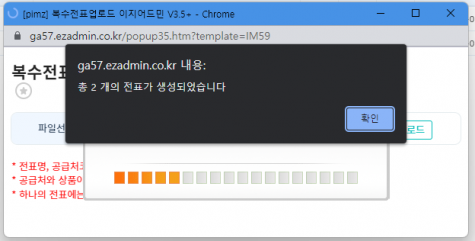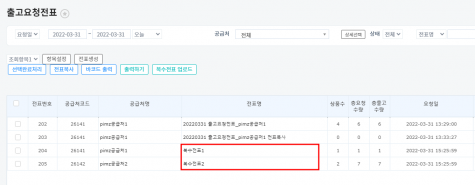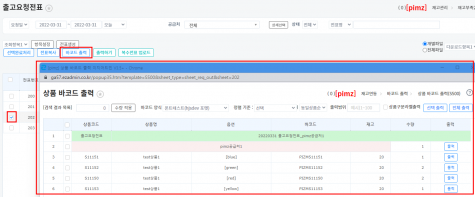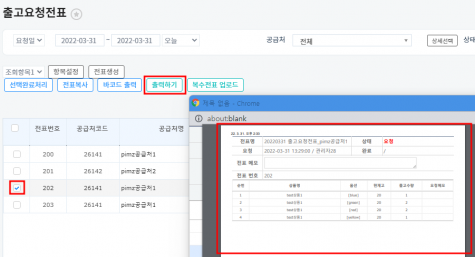주문일괄처리
개요
해당 메뉴는 주문배송관리>확장주문검색2 메뉴에서 주문건을 검색하여 선택한 주문건들에 대해
일괄로 CS입력, 우선순위설정, 보류설정, 합포금지설정, 취소처리, 상품추가, 상품교환, 알림톡보류설정 등을 처리하는 방법을 설명하고 있습니다.
또한 주문건의 보류해제, 우선순위 해제, 합포금지설정해제, 취소주문의 정상복귀, 알림톡보류해제 처리가 가능합니다.
| 주문배송관리 > 확장주문검색2 |
step1. 주문검색하기
| 조건을 설정하여 주문을 검색합니다. |
b. 일괄전표생성전표생성에서 공급처 상세선택 버튼을 누르면 여러개의 출고요청전표를 한번에 생성할 수 있습니다. |
| 1. 공급처상세선택창에서 원하는 공급처를 검색하고
2. 검색 결과 목록에서 원하는 공급처를 담기 또는 전체담기를 눌러 3. 담은 목록에 추가합니다. 4. 삭제 또는 전체삭제를 누르면 담은 목록에서 제외됩니다. 5. 원하는 공급처를 모두 담은 후 담은 목록 일괄 설정을 누르면 담은 공급처들이 출고전표생성창에 한번에 선택됩니다. |
[버튼설명]
|
| 6. 공급처상세선택 팝업이 닫히면서 공급처에 상세선택으로 표기가 되고, 상세선택 버튼을 다시 누르면 담긴 공급처를 확인하실 수 있습니다.
7. 공급처 선택이 완료되면 전표이름을 입력하여 전표생성버튼을 눌러줍니다. |
| 8. 선택했던 공급처들의 전표가 일괄로 생성된 것을 확인할 수 있습니다. |
step2. 상품추가하기
|
출고요청전표가 생성되면 출고요청전표상세에서 출고를 원하는 상품을 추가 할 수 있습니다.
a. 개별상품추가1. 생성된 전표명을 클릭하여 출고요청전표상세 페이지를 열어줍니다. |
| 2. 상품추가버튼을 누르고, 상품을 검색하여 상품추가를 할 수 있고 출고를 원하는 상품의 요청수량과 출고수량을 작성하여 추가 할 수 있습니다. |
|
b. 일괄상품추가1. 상품일괄추가버튼을 누른 후 엑셀파일을 업로드하여 출고할 상품을 일괄로 등록할 수도 있습니다.등록할 엑셀파일의 헤더에는 A열 상품코드, B열 요청수량, C열 출고수량이 필수로 입력되어야 하며 D열의 요청메모는 선택사항입니다.
- 무시 : 출고요청전표상세에 있는 상품코드와 동일한 상품코드가 엑셀에 있을 경우 그 상품에 대해서는 아무런 작업이 이루어지지 않습니다. - 덮어쓰기 : 출고요청전표상세에 추가되어있던 상품 목록들은 사라지고 엑셀 내에 있는 상품리스트가 업로드됩니다. - 추가 : 출고요청전표상세에 있는 상품코드와 동일한 상품코드가 엑셀에 있을 경우 해당 상품의 요청수량이 추가로 플러스 반영됩니다.
|
| 2. 우측 이미지와 같은 형식의 엑셀파일을 업로드해줍니다. |
| 3. 전표에 상품이 추가된 것을 확인할 수 있습니다. |
step3. 출고요청전표 완료처리하기
| 생성, 편집한 전표는 기본적으로 요청상태에 있으며, 실제로 상품이 출고 되었을 때 해당 전표를 완료처리하여 실제 출고를 자동으로 할 수 있습니다.
a. 개별완료처리1. 완료처리를 하기 전에 요청수량과 실제 출고건을 비교하여 실제 출고할 수량을 바꿀 수 있습니다. 2. 변경내용저장 버튼을 클릭하고 더 이상 수정할 것이 없다면 완료처리를 눌러줍니다. |
b. 일괄완료처리출고요청전표에서 완료처리할 전표를 체크하고 추가기능>선택완료처리버튼을 클릭하면 일괄로 완료처리가 되며 재고가 자동으로 출고됩니다. |
step4. 요청전표 다운로드받기
| 다운로드 버튼을 클릭하여 검색된 전표를 개별파일, 혹은 전체파일로 다운받을 수 있습니다.
|
step5. 추가기능 알아보기
A. 전표복사생성된 전표를 체크하고, 추가기능>전표복사 버튼을 클릭하여 같은 전표를 하나 더 생성할 수 있습니다. 전표내에 있는 상품리스트까지 모두 복사됩니다.
|
B. 복수전표 업로드이 기능을 통해서 상품이 추가된 여러개의 전표를 일괄로 생성할 수 있습니다. |
| 1. 복수전표 업로드 버튼을 클릭하여 엑셀 파일을 업로드 할 수 있습니다.
|
| 2. 샘플다운로드를 하여 업로드할 전표의 내용을 기입해줍니다.
|
| 3. 업로드 후 엑셀에 입력한 전표의 갯수만큼 등록된 것을 확인할 수 있습니다. |
C. 바코드출력전표내에 있는 상품의 바코드를 출력할 수 있습니다.
|
D. 출력하기생성된 전표를 출력할 수 있습니다. |