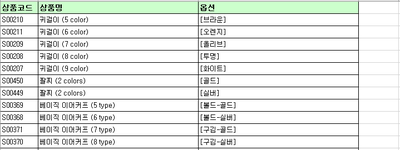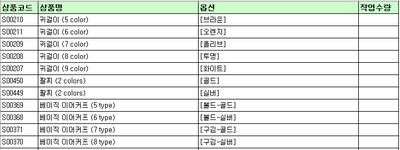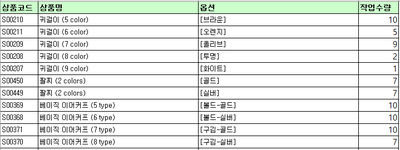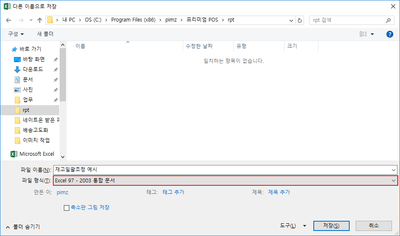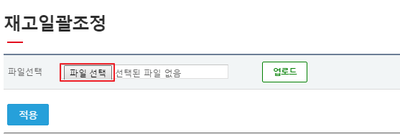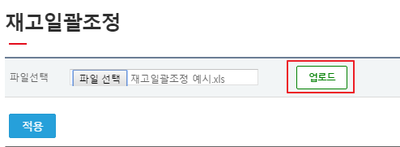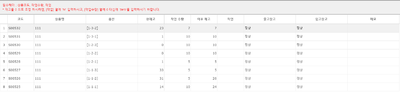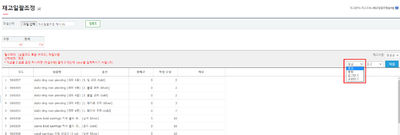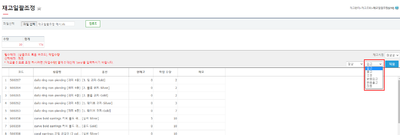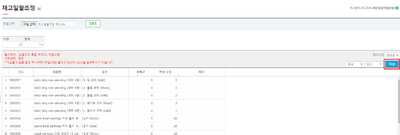재고일괄조정
개요
|
재고 일괄조정 메뉴에서는 엑셀 파일을 업로드하여 여러 상품의 재고를 일괄로 입고, 출고, 조정, 반품입고, 반품출고, 이동 할 수 있습니다. 창고를 지정하여 특정 창고의 재고작업도 가능하며, 작업 시 재고시점 생성 및 재고태그 적용도 가능합니다.
|
step 1. 상품 리스트 다운로드하기
1. 재고관리 메뉴 > 현 재고조회에서 재고작업 할 상품을 검색합니다. |
step 2. 엑셀 파일에 재고 입력하기
|
1. 다운로드 받은 파일에서 상품코드, 상품명, 옵션 항목을 제외한 나머지 항목을 삭제합니다.
|
|
2. 작업수량 필드를 생성합니다. |
|
3. 작업수량 항목에는 이지어드민에 반영하고자 하는 재고 수량을 입력합니다.
|
|
4. 파일을 엑셀 97-2003 통합문서로 저장합니다. |
step 3. 파일 업로드하기
1. 재고관리 메뉴의 재고일괄조정을 선택합니다. |
|
3. 업로드 버튼을 클릭합니다. |
|
4. 화면 중단에 업로드한 엑셀 파일의 내용을 확인할 수 있습니다. |
|
5. 재고 타입, 작업 유형을 선택합니다.
|
|
6. 적용 버튼을 클릭하면 해당 내용이 이지어드민에 적용됩니다. |
case 1. 입,출고 / 반품입,출고
|
1. 재고관리 메뉴의 재고일괄조정을 선택합니다. |
case 2. 조정
|
1. 재고관리 메뉴의 재고일괄조정을 선택합니다. |
case 3. 이동
|
1. 재고관리 메뉴의 재고일괄조정을 선택합니다. |