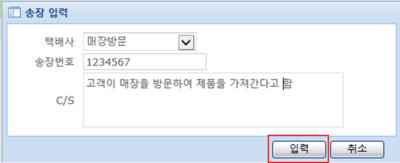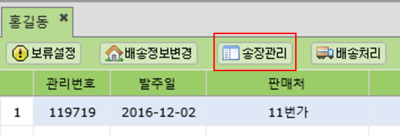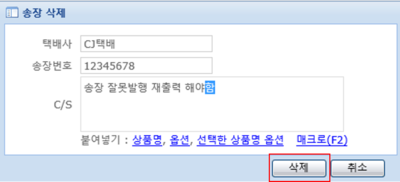개요
CS창에서 주문상품을 교환할 수 있습니다.
|
상품교환의 3가지 경우
- 상품교환 후 교환된 상품이 송장내용에 반영된다.
- 송장삭제 후 상품교환, 상품교환 후 송장 재출력
- 참고 : 송장을 어떻게 삭제하나요?
- 상품회수 후 상품교환, 교환된 상품으로 접수상태 주문 자동생성
|
step 1. 접수상태 주문의 상품교환
|
2. 상품리스트 중 교환을 원하는 상품을 클릭합니다.
|
|
4. C/S내용(필요시) 작성 후 입력 버튼을 클릭합니다.
|
5. 접수상태의 주문이 송장상태로 바뀐 것을 확인할 수 있습니다.
|
|
|
6. 또한 송장입력한 내용이 화면우측 하단 C/S이력에 기록됩니다.
|
|
step 2. 송장상태 주문의 상품교환
|
2. 화면좌측 중앙에 송장관리 버튼을 클릭합니다.
|
|
|
3. 팝업창이 뜨면 택배사와 송장번호를 확인합니다.
4. C/S내용(필요시) 작성 후 삭제 버튼을 클릭합니다.
- 해당 송장은 삭제되며 배송작업을 할 수 없습니다.
|
|
|
5. 송장상태의 주문이 접수상태로 바뀐 것을 확인할 수 있습니다.
|
|
6. 또한 송장삭제한 내용이 화면우측 하단 C/S이력에 기록됩니다.
|
|
step 3. 배송상태 주문의 상품교환
|
2. 화면좌측 중앙에 송장관리 버튼을 클릭합니다.
|
|
|
3. 팝업창이 뜨면 택배사와 송장번호를 확인합니다.
4. C/S내용(필요시) 작성 후 삭제 버튼을 클릭합니다.
- 해당 송장은 삭제되며 배송작업을 할 수 없습니다.
|
|
|
5. 송장상태의 주문이 접수상태로 바뀐 것을 확인할 수 있습니다.
|
|
6. 또한 송장삭제한 내용이 화면우측 하단 C/S이력에 기록됩니다.
|
|
관련 FAQ