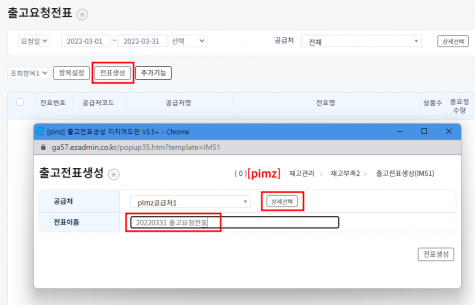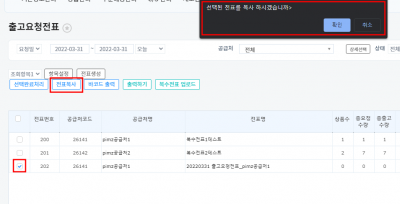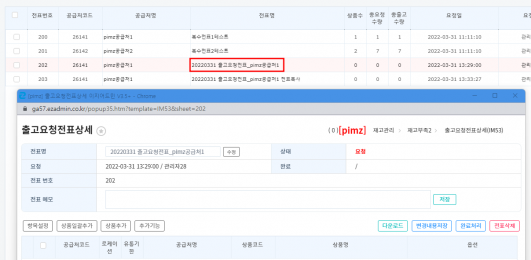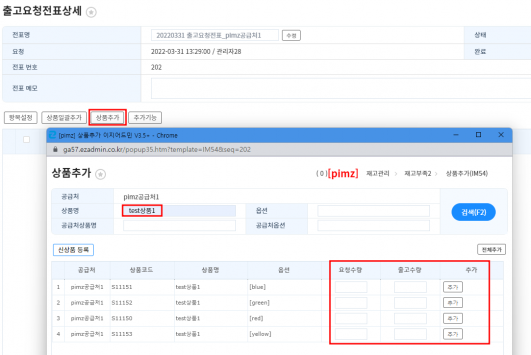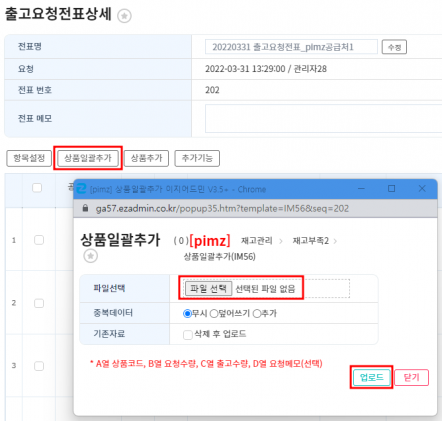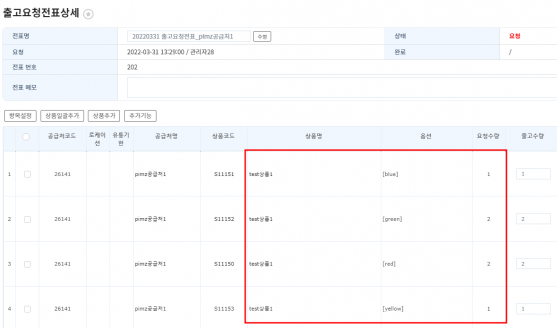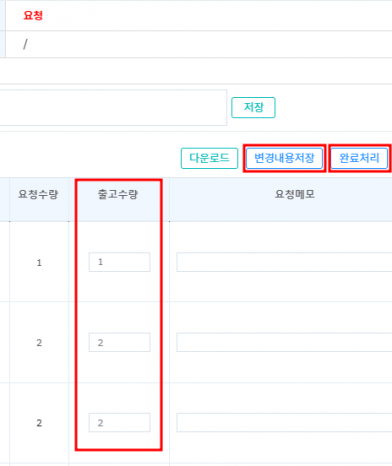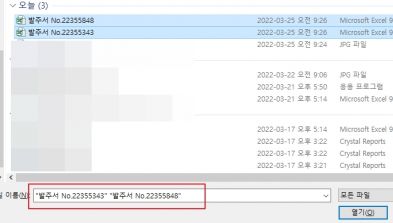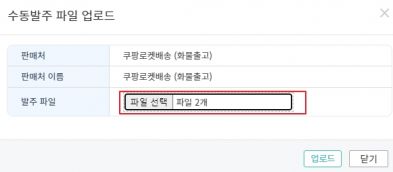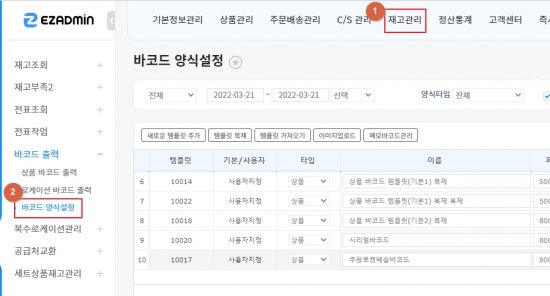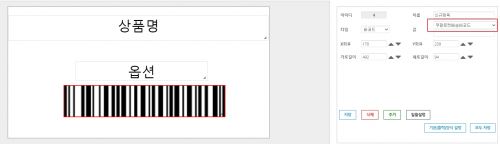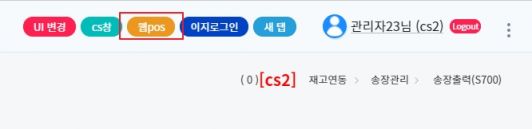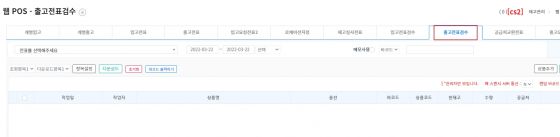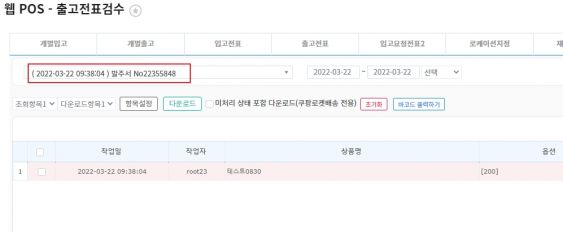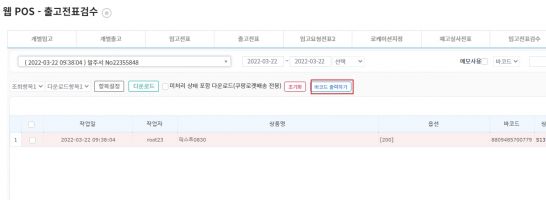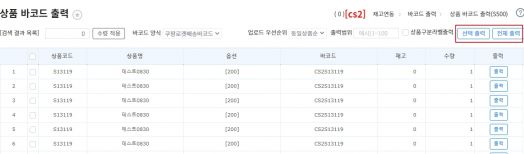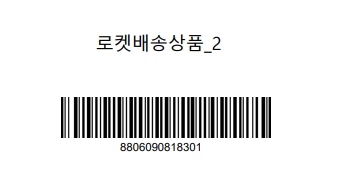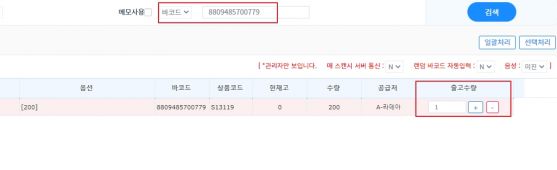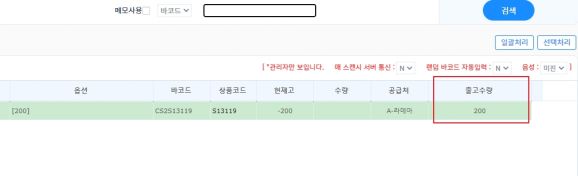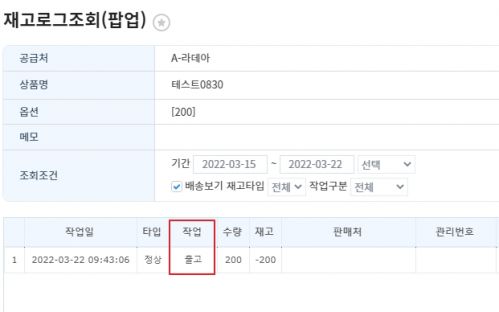출고요청전표
개요
공급처별로 출고를 원하는 상품들을 전표화 하여 일괄로 출고처리 할 수 있습니다.
이 페이지는 출고요청전표를 통해 공급처별로 출고를 원하는 상품들을 일괄로 출고처리 할 수 있는 설정방법을 설명하고 있습니다.
출고전표는 요청일, 완료일, 공급처, 전표상태, 전표명, 전표번호, 요청자, 완료자, 상품명으로 검색이 가능합니다.
항목설정을 통해 원하는 항목만 조회 및 다운로드가 가능합니다.
step 1. 출고전표생성하기
| 재고관리 > 재고부족2 > 출고요청전표
|
| 2. 생성된 전표를 체크하고, 추가기능>전표복사 버튼을 클릭하여 또 다른 전표를 생성할 수 있습니다. |
step 2. 상품 추가하기
| 출고전표가 생성되면 출고요청전표상세에서 출고를 원하는 상품을 추가 할 수 있습니다.
1. 생성된 전표명을 클릭하여 출고요청전표상세 페이지가 열어줍니다. |
| 2.상품추가버튼을 누르고, 상품을 검색하여 상품추가를 할 수 있고 출고를 원하는 상품의 요청수량과 출고수량을 작성하여 추가 할 수 있습니다. |
| 3.상품일괄추가버튼을 누른 후 엑셀파일을 업로드하여 출고할 상품을 일괄로 등록할 수도 있습니다.
등록할 엑셀파일의 헤더에는 A열 상품코드, B열 요청수량, C열 출고수량이 필수로 입력되어야 하며 D열의 요청메모는 선택사항입니다.
*중복데이터 설정안내 - 무시 : 출고요청전표상세에 있는 상품코드와 동일한 상품코드가 엑셀에 있을 경우 그 상품에 대해서는 아무런 작업이 이루어지지않습니다. - 덮어쓰기 : 출고요청전표상세에 상품이 추가되어있던 상품목록들은 사라지고 엑셀 내에 있는 상품리스트가 업로드됩니다. - 추가 : 출고요청전표상세에 있는 상품코드와 동일한 상품코드가 엑셀에 있을 경우 요청수량이 추가로 플러스반영됩니다. |
| 4.전표에 상품이 추가된 것을 확인할 수 있습니다. |
step 3. 출고요청전표 완료처리하기
| 생성, 편집한 전표는 기본적으로 요청상태에 있으며, 실제로 상품이 출고 되었을 때 해당 전표를 완료처리하여 실제 출고를 자동으로 할 수 있습니다.
2. 변경내용저장 버튼을 클릭하고 더이상 수정할 것이 없다면 완료처리를 눌러줍니다. |
| 3. 출고전표상세페이지를 닫고, 출고요청전표에서 추가기능>선택완료처리 버튼을 클릭하여 일괄완료처리도 가능합니다. |
| 3. 선택하신 파일 수 만큼 표기됨을 알 수 있습니다. |
| 4. 업로드 시, 발주 한 파일별로 각각 합포되어 조회됩니다. |
step 3. 바코드 세팅 하기
| 1. 재고관리 > 바코드양식설정 메뉴에서 쿠팡로켓배송 바코드 설정을 확인 할 수 있습니다.
|
| 2. 바코드의 값을 쿠팡로켓배송 바코드로 바꾸면,
해당 바코드는 쿠팡로켓배송 바코드로 출력이 가능합니다.
그 외, 바코드 양식 설정에 대한 자세한 부분은 하단의 메뉴얼을 통해 확인 부탁드립니다. |
step 4. 출고처리 하기
| 1. 이지어드민 상단의 웹 POS 메뉴에 들어갑니다.
|
| 2. 출고전표검수 탭을 선택합니다. |
| 3. 출고할 발주서 (출고전표) 를 선택합니다. |
4. 상품리스트가 확인되며, 바코드 출력 버튼을 통하여 바코드 출력이 가능합니다.
|
| 5. 선택 출력 내지 전체 출력을 통하여 바코드 출력이 가능합니다. |
| 6. 옆에 화면과 같이, 쿠팡로켓배송바코드가 출력이 됩니다. |
| 7. 출고수량은 바코드 스캔 내지, 출고하고 싶은 수량을 직접 수정하여 처리가 가능합니다. |
| 8. 맞는 출고량을 스캔 및, 직접 작성하면 자동으로 출고처리가 됩니다. |
9. 재고로그 조회에서 출고된 내역을 확인 할 수 있습니다.
|
| 10. 출고 처리 됨과 동시에, 해당 주문도 상태가 배송으로 바뀝니다. |