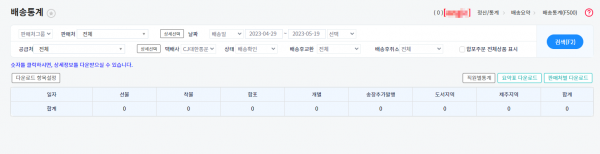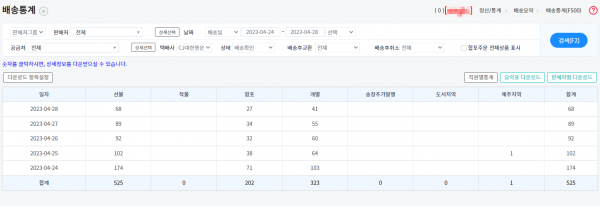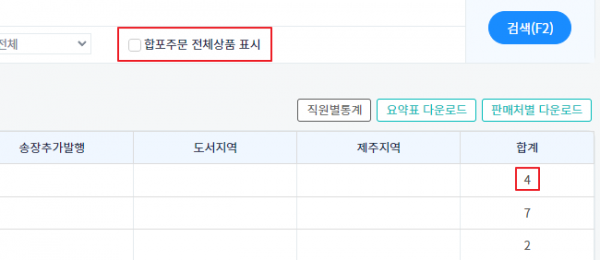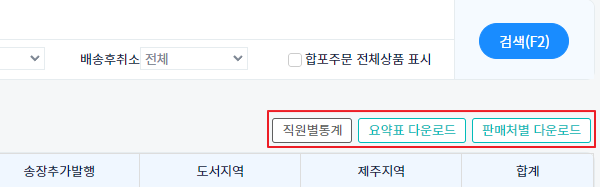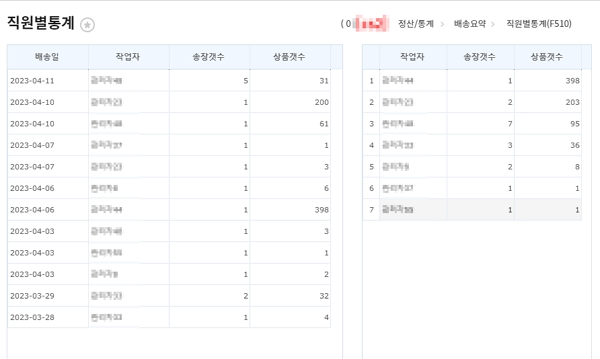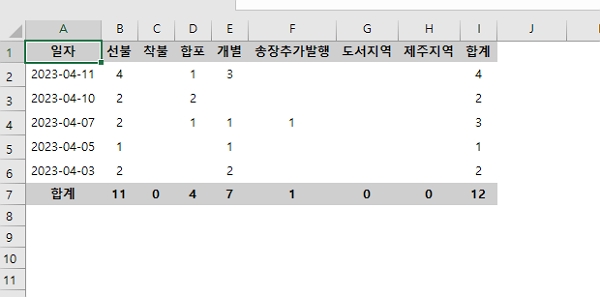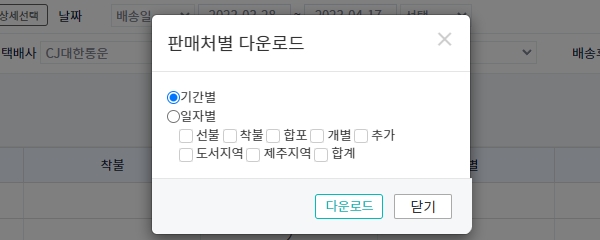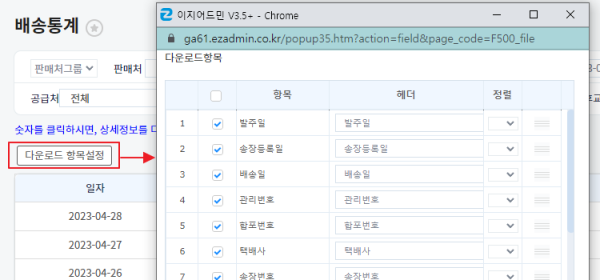개요
배송상태가 된 주문건에 대하여 입력된 송장번호가 아닌 새로운 송장번호의 추가송장을 출력할 수 있습니다.
- 하나의 송장으로 배송상품이 다 포장이 안된 경우 추가송장을 발행하여 배송할 수 있습니다.
- 부피가 커서 다른 송장번호의 송장이 한 장 더 부착되야하는 경우 추가송장을 발행하여 배송할 수 있습니다.
Case1. CS창에서 추가송장발행하기
[정산통계 > 배송요약 > 배송통계]
메뉴 상단에 검색조건을 설정하여 조회 및 다운로드 가능합니다.
| 판매처 / 공급처 설정
|
판매처그룹/판매처/공급처 를 지정하여 조회할 수 있습니다.
판매처나 공급처는 상세선택을 통하여 여러개를 한번에 지정 가능합니다.
|
| 날짜
|
배송일/송장입력일 등 주문의 작업일 기준으로 조회할 수 있습니다
|
| 택배사
|
사용하시는 택배사 기준으로 조회할 수 있습니다.
|
| 상태
|
배송확인/송장입력+정상 등 주문의 상태 기준으로 조회할 수 있습니다.
(송장입력이 된 주문 기준으로 조회가 가능합니다)
|
| 배송후교환
|
배송 후 교환 주문을 포함하거나 제외할 수 있습니다.
|
| 배송후취소
|
배송 후 취소 주문을 포함하거나 제외할 수 있습니다.
|
|
Case2. 송장출력메뉴에서 추가송장발행하기
검색 후, 하단 리스트에서 일자별 / 항목별로 수량을 확인할 수 있습니다.
| 선불 / 착불
|
선불(신용) / 착불 타입으로 설정된 송장 수량이 조회됩니다.
|
| 합포 / 개별
|
합포 : 합포된 주문인 경우
개별 : 단품인 주문인 경우 (관리번호 하나에 세트매칭된 주문이나 상품추가된 주문도 단품으로 표기됩니다.)
|
| 송장추가발행
|
배송처리후, 송장을 추가로 발행한 수량이 조회됩니다.
|
| 도서지역
|
도서지역에 대한 주문의 송장 수량이 조회됩니다. (지역은 우편번호로 구분됩니다.)
|
| 제주지역
|
제주지역에 대한 주문의 송장 수량이 조회됩니다. (지역은 우편번호로 구분됩니다.)
|
| 합계
|
모든 항목을 더한 합계가 조회됩니다.
|
|
C. 다운로드 받기
| 1. 조회된 각각의 숫자를 클릭 시 다운로드가 가능합니다.
TIP. 합포주문 전체상품 표시 체크하고 다운로드할 경우, 합포건에 포함된 모든 상품들이 엑셀로 다운로드됩니다.
|
| 2. 직원별통계 / 요약표 다운로드 / 판매처별 다운로드를 통하여 다양한 데이터로 다운로드가 가능합니다.
|
a. 직원별 통계
|
검색한 기간내에 사용자 아이디별로 배송작업한 송장갯수와 그 안의 상품갯수를 확인할 수 있습니다.
- 왼쪽 통계 : 지정한 배송일자별로, 작업자별 수량이 나옵니다.
- 오른쪽 통계 : 지정한 배송일을 총 합산한, 작업자별 수량이 나옵니다.
|
b. 요약표 다운로드 (2023.03.31 업데이트)
|
조회 시 보이는 화면 그대로 다운로드할 수 있습니다.
|
c. 판매처별 다운로드
|
각 판매처별로 다운로드 할 수 있습니다.
- 기간별 : 설정한 날짜기간 안의 총합을 볼 수 있습니다. 단, 제주/도서지역 항목은 따로 보이지 않습니다.
- 일자별 : 설정한 날짜기간의 일자별 합계를 볼 수 있습니다. 하단의 체크박스를 체크한 항목만 노출됩니다. (선불, 착불 등 꼭 한 개 이상의 항목을 체크해야합니다.)
|
TIP. 다운로드 항목설정 버튼을 클릭하여 다운로드항목을 변경할 수도 있습니다.
|
관련 FAQ