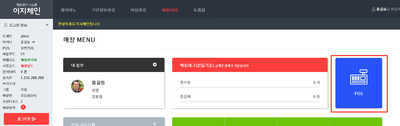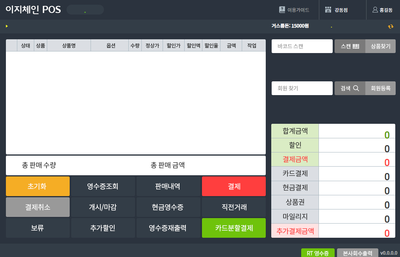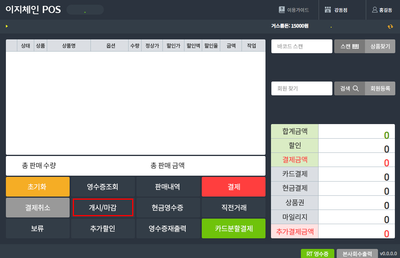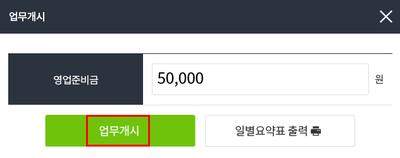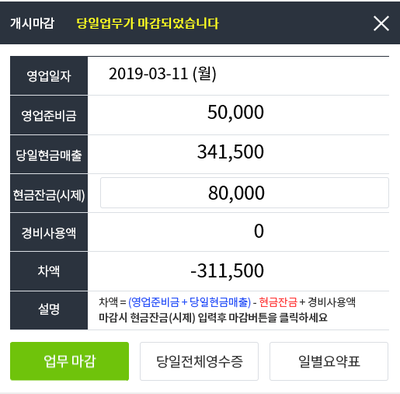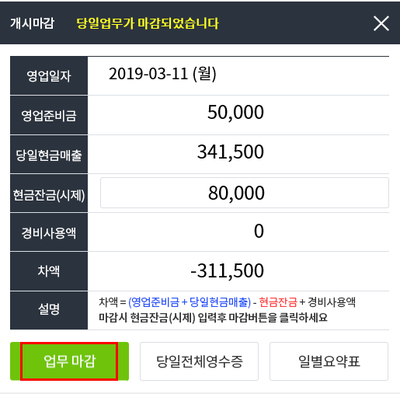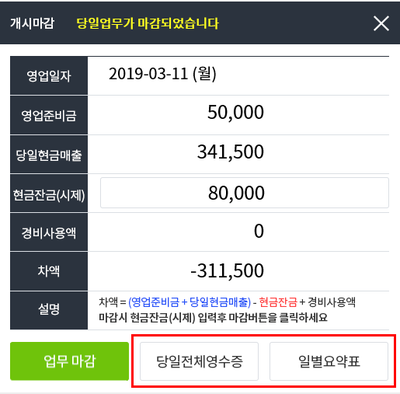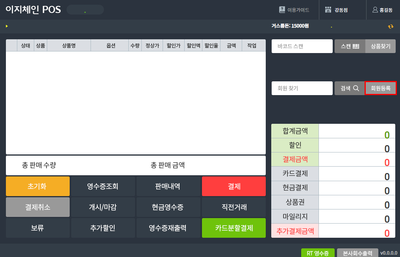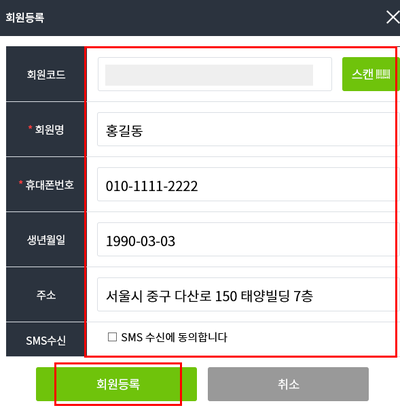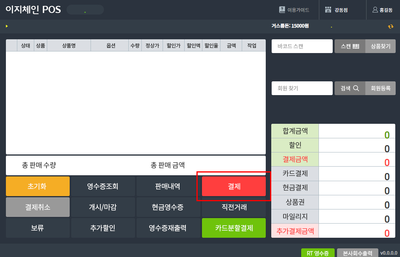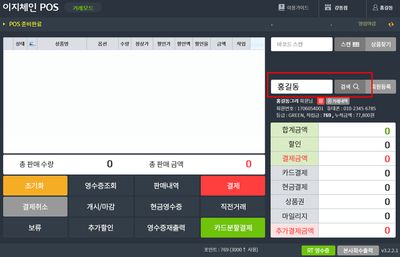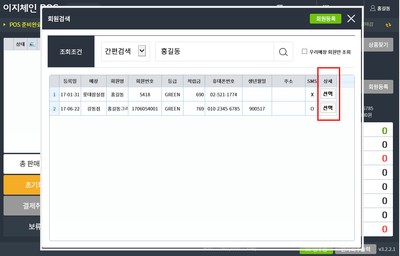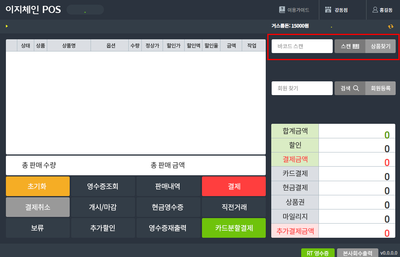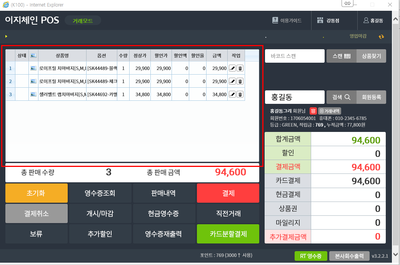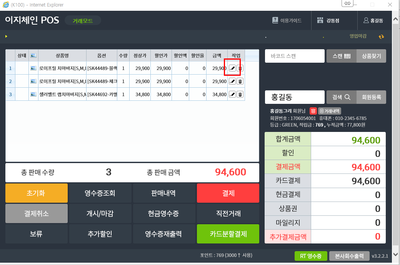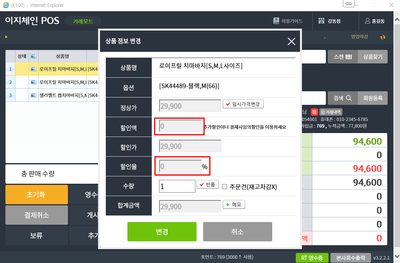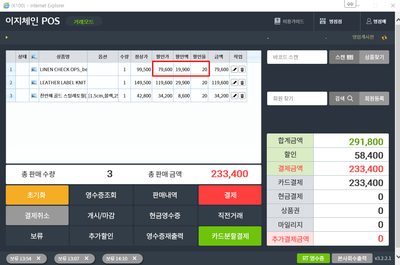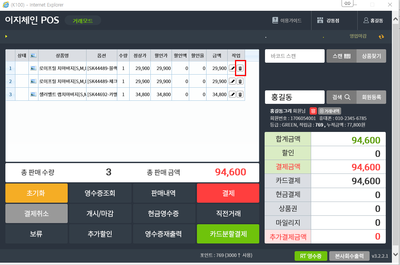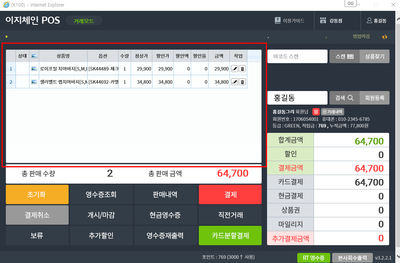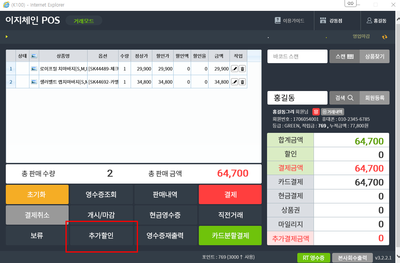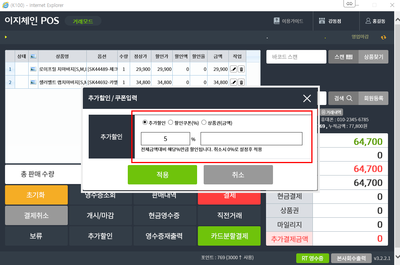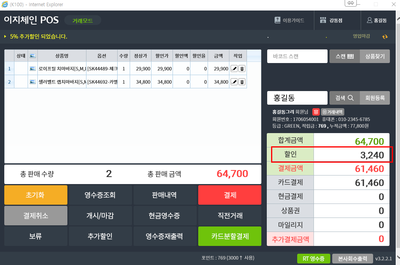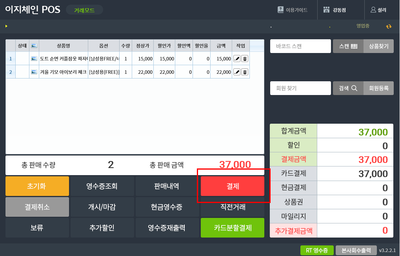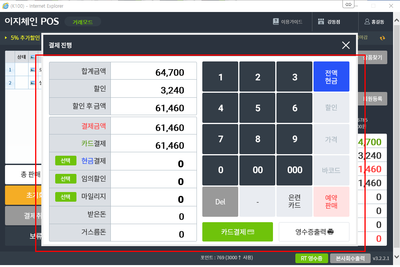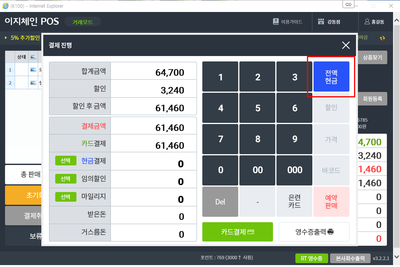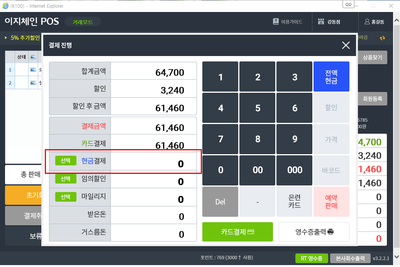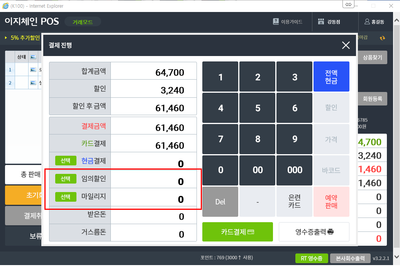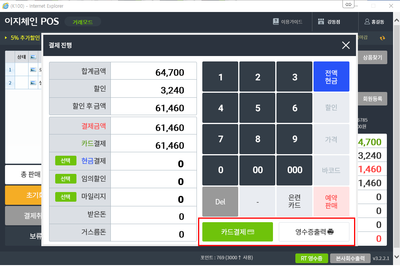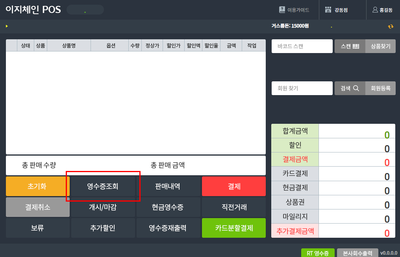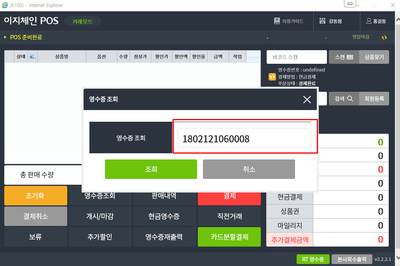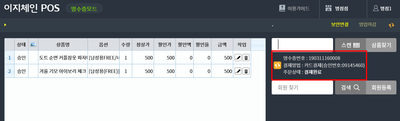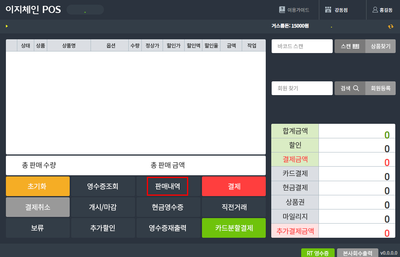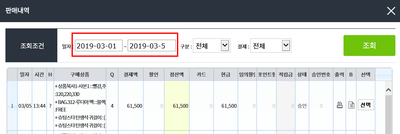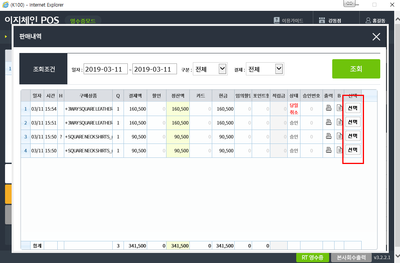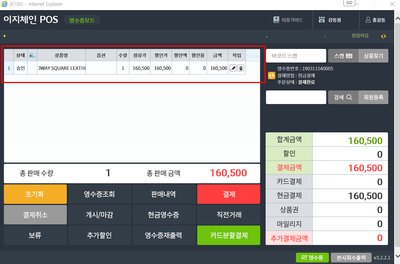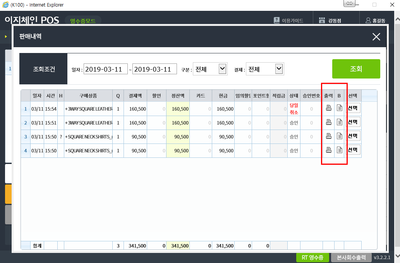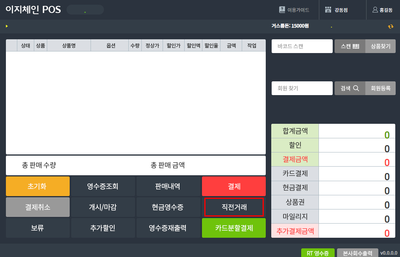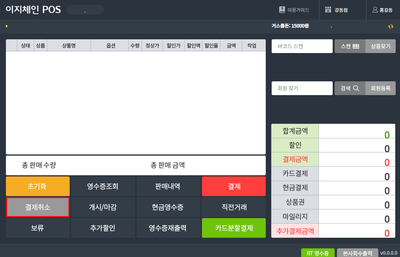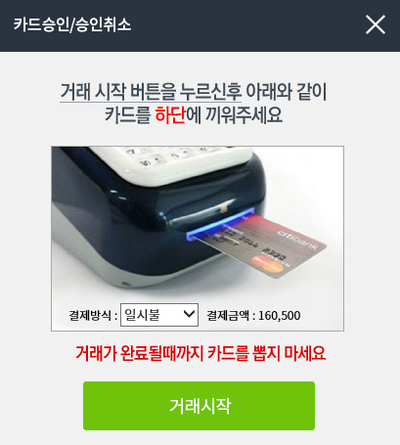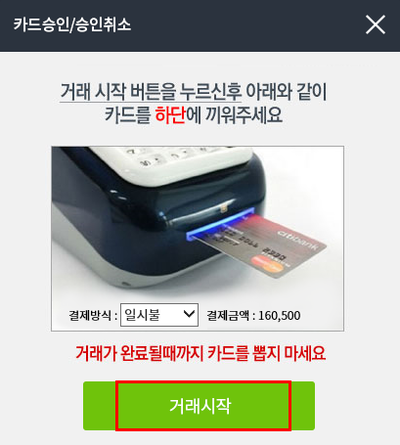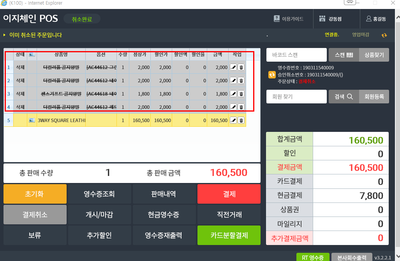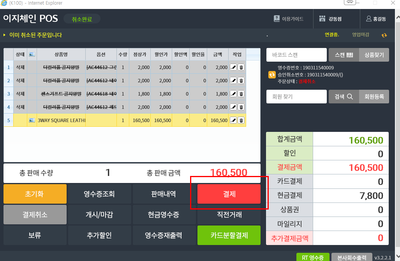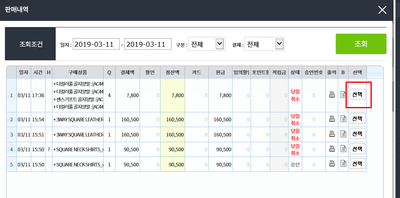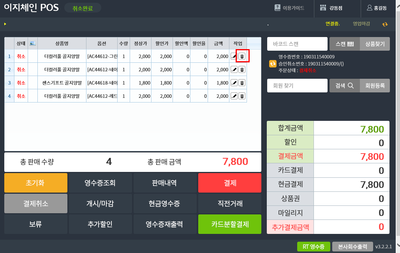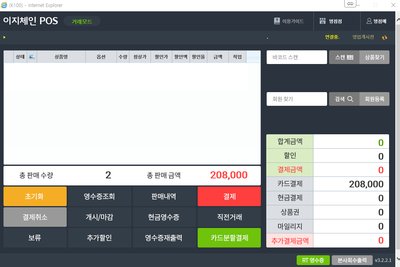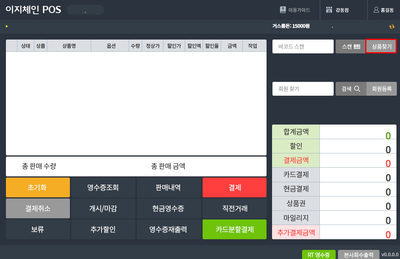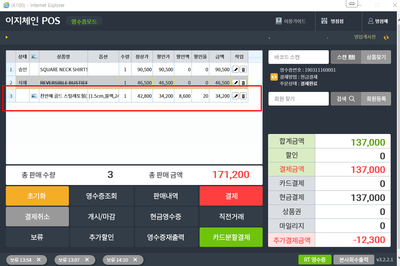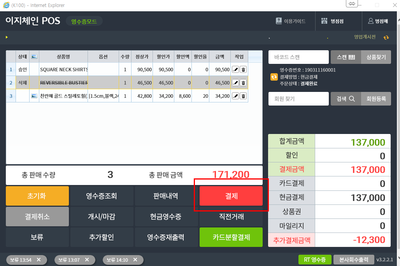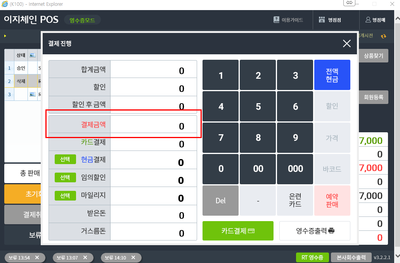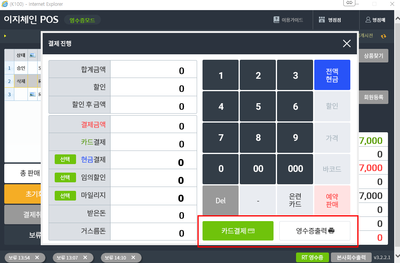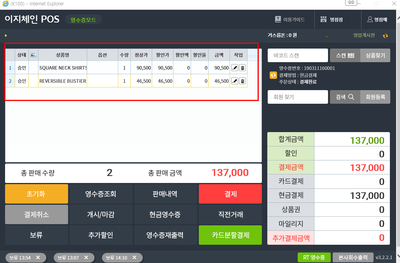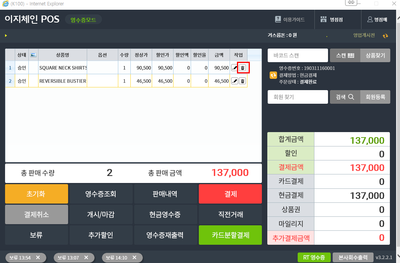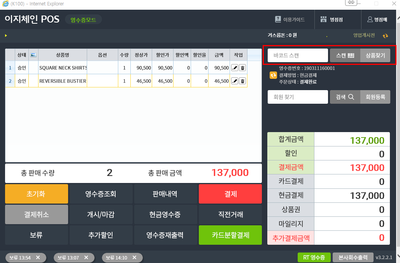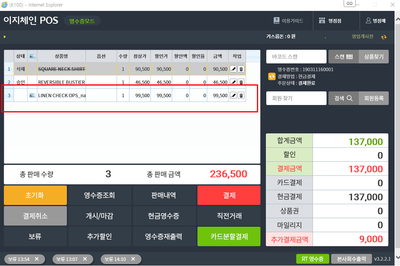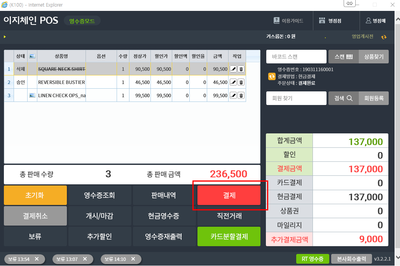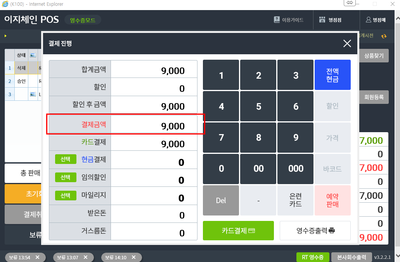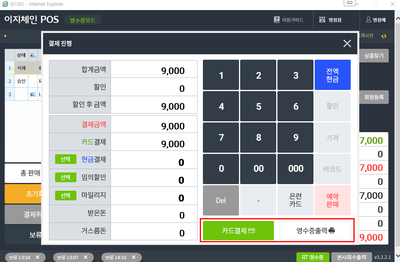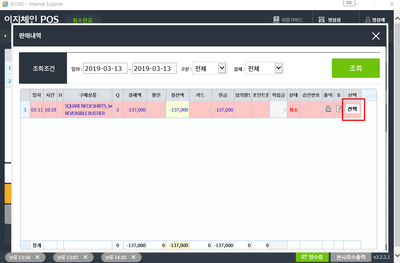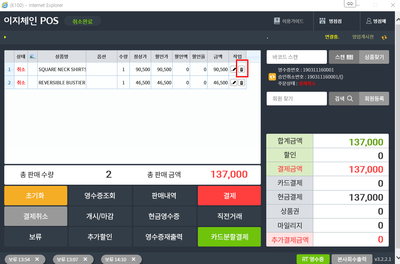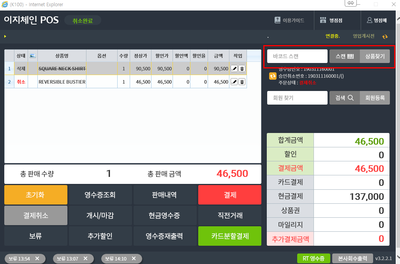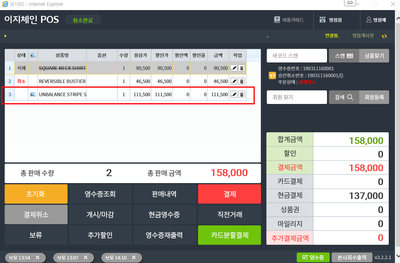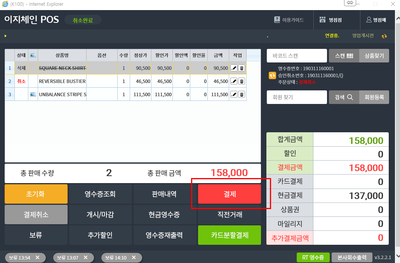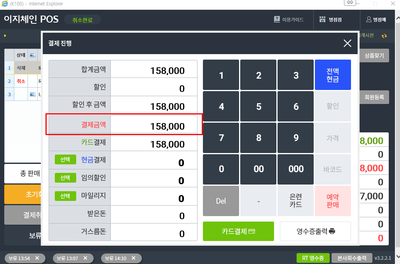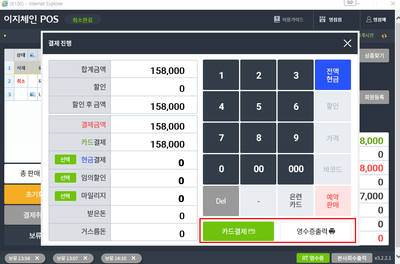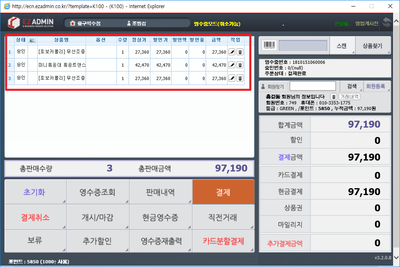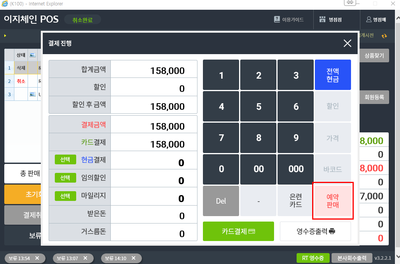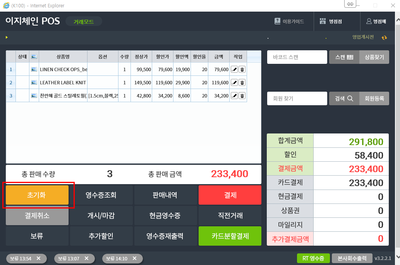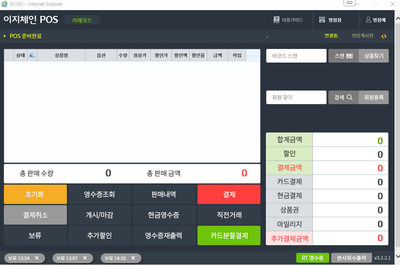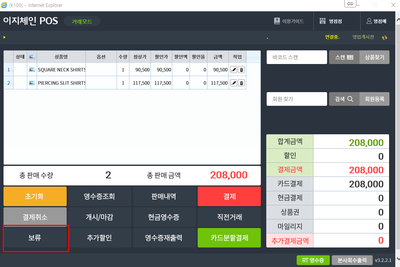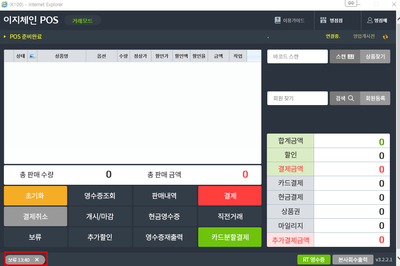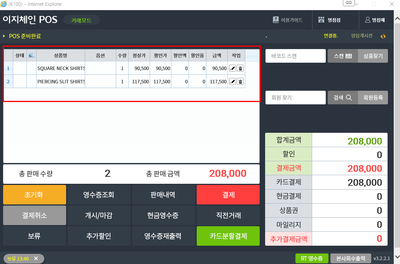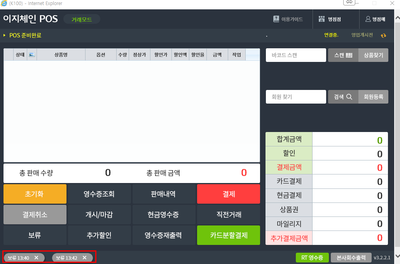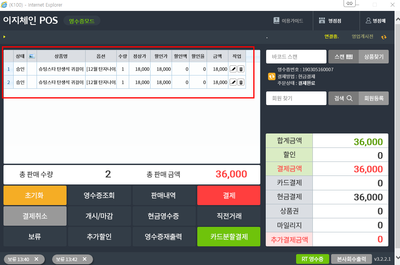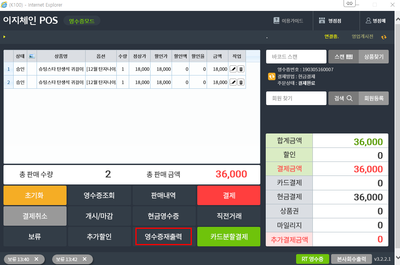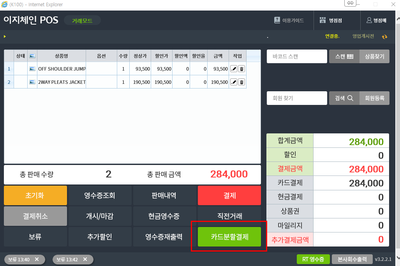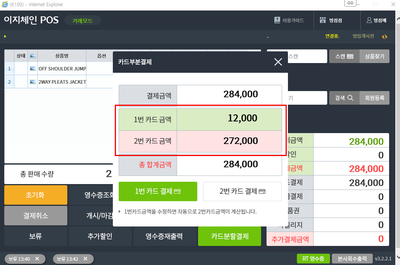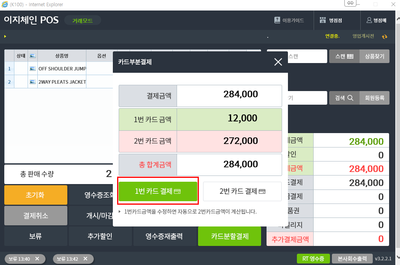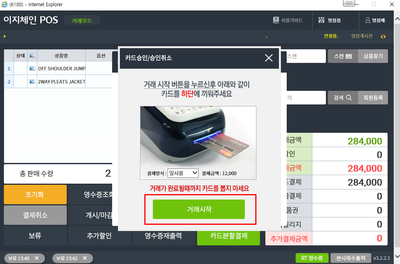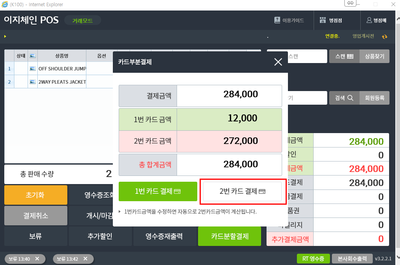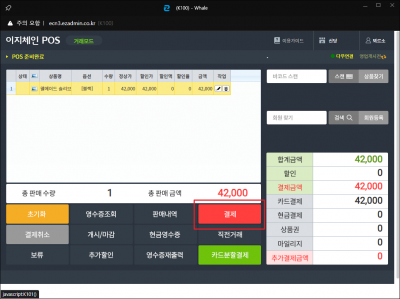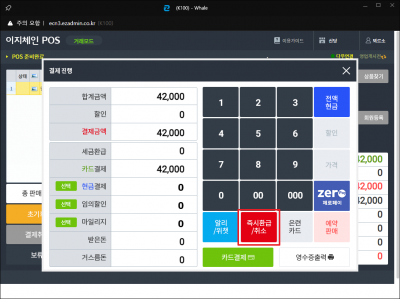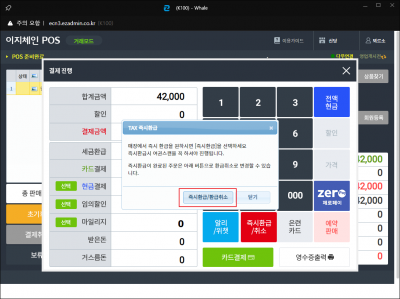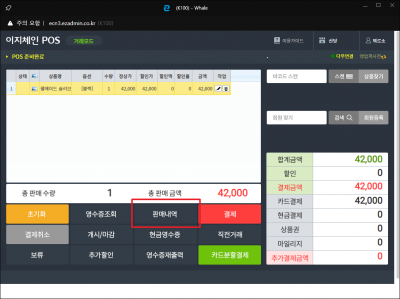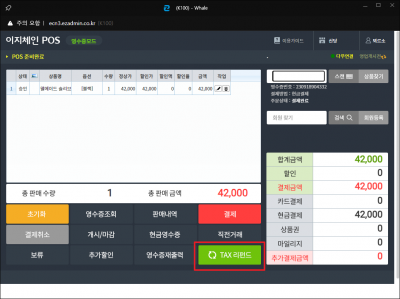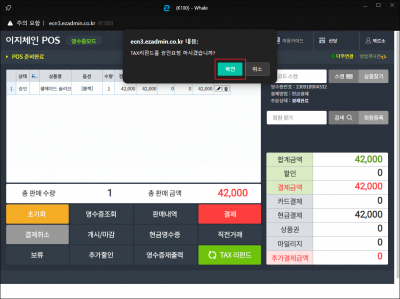매장 POS
개요
|
1. 이 문서는 이지체인 메뉴 중 메인화면의 POS 기능에 대해서 설명하고 있습니다.
|
|
2. 매장 유형별로 POS 또는 가상 POS로 구분됩니다.
|
|
3. POS의 다양한 기능을 통해서 전반적인 오프라인 매장 업무 관리 및 운영이 가능합니다.
|
step 1. 영업 개시/마감하기
|
1. POS에서 개시/마감 항목을 클릭합니다.
|
|
2. 업무 시작 시의 영업준비금을 입력하고 업무 개시 버튼을 클릭합니다.
|
|
3. 또는 금일 업무가 종료된 시점에서 개시/마감 버튼을 클릭하면 금일 업무를 마감을 할 수 있습니다.
|
|
4. 마감 시점의 현금잔금액을 입력하고 업무 마감 버튼을 클릭합니다.
|
|
5. 당일전체영수증 또는 일별요약표 버튼을 통해 업무 마감 시점의 자료를 출력 가능합니다.
|
step 2. 회원 등록하기
|
1. 포스 우측 상단의 회원등록 버튼을 클릭합니다.
|
|
2. 회원정보를 입력하고 회원등록 버튼을 클릭합니다.
|
step 3. 결제하기
|
1. 결제 버튼을 클릭하여 결제를 진행할 수 있습니다.
|
|
2. 회원찾기 입력란에 회원명 또는 휴대폰 번호를 입력하고 검색버튼을 클릭합니다.
|
|
3. 다수의 회원이 조회되는 경우에는 상세회원정보를 확인하여 일치하는 회원을 선택합니다.
|
|
4. POS 메뉴 우측 최상단 입력란에 고객이 구매하려는 상품 바코드를 스캔합니다.
|
|
5. 스캔 또는 검색하여 선택한 상품이력이 왼쪽 상단에서 조회됩니다.
|
|
6. 각 상품을 개별적으로 할인 적용하기 위해서는 작업항목의 수정 아이콘을 클릭합니다.
|
|
7. 할인금액 또는 할인율을 입력하여 상품 판매가에 할인을 반영할 수 있습니다.
|
|
8. 구매내역에서 할인가가 반영된 것을 확인할 수 있습니다.
|
|
9. 구매내역에서 상품을 삭제하고 싶은 경우 작업 항목의 휴지통 버튼을 클릭합니다.
|
|
|
10. 상품별이 아닌 총주문금액에 대해서 전체할인을 원하는 경우 추가할인 버튼을 클릭합니다.
|
|
11. 할인 유형별 금액을 설정하고, 적용버튼을 클릭합니다.
|
|
|
12. 구매내역에 이상이 없으면 결제 버튼을 클릭합니다.
|
|
13. 결제/영수증출력 화면에서 할인 적용 및 결제 유형을 선택할 수 있습니다.
|
|
14. 전액 현금 버튼을 클릭하면 결제 총금액이 현금으로 결제됩니다.
|
|
15. 부분결제를 원하는 경우에는 현금결제 입력란에 직접 부분 금액을 입력합니다.
|
|
|
16. 결제 유형에 따라 카드결제 또는 영수증출력 버튼을 클릭합니다.
|
step 4. 결제내역 조회
|
a. 영수증 조회
|
1. POS 화면에서 영수증 조회 버튼을 클릭합니다.
|
|
2. 입력란에 조회할 영수증 번호 입력 또는 바코드를 스캔합니다.
|
|
3. POS 화면에서 영수증 번호에 해당하는 주문내역이 조회됩니다.
|
b. 판매내역 조회
|
1. POS 화면에서 판매내역 버튼을 클릭합니다.
|
|
2. 조회조건에 조회할 주문의 날짜를 설정합니다.
|
|
3. 검색 결과에서 조회할 주문을 선택합니다.
|
|
4. 선택한 주문이 POS 화면에서 조회됩니다.
|
|
5. 또는 판매내역 조회에서 영수증 조회 및 재출력도 가능합니다.
|
c. 직전거래 조회
|
1. POS에서 직전거래 조회 버튼을 클릭합니다.
|
|
2. 가장 최근에 결제 완료한 주문이 조회됩니다.
|
step 5. 결제 취소하기
a. 전체취소
|
1. Step 4에서 설명한 결제내역조회하는 방법을 통해 취소할 주문을 조회합니다.
|
|
2. POS 화면에서 결제취소 버튼을 클릭하면 취소가 완료됩니다.
|
|
3. 카드 결제인 경우 참고 이미지처럼 카드 입력 팝업이 조회됩니다.
|
|
4. 카드를 삽입 후 거래 시작 버튼을 클릭하면 고객 서명 후 결제가 취소됩니다.
|
b. 부분취소(현금결제)
|
1. Step 4에서 설명한 결제내역조회하는 방법을 통해 취소할 주문을 조회합니다.
|
|
2. 추가된 상품 목록에서 삭제(휴지통 모양) 버튼을 클릭합니다.
|
|
3. 상품 내역에서 삭제 처리된 것을 확인 가능합니다.
|
|
4. 결제 버튼을 클릭합니다.
|
|
5. 내용 확인 후 영수증출력 버튼을 클릭하면 결제취소가 완료됩니다.
|
c. 부분취소(카드결제)
|
1. Step 4에서 설명한 결제내역조회하는 방법을 통해 취소할 주문을 조회합니다.
|
|
2. 결제취소 버튼을 클릭합니다.
|
|
3. 판매내역 버튼을 클릭합니다.
|
|
4. 취소된 주문에서 선택 버튼을 클릭합니다.
|
|
5. 실제 부분 취소할 상품만 삭제(휴지통) 버튼을 클릭합니다.
|
|
6. 결제 버튼을 클릭합니다.
|
|
7. 결제유형(카드 또는 현금)에 따라서 금액을 설정 후, 카드결제 또는 영수증출력 버튼을 클릭하면 취소된 상품외에 재결제 처리됩니다.
|
d. 부분취소(카드1+카드2 취소 시)
|
1. Step 4에서 설명한 결제내역조회하는 방법을 통해 취소할 주문을 조회합니다.
|
|
2. 결제취소 버튼을 클릭합니다.
|
|
3. 첫번째 카드를 삽입하고 거래시작 버튼을 클릭합니다.
|
|
4. 첫번째 카드가 취소되면 구매내역에는 빈화면이 조회됩니다.
|
|
5. 다시 결제취소 버튼을 클릭합니다.
|
|
6. 두번째 카드를 삽입하고 거래시작 버튼을 클릭합니다.
|
e. 교환(동일한 금액의 상품으로 교환)
|
1. Step 4에서 설명한 결제내역조회하는 방법을 통해 교환할 주문을 조회합니다.
|
|
2. 추가된 상품 목록의 교환할 상품에서 삭제(휴지통) 버튼을 클릭합니다.
|
|
3. 교환 출고할 상품을 상품 스캔 또는 상품찾기 버튼을 통해 선택합니다.
|
|
4. 교환 출고될 상품이 구매창에 조회되는 것을 확인 가능합니다.
|
|
5. 상품 내역을 확인 후 결제 버튼을 클릭합니다.
|
|
6. 교환 입고되는 상품과 교환 출고되는 상품의 가격이 동일하므로 결제금액은 0원 처리됩니다.
|
|
7. 결제유형(카드 또는 현금)에 따라서 금액을 설정 후, 카드결제 또는 영수증출력 버튼을 클릭합니다.
|
f. 교환(다른 금액의 상품으로 교환(현금구매건))
|
1. Step 4에서 설명한 결제내역조회하는 방법을 통해 취소할 주문을 조회합니다.
|
|
2. 추가된 상품 목록에서 삭제 버튼을 클릭합니다.
|
|
3. 교환 출고되는 상품을 상품 스캔 또는 상품찾기 버튼을 통해 선택합니다.
|
|
4. 교환 출고될 상품이 구매창에 조회되는 것을 확인 가능합니다.
|
|
5. 상품 내역을 확인 후 결제 버튼을 클릭합니다.
|
|
6. 결제 차액을 확인합니다.
|
|
7. 결제유형(카드 또는 현금)에 따라서 금액을 설정 후, 카드결제 또는 영수증출력 버튼을 클릭합니다.
|
g. 교환(다른 금액의 상품으로 교환(카드구매건))
|
1. Step 4에서 설명한 결제내역조회하는 방법을 통해 취소할 주문을 조회합니다.
|
|
2. 결제취소 버튼을 클릭합니다.
|
|
3. 판매내역 버튼을 클릭합니다.
|
|
4. 취소된 주문에서 선택 버튼을 클릭합니다.
|
|
5. 교환할 상품만 삭제(휴지통) 버튼을 클릭합니다.
|
|
6. 교환 출고할 상품을 상품 스캔 또는 상품찾기 버튼을 통해 선택합니다.
|
|
7. 교환 출고될 상품이 구매창에 조회되는 것을 확인 가능합니다.
|
|
8. 상품 내역을 확인 후 결제 버튼을 클릭합니다.
|
|
9. 결제 금액을 확인합니다.
|
|
10. 결제유형(카드 또는 현금)에 따라 금액을 설정 후, 카드결제 또는 영수증출력 버튼을 클릭합니다.
|
h. 환불 금액만큼 마일리지 적립
|
1. 환불 금액을 현금으로 전달하지 않고 마일리지로 대체 적립을 원하는 경우 사용합니다.
|
step 6. 기타 기능
a. 예약판매
|
1. 매장에 재고가 없는 경우 예약판매 기능을 통해서 본사에 배송요청을 할 수 있습니다.
|
b. 초기화
|
1. POS 화면을 최초 실행시의 화면으로 초기화합니다.
|
|
2. POS 화면에서 초기화 버튼을 클릭합니다.
|
|
3. 회원 및 상품이력이 초기화됩니다.
|
c. 보류
|
1. 구매 도중 다른 고객 구매건을 먼저 결제해야 하는 경우 이전 주문을 미결제 상태로 일시적으로 보류할 수 있는 기능입니다.
|
|
2. 구매 정보를 남겨둔채로 POS에서 보류 버튼을 클릭합니다.
|
|
3. 다른 주문건을 결제 처리합니다.
|
|
4. 좌측 하단 보류 아이콘을 클릭합니다.
|
|
5. 좀전에 보류를 설정했던 구매 정보가 재조회됩니다.
|
|
6. 복수의 주문을 보류 설정 후 불러오는 것도 가능합니다.
|
d. 영수증재출력
|
1. 영수증이 정상적으로 출력되지 않는 등 재출력이 필요한 경우 영수증재출력 기능을 사용합니다.
|
|
2. 영수증조회, 판매내역, 직전거래 기능 등을 통해서 영수증을 재출력할 주문을 불러옵니다.
|
|
3. 영수증재출력 버튼을 클릭하면 해당 주문의 영수증을 재출력 가능합니다.
|
e. 카드분할결제
|
1. 카드분할결제 기능을 통해서 2개의 카드로 전체 금액을 분할해서 결제가 가능합니다.
|
|
2. 1번 카드와 2번 카드로 분할 결제할 금액을 입력합니다.
|
|
3. 1번 카드 결제 버튼을 클릭합니다.
|
|
4. 거래 시작 버튼을 누르고 카드를 읽습니다.
|
|
5. 2번 카드도 동일한 방법으로 결제를 마무리합니다.
|
g. 즉시환급
|
택스리펀드 사용방법은 1.즉시환급과 2.사후환급 두가지 유형으로 구분됩니다. 1. 즉시환급: 결제 시 환급 금액을 차감하는 방식 2. 사후환급: 고객이 귀국 시점에 환급 창구에서 환급하는 방식
|
|
2. 이지체인 포스화면에서 상품 추가 후 결제 버튼 클릭합니다.
|
|
3. 즉시환급/취소 버튼 클릭합니다.
|
|
4. 즉시환급/환급취소 버튼 클릭 후 여권 리딩 후 환급금액만큼 차감 후 결제를 진행합니다.
|
h. 사후환급
|
택스리펀드 사용방법은 1.즉시환급과 2.사후환급 두가지 유형으로 구분됩니다. 1. 즉시환급: 결제 시 환급 금액을 차감하는 방식 2. 사후환급: 고객이 귀국 시점에 환급 창구에서 환급하는 방식
b. '판매내역 버튼'을 클릭하여 결제 내역 불러오기 c. POS 화면에서 'TAX 리펀드' 버튼 클릭(이 경우에는 여권 리딩 절차는 필요 없습니다.)1. 카드분할결제 기능을 통해서 2개의 카드로 전체 금액을 분할해서 결제가 가능합니다.
|
|
2. 일반적인 방법으로 결제 처리를 진행합니다.
|
|
3. 판매내역 버튼을 클릭하여 결제 내역을 불러옵니다.
|
|
4. POS 화면에서 'TAX 리펀드' 버튼 클릭합니다. * 즉시 환급과 달리 여권 리딩 절차는 필요 없음
|
|
5. 승인 요청화면에서 확인 버튼을 클릭합니다.
|