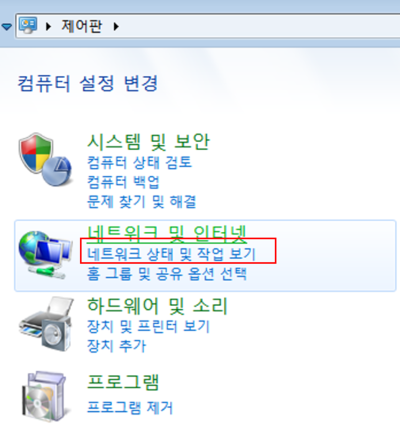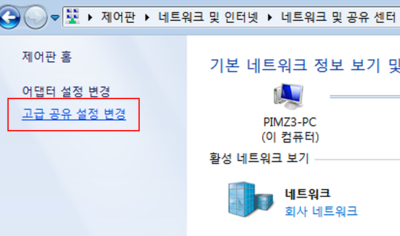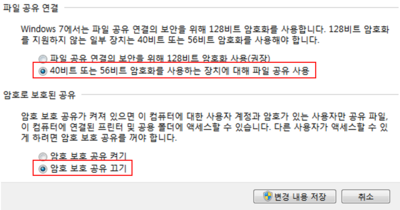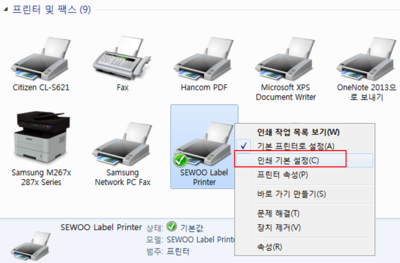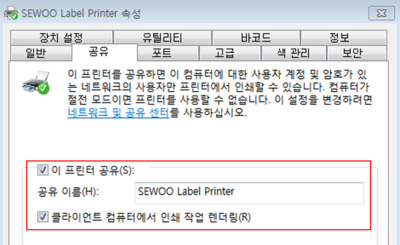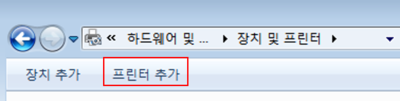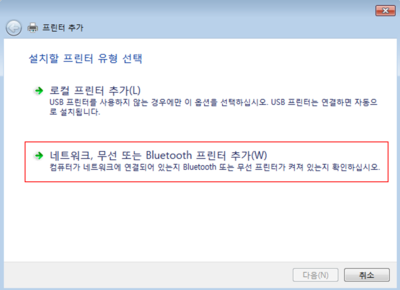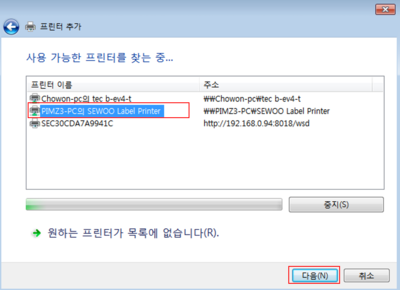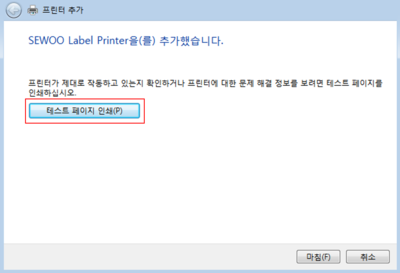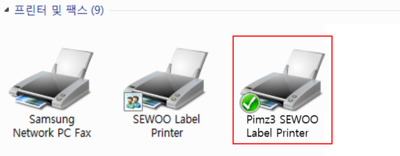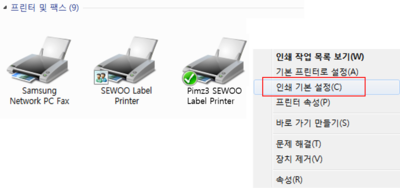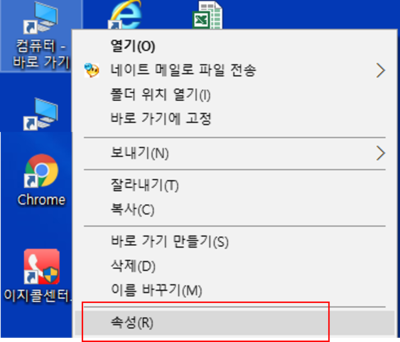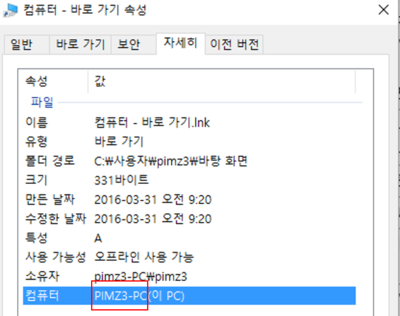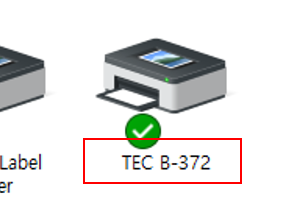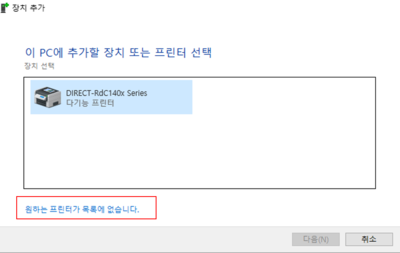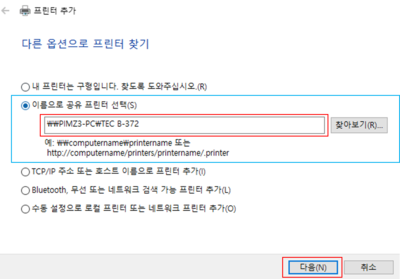개요
프린터가 연결된 컴퓨터의 네트워크 설정을 통해 1대의 프린터를 여러 컴퓨터와 공유할 수 있습니다.
프린터를 공유하면 직접 프린터 컴퓨터와 연결하지 않아도 공유프린터로 용지출력이 가능합니다.
- 프린터를 공유하기 위해선 프린터가 연결된 자리와 공유프린터를 추가할 프린터가 연결되있지 않은 자리 두 곳에서 작업하셔야 합니다.
step 1. 프린터가 연결된 자리에서 작업하기
제어판 > 네트워크 및 인터넷 > 네트워크 상태 및 작업보기
1. 프린터가 연결된 자리에서 네트워크 상태 및 작업보기를 클릭합니다.
- 프린터공유를 위해 네트워크 상태를 공유 상태로 변경해야 합니다.
|
|
|
2. 화면좌측 고급 공유 설정 변경을 클릭합니다.
|
|
|
3. 오른쪽 그림과 똑같이 옵션을 변경해 줍니다.
- 네트워크 검색 켜기
- 파일 및 프린터 공유 켜기
- 40비트 또는 56비트 암호화를 사용하는 장치에 대해 파일 공유 사용
- 암호 보호 공유 끄기
|
|
제어판 > 하드웨어 및 소리 > 장치 및 프린터 보기
4. 프린터가 연결된 자리에서장치 및 프린터 화면을 열고 공유할 프린터에 오른쪽마우스를 클릭합니다.
5. 인쇄 기본 설정을 클릭합니다.
|
|
|
6. 공유탭에서 이 프린터 공유 좌측 체크박스에 체크한 후 적용을 클릭합니다.
|
|
step 2. 공유프린터를 추가할 자리에서 작업하기
제어판 > 하드웨어 및 소리 > 장치 및 프린터 보기
1. 프린터가 연결되지 않은 자리에서 장치 및 프린터화면을 열고 상단에 프린터 추가를 클릭합니다.
|
|
|
2. 네트워크, 무선 또는 Bluetooth 프린터 추가를 클릭합니다.
|
|
|
3. 검색된 항목에서 공유하려는 프린터를 선택하고 다음을 클릭합니다.
- 컴퓨터에 연결된 프린터가 검색정보에 나타납니다.
4. 프린터를 추가하였습니다라는 창이 뜨면 다음을 클릭합니다.
|
|
|
5. 설치가 잘 되었는지 테스트 페이지 인쇄눌러 페이지가 정상적으로 출력되는지 확인한 후 마침을 클릭합니다.
|
|
|
6. 장치 및 프린터화면에 공유된 프린터가 보이는지 확인합니다.
- 화면에서 공유프린터가 생성되었다면 제대로 설치된 것 입니다.
|
|
|
7. 공유프린터를 기본 프린터로 사용하고, 용도에 맞게 인쇄용지를 설정해줍니다.
- 송장출력 프린터, 바코드 프린터 등 기능성 프린터인 경우 용지크기를 설정한 후에 사용하시기 바랍니다.
|
|
택배사마다 프린터용지 설정은 어떻게 설정하나요?
프린터 추가에서 공유프린터 이름이 보이지 않는 경우 (수동 등록 방법)
step 3. 프린터가 연결된 자리의 정보 확인하기
- 프린터를 수동으로 찾기 위해서 프린터가 연결된 자리에서 내 컴퓨터 이름과 공유할 프린터 이름을 메모해야 합니다.
step.1 프린터가 연결된 자리에서 작업하기
1~6번 작업 동일
7. 프린터가 연결된 자리에서 [내 컴퓨터] 오른쪽마우스를 클릭하여 [속성]으로 들어갑니다.
|
|
|
8. [자세히]탭을 클릭하여 프린터가 연결된 자리의 [컴퓨터] 이름(예)PIMZ3-PC 을 확인합니다.
|
|
제어판 > 하드웨어 및 소리 > 장치 및 프린터 보기
9. 공유할 프린터 이름(예)TEC B-372 을 확인합니다.
|
|
step 2. 공유프린터를 추가할 자리에서 작업하기
제어판 > 하드웨어 및 소리 > 장치 및 프린터 보기
1. 프린터가 연결되지 않은 자리에서 장치 및 프린터화면을 열고 상단에 프린터 추가를 클릭합니다.
|
|
|
2. 네트워크, 무선 또는 Bluetooth 프린터 추가를 클릭합니다.
|
|
|
3. 원하는목록에 프린터가 없습니다를 클릭합니다.
|
|
|
4. 이름으로 공유프린터 선택(S)을 클릭하고 아래 빈칸에 ₩₩내 컴퓨터 이름₩프린터 이름을 입력합니다.
5. 다음을 클릭하여 다음단계로 진행해줍니다.
|
|
|
5. 설치가 잘 되었는지 테스트 페이지 인쇄눌러 페이지가 정상적으로 출력되는지 확인한 후 마침을 클릭합니다.
|
|
|
6. 장치 및 프린터화면에 공유된 프린터가 보이는지 확인합니다.
- 화면에서 공유프린터가 생성되었다면 제대로 설치된 것 입니다.
|
|
관련 FAQ