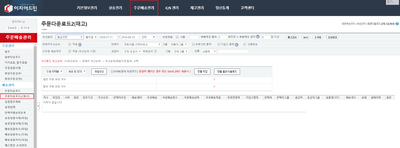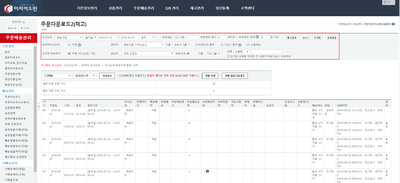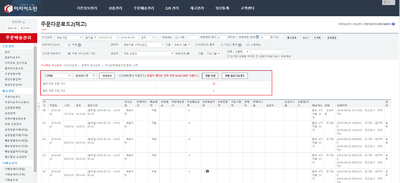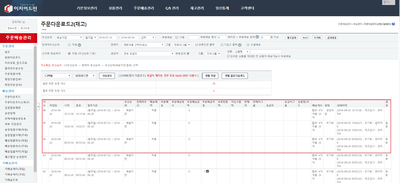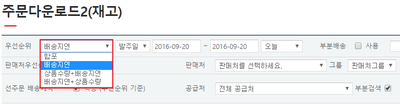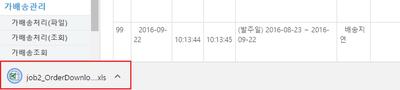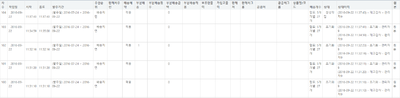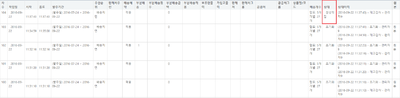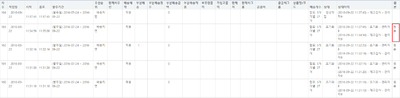주문다운로드2(재고)
개요
|
이 문서에서는 주문배송관리 메뉴의 주문다운로드2(재고) 기능에 대해서 설명하고 있습니다.
|
step 1. 주문다운로드2(재고) 의의
주문다운로드2(재고) 정의1. 주문다운로드2(재고)는 이지어드민에 등록되어 있는 재고만큼 송장을 출력하기 위해서 사용합니다.
|
주문다운로드2(재고) 주요 특징1. 재고 검사를 통해 배송 예정으로 설정된 주문은 정보를 초기화하지 않으면 다른 주문들과 합포되지 않습니다. |
주문다운로드2(재고) 화면 구성1. 화면 상단에서는 특정 조건을 설정하여 재고 확인이 가능합니다.
|
|
2. 화면 중단에서는 설정한 조건값에 따라 주문 리스트를 생성할 수 있습니다.
|
|
4. 화면 하단에서는 주문다운로드2(재고) 메뉴에서 작업한 이력을 작업 차수별로 조회할 수 있습니다.
|
step 2. 주문다운로드2(재고) 조건 설정하기
우선순위 설정1. 우선순위로 재고 확인을 진행할 주문을 설정 가능합니다.
|
발주일1. 특정 기간의 주문들만 재고를 확인하고 싶은 경우에 기간을 설정합니다.
|
부분배송1. 주문의 전체 품목 중 일부 품목만 재고가 있는 경우, 조건을 설정하여 자동으로 부분배송이 가능합니다.
|
판매처 우선순위1. 적용에 체크할 경우 우선 순위가 설정된 판매처부터 재고가 확인됩니다.
|
판매처/그룹1. 특정 판매처나 판매처 그룹을 선택하여 재고 확인이 가능합니다.
|
보류건만 출력1. 기본적으로 보류 주문은 환경설정에서 송장 출력이 제한되어 있습니다.
|
가입고 출력1. 가입고를 사용하는 업체의 경우 현 재고 수량 + 가입고 수량으로 송장을 출력 가능합니다.
|
선별배송1. 재고를 배송이 나갈 수 있는 주문을 선별하여 할당합니다.
|
선주문 배송예약 설정1. 적용에 체크할 경우, 작업우선순위 기준으로 발주일이 오래된 주문부터 우선순위로 재고를 확인합니다. |
검색된 상품을 제외한 전 상품이 배송가능시 부분배송1. 제외할 상품명을 입력합니다. |
step 3. 주문 리스트 다운 받기
|
1. 사전에 택배포맷관리에서 설정한 택배사와 다운로드 형식을 선택합니다. |
|
2. 파일생성 버튼을 클릭하면 설정된 조건에 맞춰 재고검사가 이루어지고, 엑셀 파일이 다운로드됩니다. |
|
3. 생성한 주문 리스트에 일반주문 수량과 합포주문 수량이 조회됩니다.
|
|
4. 브라우저 좌측 하단에 다운로드된 엑셀 파일을 클릭하면 주문 내역을 확인할 수 있습니다.
|
|
5. 우측 상단 명령 버튼을 통해서도 재고 작업이 가능합니다.
|
step 4. 주문다운로드2(재고) 이력 조회하기
|
1. 화면 하단에서 주문다운로드2(재고) 메뉴에서 작업한 이력을 조회할 수 있습니다. |
|
2. 작업이 생성작업 상태인 경우 초기화를 실행해야 파일 생성이 가능합니다. |
|
3. 원본 버튼을 클릭하면 이전 생성한 파일을 다시 다운로드 받을 수 있습니다. |