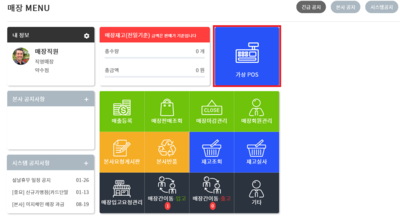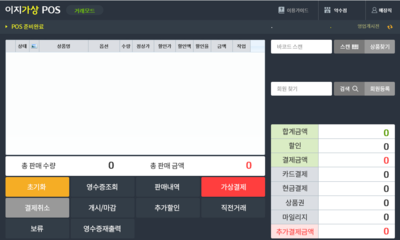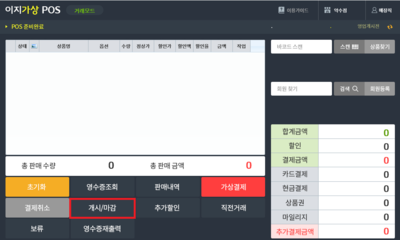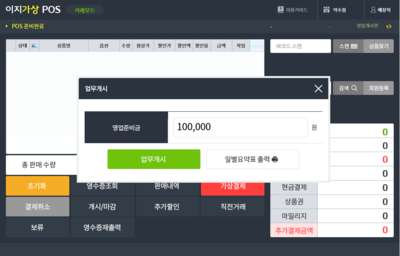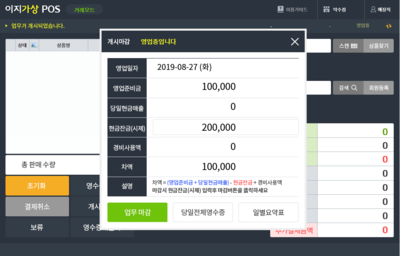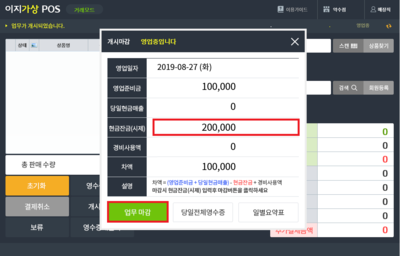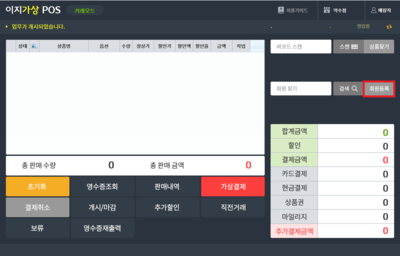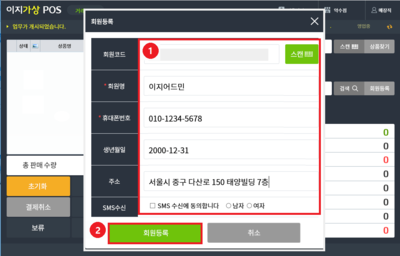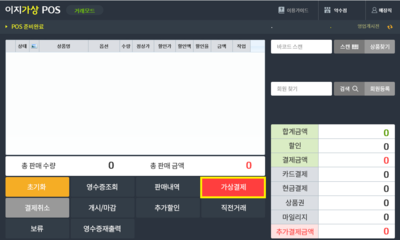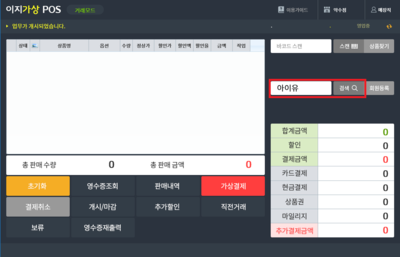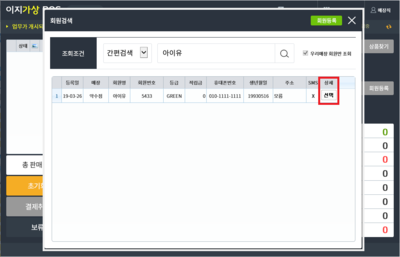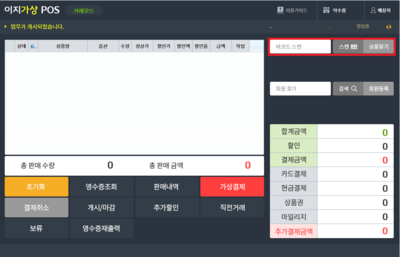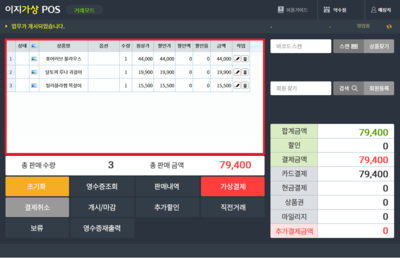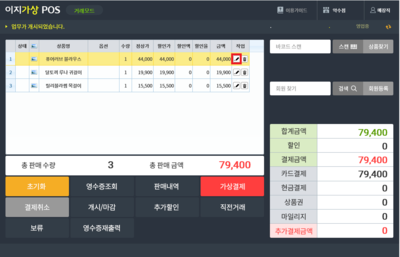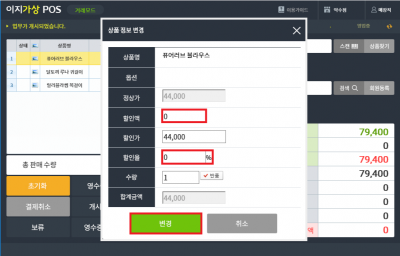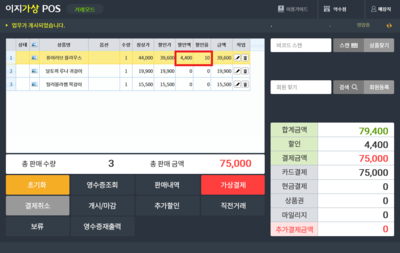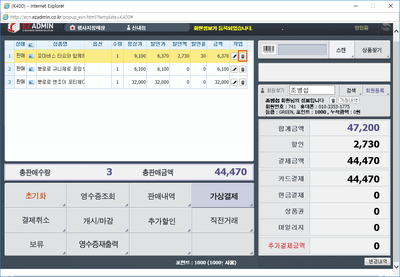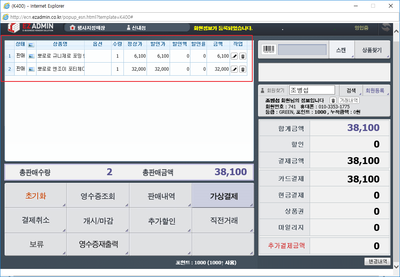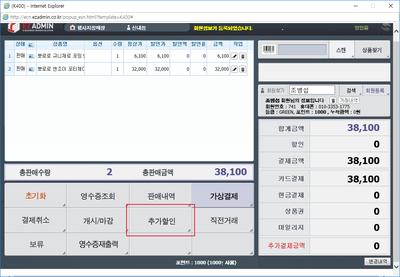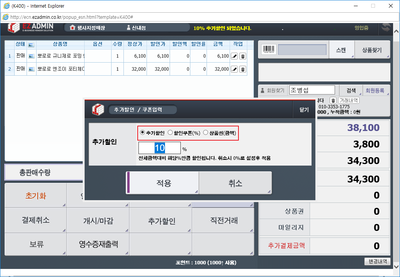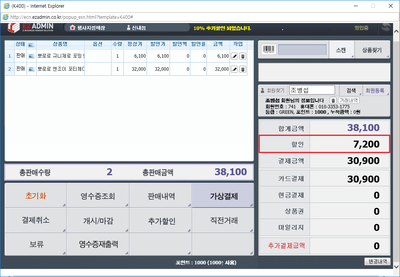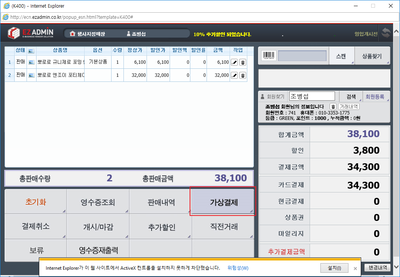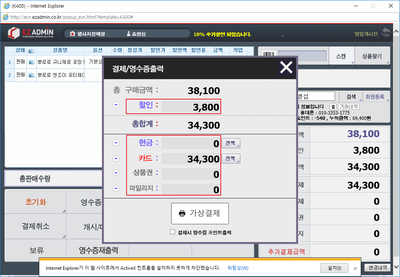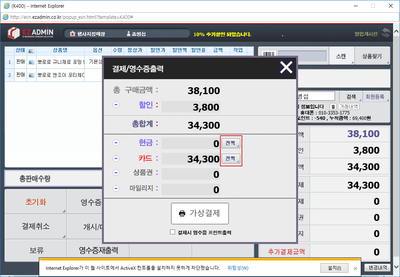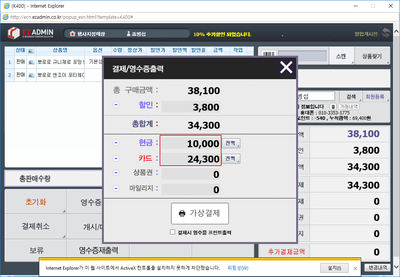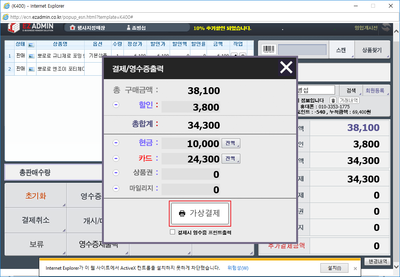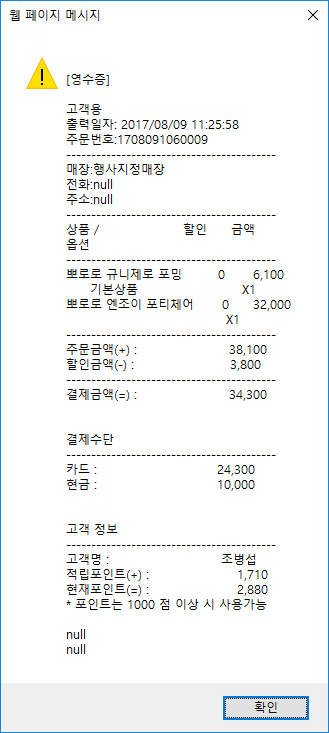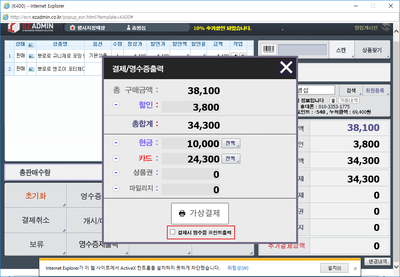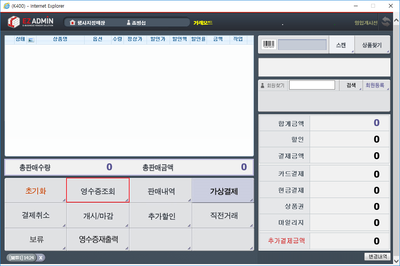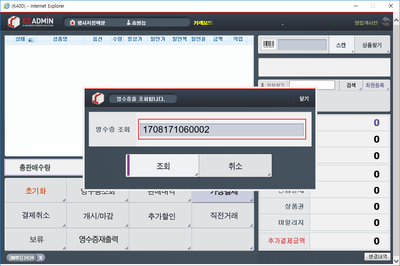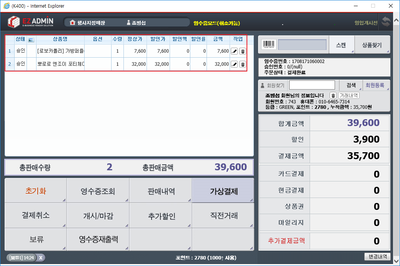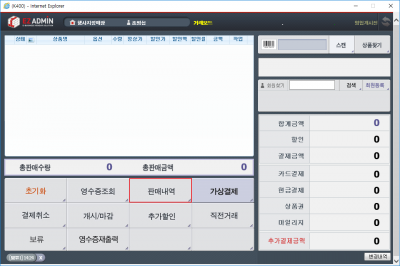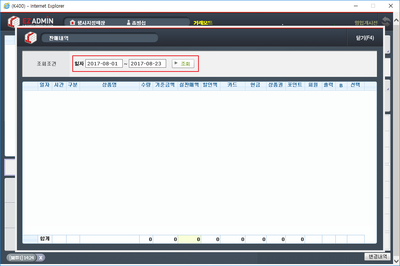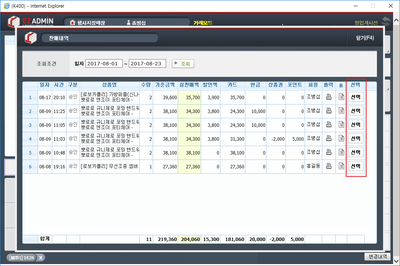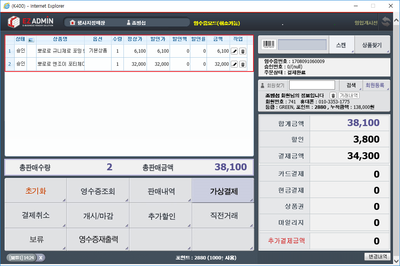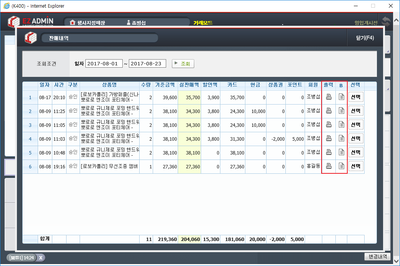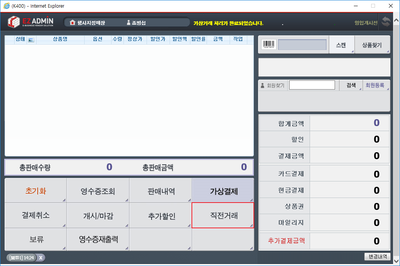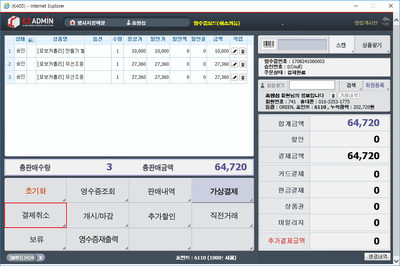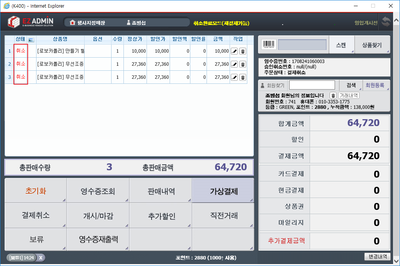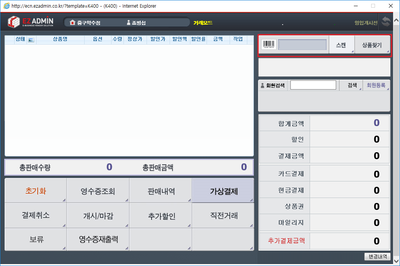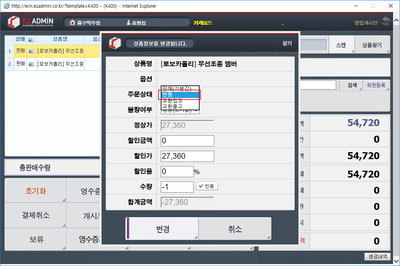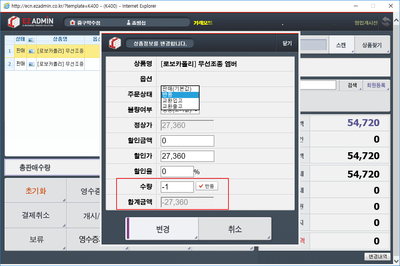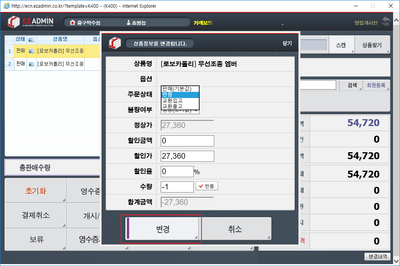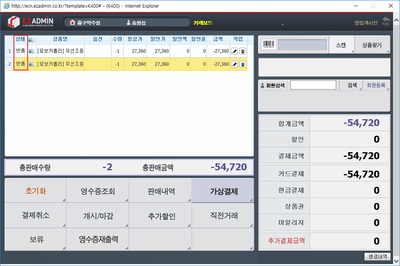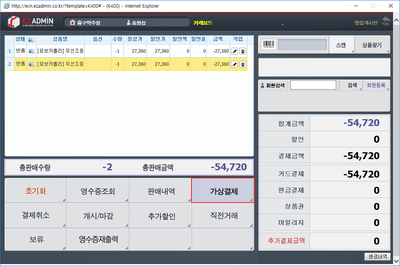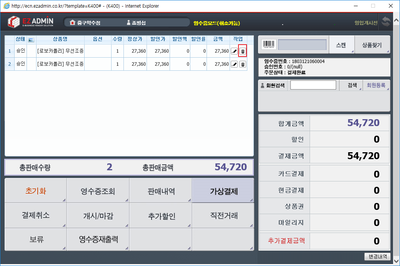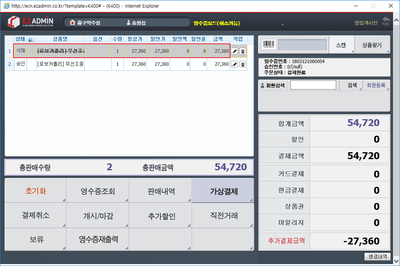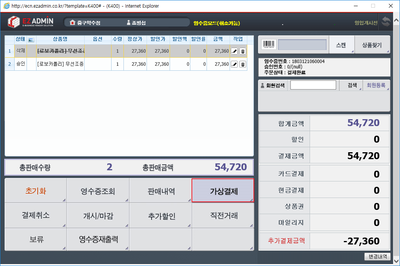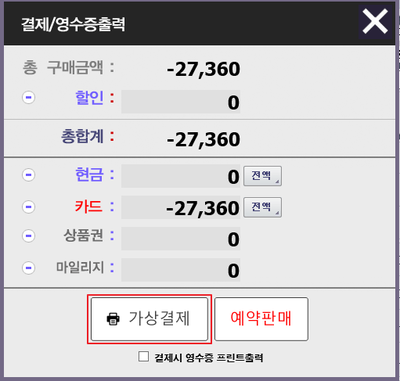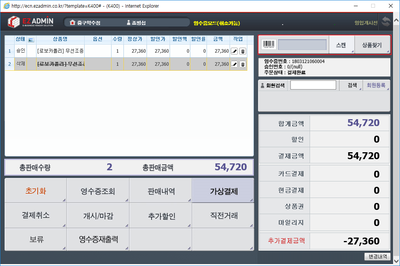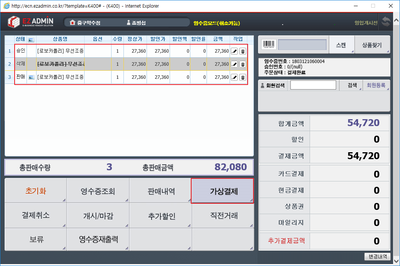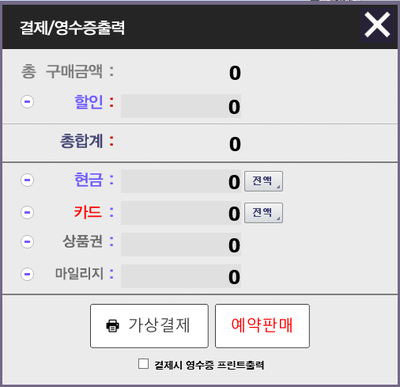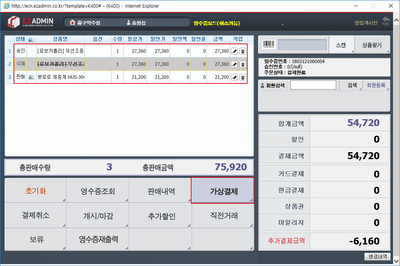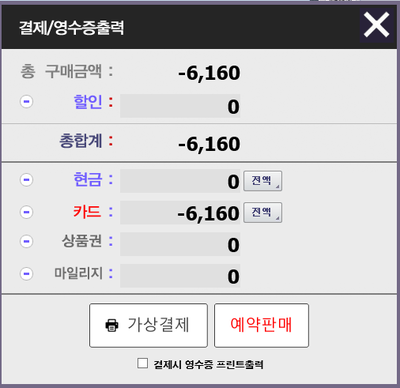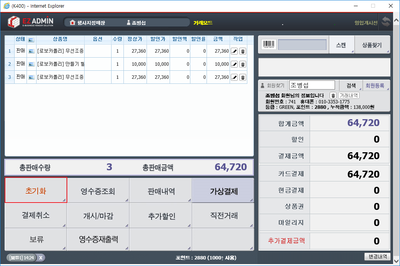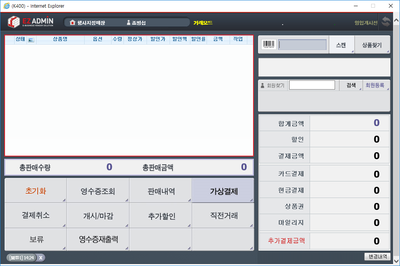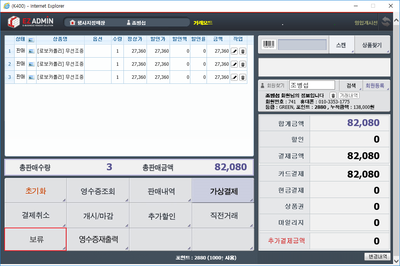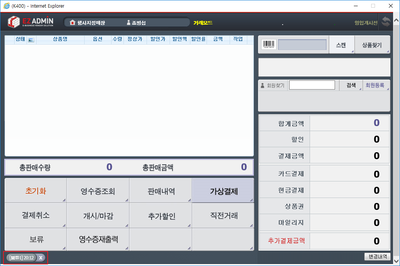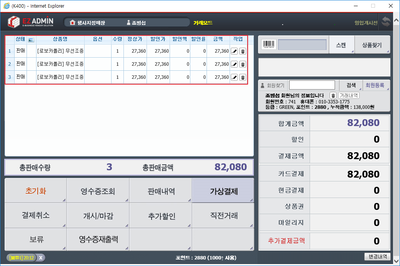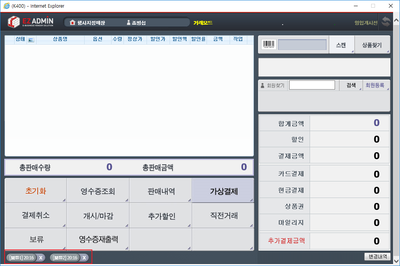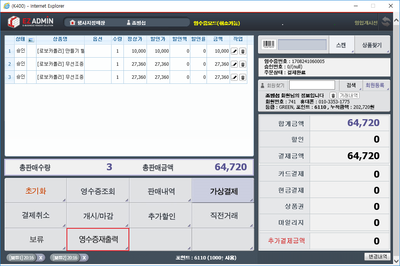가상 POS
개요
|
1. 이 문서는 이지체인 메뉴 중 메인화면의 가상 POS 기능에 대해서 설명하고 있습니다.
|
|
2. 매장 유형별로 일반 POS 또는 가상 POS로 구분됩니다.
|
|
3. 가상 POS의 다양한 기능을 통해서 전반적인 '오프라인 매장 업무 관리 및 운영이 가능합니다.
|
step 1. 영업 개시/마감하기
|
1. 가상포스에서 개시/마감 항목을 클릭합니다.
|
|
2. 업무 시작시의 영업준비금을 입력하고 업무 개시 버튼을 클릭합니다.
|
|
3. 또는 금일 업무가 종료된 시점에서 개시/마감 버튼을 클릭하면 금일 업무를 마감을 할 수 있습니다.
|
|
4. 마감 시점의 현금잔금액을 입력하고 마감 버튼을 클릭합니다.
|
step 2. 회원 등록하기
|
1. 포스 우측 상단의 회원등록 버튼을 클릭합니다.
|
|
2. 회원정보를 입력하고 회원등록 버튼을 클릭합니다.
|
step 3. 가상결제하기
|
1. 가상결제 버튼을 클릭하여 결제를 진행할 수 있습니다.
|
|
2. 회원찾기 입력란에 회원명 또는 휴대폰 번호를 입력하고 검색버튼을 클릭합니다.
|
|
3. 다수의 회원이 조회되는 경우에는 상세회원정보를 확인하여 일치하는 회원을 선택합니다.
|
|
4. 가상포스 메뉴 우측 최상단 입력란에 고객이 구매하려는 상품 바코드를 스캔합니다.
|
|
5. 스캔 또는 검색하여 선택한 상품이력이 왼쪽 상단에서 조회됩니다.
|
|
6. 각 상품을 개별적으로 할인 적용하기 위해서는 작업항목의 수정 아이콘을 클릭합니다.
|
|
7. 할인금액 또는 할인율을 입력하여 상품 판매가에 할인을 반영할 수 있습니다.
|
|
8. 구매내역에서 할인가가 반영된 것을 확인할 수 있습니다.
|
|
9. 구매내역에서 상품을 삭제하고 싶은 경우 작업 항목의 휴지통 버튼을 클릭합니다.
|
|
|
10. 상품별이 아닌 총주문금액에 대해서 전체할인을 원하는 경우 추가할인 버튼을 클릭합니다.
|
|
11. 할인 유형별 금액을 설정하고, 적용버튼을 클릭합니다.
|
|
|
12. 구매내역에 이상이 없으면 가상결제 버튼을 클릭합니다.
|
|
13. 결제/영수증출력 화면에서 할인 적용 및 결제 유형을 선택할 수 있습니다.
|
|
14. 전액 버튼을 클릭하면 현금 또는 카드로 총결제금액이 입력됩니다.
|
|
15. 부분결제를 하는 경우에는 입력란에 직접 금액을 입력합니다.
|
|
16. 내용을 확인하고 가상결제를 클릭합니다.
|
|
17. 웹페이지에서 영수증 양식으로 구매내역을 확인할 수 있습니다.
|
|
18. 결제시 영수증 프린트출력을 체크하고 가상결제 버튼을 클릭하면 실제 출력물로 영수증이 프린트됩니다.
|
step 4. 결제내역 조회
|
1. 전 주문을 조회 및 처리하는 방법은 3가지가 있습니다.
|
a. 영수증 조회
|
2. 가상포스 화면에서 영수증 조회 버튼을 클릭합니다.
|
|
3. 입력란에 조회할 영수증 번호를 입력합니다.
|
|
4. 가상포스 화면에서 영수증 번호에 해당하는 주문내역이 조회됩니다.
|
b. 판매내역 조회
|
2. 가상포스 화면에서 판매내역 버튼을 클릭합니다.
|
|
3. 조회조건에 조회할 주문의 날짜를 설정합니다.
|
|
4. 검색 결과에서 조회할 주문을 선택합니다.
|
|
5. 선택한 주문이 가상포스화면에서 조회됩니다.
|
|
6. 또는 판매내역 조회에서 영수증 조회 및 재출력도 가능합니다.
|
c. 직전거래 조회
|
2. 가상포스에서 직전거래 조회 버튼을 클릭합니다.
|
|
3. 가장 최근에 결제 완료한 주문이 조회됩니다.
|
step 5. 결제 취소하기
a. 전체취소(영수증이 있거나 구매내역 확인이 가능한 경우)
|
1. Step 4에서 설명한 결제내역조회하는 방법을 통해 취소할 주문을 조회합니다.
|
|
2. 가상포스 화면에서 결제취소 버튼을 클릭합니다.
|
|
3. 참고 이미지처럼 취소영수증이 발행됩니다.
|
|
4. 가상포스에서도 취소이력을 확인 가능합니다.
|
b. 전체취소(영수증이 없거나 구매내역 확인이 불가능한 경우)
|
1. 상품 스캔 또는 상품찾기 버튼을 통해서 취소할 상품을 검색합니다.
|
|
2. 추가된 상품 목록에서 수정 버튼을 클릭합니다.
|
|
3. 팝업창에서 주문상태를 반품으로 선택합니다.
|
|
|
5. 수량 및 금액이 마이너스로 차감된 것을 확인 가능합니다.
|
|
6. 확인 후 변경 버튼을 클릭합니다.
|
|
7. 판매 내역 상태 항목에 반품으로 변경된 것을 확인 가능합니다.
|
|
8. 가상결제 버튼을 클릭하여 반품처리를 완료합니다.
|
c. 부분취소
|
1. Step 4에서 설명한 결제내역조회하는 방법을 통해 취소할 주문을 조회합니다.
|
|
2. 추가된 상품 목록에서 삭제 버튼을 클릭합니다.
|
|
3. 상품 내역에서 삭제 처리된 것을 확인 가능합니다.
|
|
4. 가상결제 버튼을 클릭합니다.
|
|
5. 최초 구매 시 결제수단에 따라 현금과 카드 중 선택 후, 가상결제 버튼을 클릭하면 부분취소가 완료됩니다.
|
d. 교환(동일한 금액의 상품으로 교환)
|
1. Step 4에서 설명한 결제내역조회하는 방법을 통해 취소할 주문을 조회합니다.
|
|
2. 추가된 상품 목록에서 삭제 버튼을 클릭합니다.
|
|
3. 교환 출고할 상품을 상품 스캔 또는 상품찾기 버튼을 통해 선택합니다.
|
|
4. 상품 내역을 확인 후 가상결제 버튼을 클릭합니다.
|
|
5. 교환 입고되는 상품과 교환 출고되는 상품의 가격이 동일하므로 결제금액은 0원 처리됩니다.
|
e. 교환(다른 금액의 상품으로 교환)
|
1. Step 4에서 설명한 결제내역조회하는 방법을 통해 취소할 주문을 조회합니다.
|
|
2. 추가된 상품 목록에서 삭제 버튼을 클릭합니다.
|
|
3. 교환 출고되는 상품을 상품 스캔 또는 상품찾기 버튼을 통해 선택합니다.
|
|
4. 상품 내역을 확인 후 가상결제 버튼을 클릭합니다.
|
|
5. 교환 입고되는 상품과 교환 출고되는 상품의 가격의 차액만큼 기입됩니다.
|
step 6. 기타 기능
|
a. 초기화
b. 보류
d. 영수증재출력
관련 FAQ |