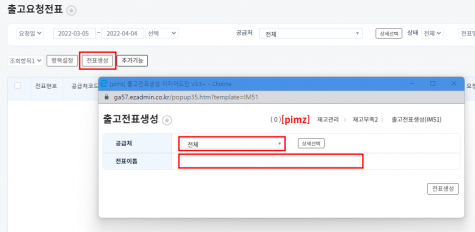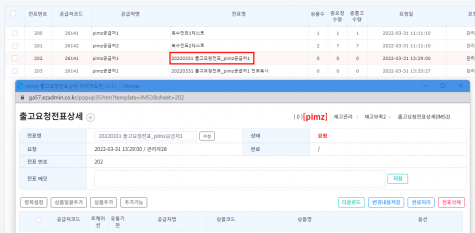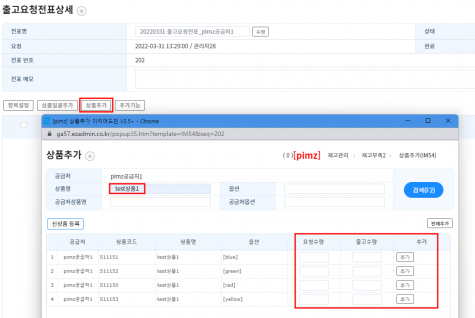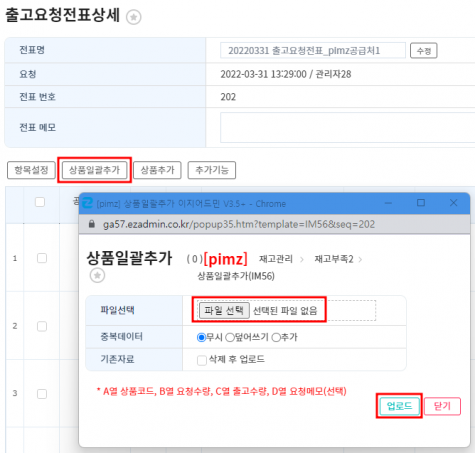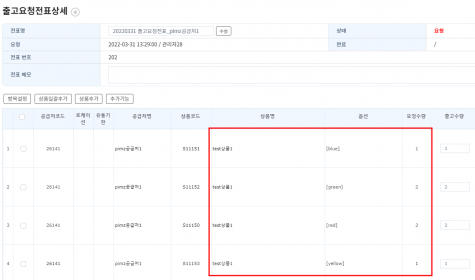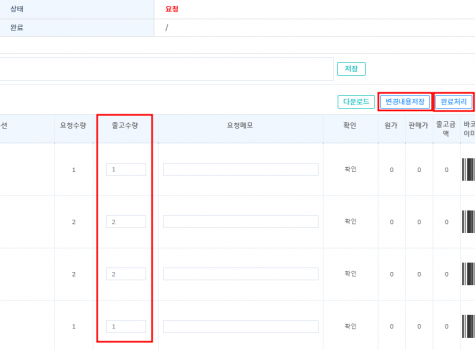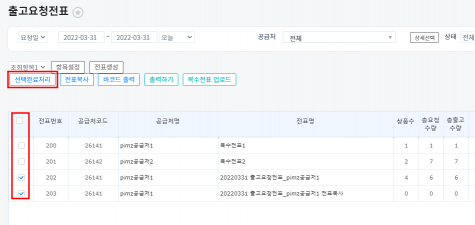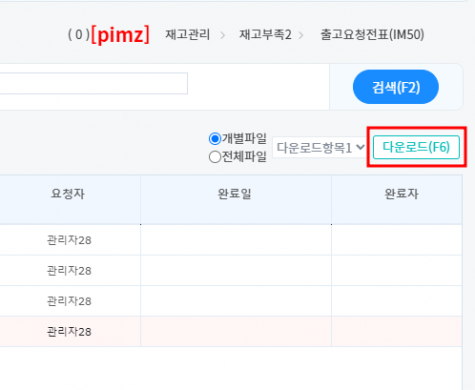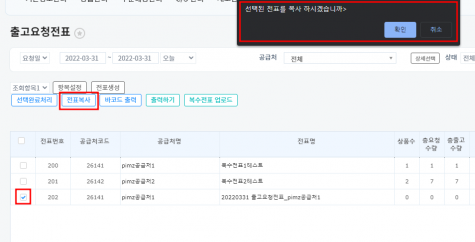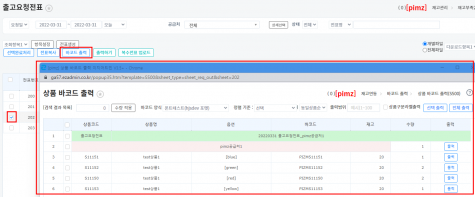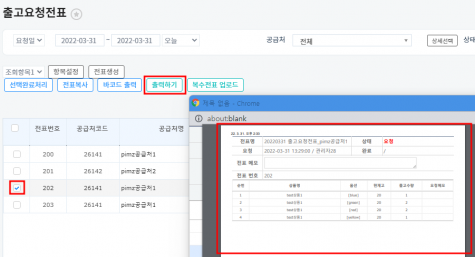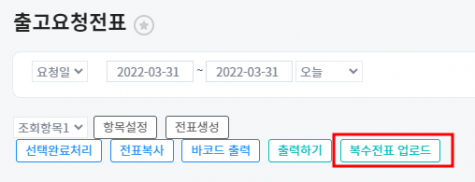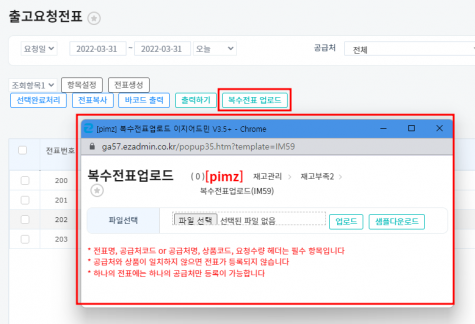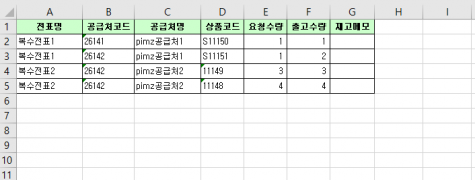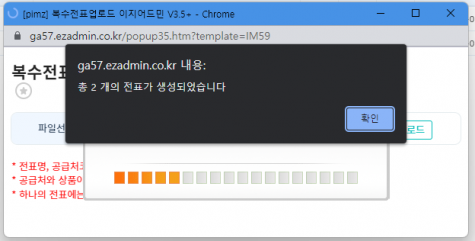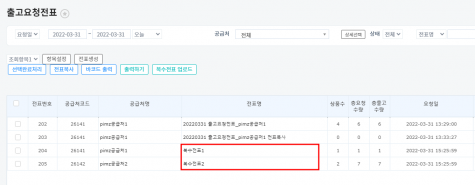출고요청전표
개요
출고요청전표는 출고요청해야하는 상품들에 대한 전표를 생성하는 메뉴입니다.
공급처별로 출고를 원하는 상품들을 전표화 하여 일괄로 출고처리 할 수 있습니다.
전표를 최초에 생성하면 기본적으로 요청상태이며, 이 상태에서는 요청수량 변경, 상품추가 등의 작업이 가능하고
최종적으로 출고수량 입력 후 완료처리하여 출고할 수 있습니다.
step 1. 출고전표생성하기
전표생성을 누르고 공급처를 선택한 후 전표명을 작성하여 출고요청전표를 생성합니다. |
step 2. 상품 추가하기
| 출고요청전표가 생성되면 출고요청전표상세에서 출고를 원하는 상품을 추가 할 수 있습니다.
1. 생성된 전표명을 클릭하여 출고요청전표상세 페이지를 열어줍니다. |
| 2. 상품추가버튼을 누르고, 상품을 검색하여 상품추가를 할 수 있고 출고를 원하는 상품의 요청수량과 출고수량을 작성하여 추가 할 수 있습니다. |
| 3. 상품일괄추가버튼을 누른 후 엑셀파일을 업로드하여 출고할 상품을 일괄로 등록할 수도 있습니다.
등록할 엑셀파일의 헤더에는 A열 상품코드, B열 요청수량, C열 출고수량이 필수로 입력되어야 하며 D열의 요청메모는 선택사항입니다.
- 무시 : 출고요청전표상세에 있는 상품코드와 동일한 상품코드가 엑셀에 있을 경우 그 상품에 대해서는 아무런 작업이 이루어지지않습니다. - 덮어쓰기 : 출고요청전표상세에 상품이 추가되어있던 상품목록들은 사라지고 엑셀 내에 있는 상품리스트가 업로드됩니다. - 추가 : 출고요청전표상세에 있는 상품코드와 동일한 상품코드가 엑셀에 있을 경우 요청수량이 추가로 플러스반영됩니다. |
| 4. 전표에 상품이 추가된 것을 확인할 수 있습니다. |
step 3. 출고요청전표 완료처리하기
| 생성, 편집한 전표는 기본적으로 요청상태에 있으며, 실제로 상품이 출고 되었을 때 해당 전표를 완료처리하여 실제 출고를 자동으로 할 수 있습니다.
1. 완료처리를 하기 전에 요청수량과 실제 출고건을 비교하여 실제 출고할 수량을 바꿀 수 있습니다.
2. 변경내용저장 버튼을 클릭하고 더이상 수정할 것이 없다면 완료처리를 눌러줍니다. |
| 3. 출고요청전표상세페이지를 닫고, 출고요청전표에서 추가기능>선택완료처리 버튼을 클릭하여 일괄완료처리도 가능합니다. |
step 4. 요청전표 다운로드받기
| 다운로드 버튼을 클릭하여 검색된 전표를 개별파일, 혹은 전체파일로 다운받을 수 있습니다.
*개별파일 : 각 전표별로 엑셀파일이 생성됩니다. *전체파일 : 하나의 엑셀파일 안에 모든 전표의 내용들이 포함됩니다. |
step 5. 추가기능 알아보기
| 1. 전표복사 : 생성된 전표를 체크하고, 추가기능>전표복사 버튼을 클릭하여 같은 전표를 하나 더 생성할 수 있습니다. 전표내에 있는 상품리스트까지 모두 복사됩니다.
|
| 2. 바코드출력 : 전표내에 있는 상품의 바코드를 출력할 수 있습니다. |
| 3. 출력하기 : 생성된 전표를 출력할 수 있습니다. |
| 4. 복수전표 업로드 : 이 기능을 통해서 여러 전표를 한번에 생성할 수 있습니다. |
| 4-1. 복수전표 업로드 버튼을 클릭하여 엑셀 파일을 업로드 할 수 있습니다.
* 공급처와 상품이 일치하지 않으면 전표가 등록되지 않습니다 * 하나의 전표에는 하나의 공급처만 등록이 가능합니다 |
| 4-2. 샘플다운로드를 하여 업로드할 전표의 내용을 기입해줍니다.
※ 엑셀파일 작성시 전표명, 공급처코드, 공급처명, 상품코드, 요청수량은 필수 입력 헤더 이며 공급처코드, 공급처명 둘 중 하나의 헤더는 필수로 입력되어야 합니다. 출고수량은 미입력시 0으로 재고메모는 미입력시 빈값으로 입력 됩니다. 하나의 출고 전표에는 하나의 공급처만 등록이 가능하며 공급처와 상품이 일치하지 않으면 해당 상품은 전표에 등록되지 않습니다. |
| 4-3. 업로드 후 엑셀에 입력한 전표의 갯수만큼 등록된 것을 확인할 수 있습니다. |