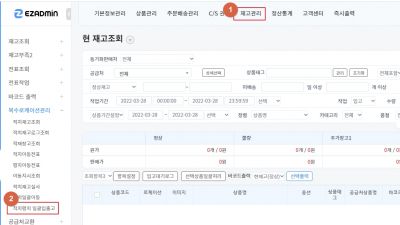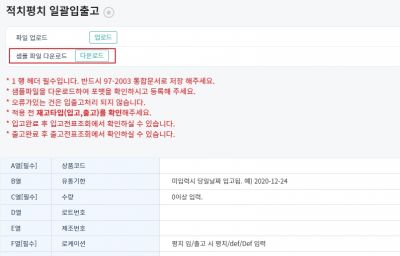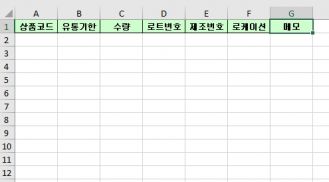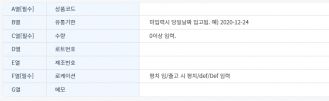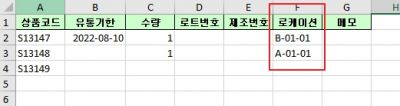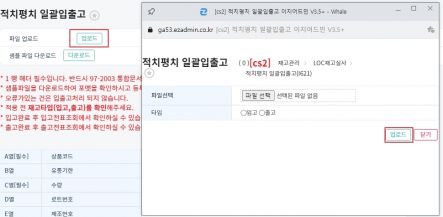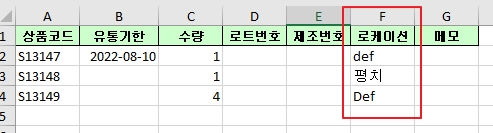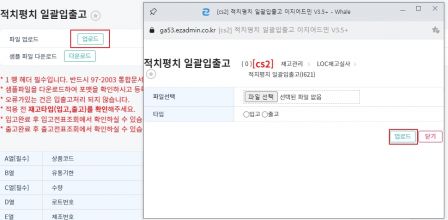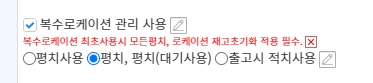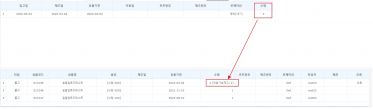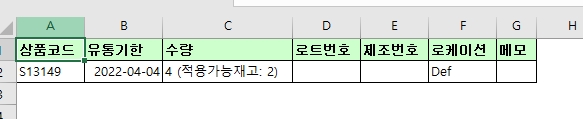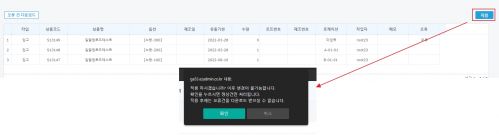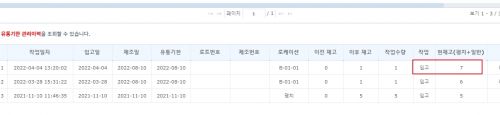개요
보류 및 합포금지 설정에 대하여 설명드리고 있습니다.
판매처 정보 (판매처 / 판매처 상품코드 / 판매처 상풍명 / 판매처 옵션) 을 기준으로, 설정한 주문에 보류 및 합포금지를 걸 수있습니다.
주문배송관리 > 보류 및 합포금지설정
step 1. 보류 설정하기
2. 조건 및 작업을 등록합니다.
- 규칙 이름[필수]
- CS 메모
- 판매처[필수]
- 판매처 상품코드[필수]
- 판매처 상품명
- 판매처 옵션
- 주문수량[필수]
- 보류[필수]
- 합포금지[필수]
|
4. 적혀있는 헤더에 맞는 값을 작성합니다.
- 상품코드 : A열[필수] : 상품관리 > 전체상품조회에서 확인되는 이지어드민 고유의 상품번호
- 유통기한 : B열 : 해당 상품에 맞는 유통기한 날짜를 입력합니다. 유통기한 미 입력시, 업로드한 날짜로 입/출고됩니다.
- 수량 : C열[필수] : 0 이상의 입/출고할 수량을 입력합니다.
- 로트번호 : D열
- 제조번호 : E열
- 로케이션 : F열[필수] :해당 상품을 입/출고 할 로케이션을 입력합니다. 평치 입/출고 시 해당 란에 평치/def/Def 중 하나를 입력합니다.
- 메모 : G열
|
step 2. 합포금지 설정하기
A. 적치로 일괄 입/출고 하기
| 1. 적치는 물류창고에 쌓아두는 보관존입니다.
해당 상품들은 모두 각각의 로케이션이 존재하며, 해당 상품에 맞는 로케이션을 엑셀파일에 입력합니다.
|
2. 업로드 버튼을 눌러 파일을 업로드 합니다.
- 업로드 시, 타입을 출고 및 입고 둘 중 하나로 체크하여 업로드 가능합니다.
|
B. 평치로 일괄 입/출고 하기
| 1. 평치는 바로 가져올 수 있는 물건을 쌓아두는 피킹존입니다.
엑셀 파일 로케이션 항목에 평치/def/Def 중 하나의 값을 입력합니다.
|
2. 업로드 버튼을 눌러 파일을 업로드 합니다.
- 업로드 시, 타입을 출고 및 입고 둘 중 하나로 체크하여 업로드 가능합니다.
|
step 3. 조건 확인하기
1. 업로드 이후, 하단에서 업로드한 내용을 확인 할 수 있습니다.
- 수량 및 로케이션이 기재되어있지 않은 경우 오류로 표기됩니다.
- 유통기한 미입력시 당일 날짜로 자동 등록 됩니다.
|
2. 오류 건 다운로드 버튼을 통하여, 오류 내역을 다운 받을 수 있습니다.
|
A. 적용가능재고확인
| 1. 출고 작업 시, 적용가능재고를 확인하고 업로드 할 수 있습니다.
적용 가능 재고는 환경설정의 복수로케이션 사용 방법에 따라 재고확인 하는 부분이 달라집니다.
해당 메뉴얼은 평치 출고 시에만 적용됩니다.
|
| 2. 상품의 재고가 평치에 2개만 존재할 경우, 4개를 출고 할때 적용가능재고 가 확인됩니다.
|
| 3. 오류건 다운로드를 통하여 엑셀에서도 해당 내용을 확인 할 수 있습니다.
|
step 4. 적용하기
| 1. 재고를 반영하실 경우, 적용 버튼을 선택합니다.
적용 후 변경이 불가능하며, 오류건을 제외한 정상건만 반영됩니다.
|
| 2. 적용이 되면, 로케이션관리에서 해당 이력을 확인 할 수 있습니다.
|
관련 FAQ