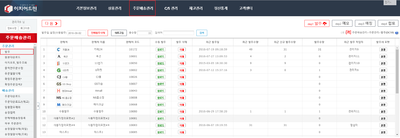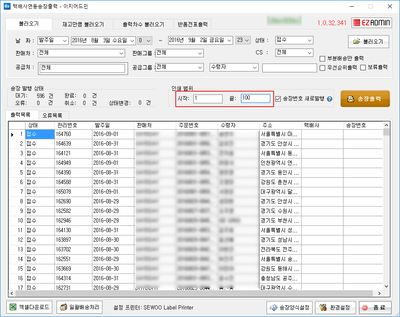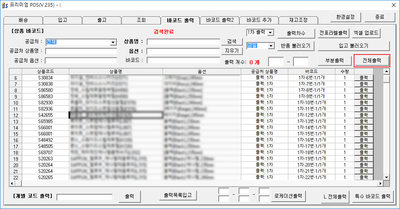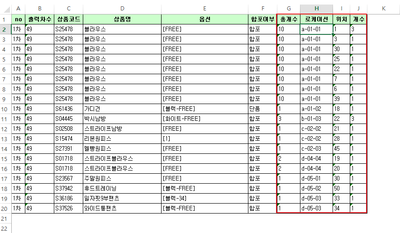배송고도화 메뉴얼(기본 버전)
개요
|
이 문서에서는 배송고도화 기능에 대해서 설명하고 있습니다.
|
step 1. 배송고도화 기능의 정의
배송고도화의 정의1. 배송고도화 기능은 기존 송장 기반 배송업무에서 발생하는 비효율적인 업무 개선을 목표로 개발된 배송 시스템입니다.
2. 기존 송장기반 배송업무가 아닌, 상품의 로케이션에 기반하여 별도의 작업지시라벨로 배송업무를 실행하게 됩니다. 배송고도화 사용 전 준비 사항1. 배송고도화 프로그래밍 세팅(이지어드민 개발팀)
|
step 2. 송장 출력하기
|
1. 배송고도화 작업을 위해 송장을 출력합니다.
|
|
2. 출력한 송장을 순서대로 송장분배렉에 분배합니다.
|
step 3-1. 작업지시라벨 출력하기
|
1. 로케이션 기반으로 배송 업무를 진행하기 위해서 작업지시라벨 또는 작업지시서를 출력합니다.
|
|
2. 환경설정에서 바코드 Type을 Type9로 설정합니다.
|
|
3. 프리미엄 포스를 실행하고, 바코드 출력탭으로 이동합니다. |
|
4. 작업을 진행할 송장 출력 차수를 선택하고, 출력차수 버튼을 클릭합니다. |
|
5. 선택한 송장 출력 차수에 포함된 상품들이 로케이션순으로 정렬되고, 전체출력 버튼을 클릭하여 작업지시라벨을 출력합니다.
|
step 4. 상품 픽업하기
|
1. 출력한 작업지시라벨의 로케이션 정보를 확인하고, 해당 로케이션으로 이동하여 상품을 픽업합니다.
|
step 5. 상품 분배하기
|
1. 픽업한 상품을 송장분배렉으로 전달합니다. |
|
2. 픽업해 온 상품에 부착된 작업지시라벨을 확인합니다.
|
step 6. 포장 및 배송하기
|
1. 분배가 완료된 주문건을 배송처리합니다.
|
step 3-2. 작업지시서 기반으로 배송고도화 작업하기
|
1. 주문배송관리 메뉴의 주문다운로드2(재고)를 선택합니다.
|
|
2. 작업할 차수의 날짜를 선택합니다.
|
|
3. 배송고도화 작업을 진행할 송장 출력차수를 선택합니다. |
|
4. Pick 다운로드 버튼을 클릭하면 작업지시서 엑셀 파일을 다운로드 가능합니다. |
|
5. 엑셀파일을 열어보면 작업지시서가 로케이션순으로 정렬되어 있음을 확인할 수 있습니다.
|