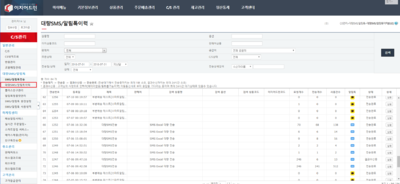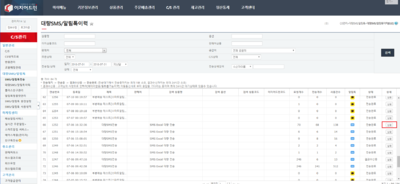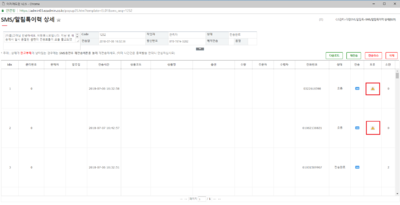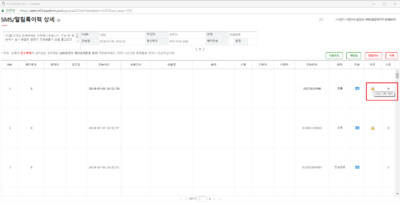"알림톡 전송결과 오류내용"의 두 판 사이의 차이
둘러보기로 이동
검색으로 이동
(→개요) |
|||
| (같은 사용자의 중간 판 17개는 보이지 않습니다) | |||
| 5번째 줄: | 5번째 줄: | ||
| valign=top| | | valign=top| | ||
| − | 알림톡 전송 시 정상적으로 전송이 안된 경우 | + | *문자 및 알림톡 전송 시 정상적으로 전송이 안된 경우 '''오류메세지가 표기'''됩니다. <br/> |
| − | |||
| − | |||
| − | |||
| − | |||
| − | |||
| − | |||
| − | |||
| + | *정상적으로 전송이 안될 경우 '''차감된 충전건수가 반환'''됩니다.<br/> | ||
| + | <br> | ||
| + | <br> | ||
| + | <div>__TOC__</div> | ||
| + | <br> | ||
|} | |} | ||
| − | |||
| − | |||
| − | |||
| − | |||
| − | |||
==<big>'''case 1. SMS/알림톡 오류확인 방법'''</big>== | ==<big>'''case 1. SMS/알림톡 오류확인 방법'''</big>== | ||
| − | |||
| − | |||
| − | |||
| − | |||
| − | |||
| − | |||
| − | |||
{|width="1200px" | {|width="1200px" | ||
|- | |- | ||
| 65번째 줄: | 51번째 줄: | ||
| valign=top| | | valign=top| | ||
| − | [[파일: | + | [[파일:알림톡오류4.png|400픽셀|오른쪽|섬네일|(확대하려면 클릭)]] |
| − | 4. | + | 4. 오류 항목의 느낌표에 마우스오버 시 '''오류내용을 확인할 수 있습니다.''' |
* 이전 메세지 불러오기 버튼을 클릭합니다. | * 이전 메세지 불러오기 버튼을 클릭합니다. | ||
|} | |} | ||
| − | + | <br/> | |
| − | |||
| − | |||
| − | |||
| − | + | ==<big>'''case 2. SMS/알림톡 오류내용'''</big>== | |
| − | + | <br/> | |
| − | |||
| − | |||
| − | |||
| − | |||
{|width="1200px" | {|width="1200px" | ||
|- | |- | ||
| valign=top| | | valign=top| | ||
| − | + | 1. 오류결과에 대한 내용은 다음과 같습니다. | |
| − | |||
| − | |||
| − | |||
|} | |} | ||
| − | |||
{|width="1200px" | {|width="1200px" | ||
|- | |- | ||
| valign=top| | | valign=top| | ||
| − | |||
| − | |||
|} | |} | ||
| − | |||
| − | |||
| − | |||
| − | |||
| − | |||
| − | |||
| − | |||
| − | |||
| − | |||
| − | |||
| − | |||
| − | |||
| − | |||
| − | |||
| − | |||
| − | |||
| − | |||
| − | |||
| − | |||
---- | ---- | ||
<div>__TOC__</div> | <div>__TOC__</div> | ||
2018년 8월 10일 (금) 01:39 기준 최신판
개요
|
case 1. SMS/알림톡 오류확인 방법
|
1. C/S관리 -> 대량SMS/알림톡이력 메뉴를 클릭합니다. |
|
2. 전송내역 우측에 상세버튼을 클릭합니다. |
|
3. 상세페이지 우측 오류 항목에서 오류메세지를 확인할 수 있습니다. |
|
4. 오류 항목의 느낌표에 마우스오버 시 오류내용을 확인할 수 있습니다.
|
case 2. SMS/알림톡 오류내용
|
1. 오류결과에 대한 내용은 다음과 같습니다. |
|
|