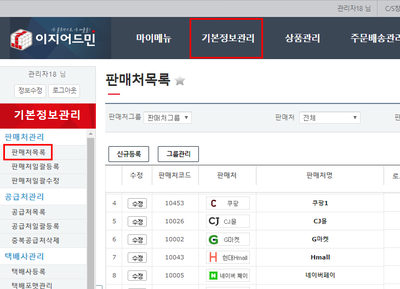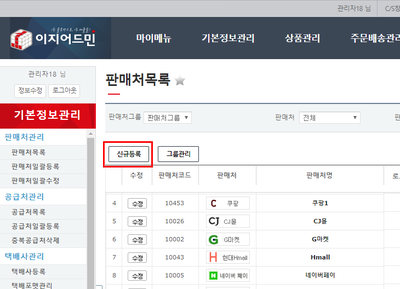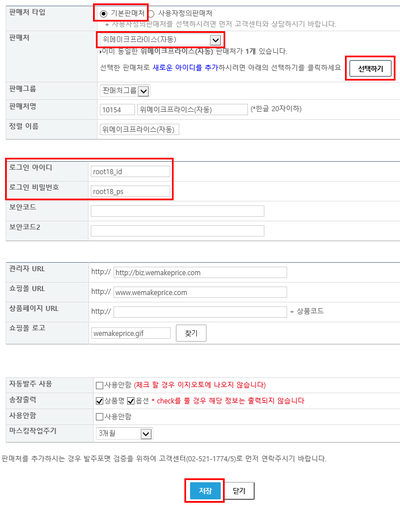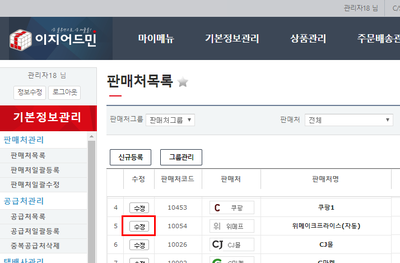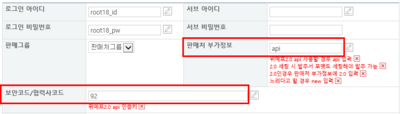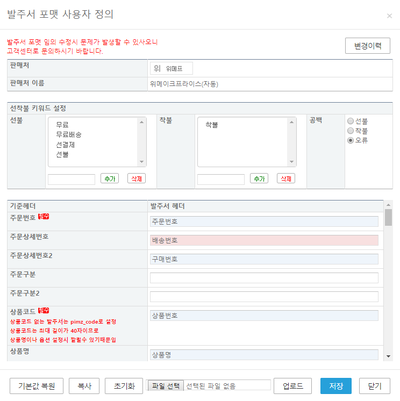"위메프 2.0 연동 세팅은 어떻게 하나요?"의 두 판 사이의 차이
둘러보기로 이동
검색으로 이동
| (같은 사용자의 중간 판 41개는 보이지 않습니다) | |||
| 12번째 줄: | 12번째 줄: | ||
[[File:개요_위메프2.0_강.png|thumb|400px|(확대하려면 클릭)]] | [[File:개요_위메프2.0_강.png|thumb|400px|(확대하려면 클릭)]] | ||
이지어드민에 위메프2.0 판매처를 세팅하는 방법을 안내하고 있습니다. | 이지어드민에 위메프2.0 판매처를 세팅하는 방법을 안내하고 있습니다. | ||
| − | * 위메프2.0 연동 시 세팅해야 할 사항은 아래와 같습니다. | + | * 위메프2.0 연동 시 세팅해야 할 사항은 아래와 같습니다.<br> |
:1. API 연동 정보 | :1. API 연동 정보 | ||
:2. 판매처 부가정보 | :2. 판매처 부가정보 | ||
:3. 발주서 | :3. 발주서 | ||
| + | |||
| + | * 업체에서 위메프 연동을 요청할 땐 API키 정보를 확인하여 문답게시판에 올려주시기 바랍니다. | ||
| + | |||
| 39번째 줄: | 42번째 줄: | ||
| valign=top| | | valign=top| | ||
1. '''기본정보관리 > 판매처 목록'''에서 '''신규등록'''을 클릭합니다. | 1. '''기본정보관리 > 판매처 목록'''에서 '''신규등록'''을 클릭합니다. | ||
| − | |||
| − | |||
[[File:판매처신규등록_위메프_강.png|400픽셀|오른쪽|섬네일|(확대하려면 클릭)]] | [[File:판매처신규등록_위메프_강.png|400픽셀|오른쪽|섬네일|(확대하려면 클릭)]] | ||
|} | |} | ||
| − | |||
{|width="1200px" | {|width="1200px" | ||
|- | |- | ||
| valign=top| | | valign=top| | ||
| − | 2.아래 내용을 작성해줍니다. | + | [[File:위메프_신규등록_강.png|400픽셀|오른쪽|섬네일|(확대하려면 클릭)]] |
| − | 2-1.'''판매처 타입'''을 '''기본판매처'''로 선택해줍니다. | + | 2.아래 내용을 작성해줍니다.<br> |
| − | 2-2.'''판매처'''를 '''위메이크프라이스(자동)'''으로 선택해줍니다. | + | :2-1. '''판매처 타입'''을 '''기본판매처'''로 선택해줍니다.<br> |
| − | 2-3.'''선택하기'''버튼을 클릭합니다. | + | :2-2. '''판매처'''를 '''위메이크프라이스(자동)'''으로 선택해줍니다.<br> |
| − | 2-4.'''로그인 정보'''를 입력합니다. | + | :2-3. '''선택하기''' 버튼을 클릭합니다.<br> |
| − | 2-5.입력 완료 후 '''저장'''버튼을 클릭합니다. | + | :2-4. '''로그인 정보'''를 입력합니다.<br> |
| + | :2-5. 입력 완료 후 '''저장''' 버튼을 클릭합니다. | ||
<br><br> | <br><br> | ||
| − | + | ||
|} | |} | ||
| 65번째 줄: | 66번째 줄: | ||
|- | |- | ||
| valign=top| | | valign=top| | ||
| − | |||
| − | |||
[[File:위메프_정보수정_강.png|400픽셀|오른쪽|섬네일|(확대하려면 클릭)]] | [[File:위메프_정보수정_강.png|400픽셀|오른쪽|섬네일|(확대하려면 클릭)]] | ||
| + | 1. '''위메프 관리자페이지'''에 로그인하여 '''정보수정''' 페이지에 접속합니다. | ||
| + | <br><br> | ||
| + | |||
| + | {|width="1200px" | ||
| + | |- | ||
| + | | valign=top| | ||
[[File:위메프_인증키발급_이지_강.png|400픽셀|오른쪽|섬네일|(확대하려면 클릭)]] | [[File:위메프_인증키발급_이지_강.png|400픽셀|오른쪽|섬네일|(확대하려면 클릭)]] | ||
| + | 2. '''API대행사'''를 이지어드민으로 선택 후 '''인증키 발급'''을 받습니다.<br> | ||
| + | <br><br> | ||
| + | 3. API인증키 값을 확인합니다. | ||
| + | |} | ||
| + | |||
|} | |} | ||
<br> | <br> | ||
| − | |||
==<big>'''step 3. 이지어드민에 API 인증키 값 작성 방법'''</big>== | ==<big>'''step 3. 이지어드민에 API 인증키 값 작성 방법'''</big>== | ||
| 79번째 줄: | 88번째 줄: | ||
|- | |- | ||
| valign=top| | | valign=top| | ||
| − | 1. '''수정'''버튼을 | + | 1.'''이지어드민 > 기본정보관리 > 판매처목록'''으로 접속하여 해당 판매처의 |
| − | + | '''수정'''버튼을 클릭, 판매처 정보를 수정합니다. | |
[[File:판매처정보수정_위메프_강.png|400픽셀|오른쪽|섬네일|(확대하려면 클릭)]] | [[File:판매처정보수정_위메프_강.png|400픽셀|오른쪽|섬네일|(확대하려면 클릭)]] | ||
| + | |} | ||
<br> | <br> | ||
| − | + | {|width="1200px" | |
| − | + | |- | |
| + | | valign=top| | ||
[[File:위메프api입력_강.png|400픽셀|오른쪽|섬네일|(확대하려면 클릭)]] | [[File:위메프api입력_강.png|400픽셀|오른쪽|섬네일|(확대하려면 클릭)]] | ||
| + | 2. '''판매처 부가정보'''에 '''api'''를 입력합니다. | ||
| + | <br><br> | ||
| + | 3. '''보안코드/협력사코드'''에 '''발급받은 API 인증키 값'''을 입력 후 '''저장'''해줍니다. | ||
| + | |||
| + | |} | ||
| + | |||
| + | |} | ||
==<big>'''step 4. 이지어드민 발주서 양식 세팅'''</big>== | ==<big>'''step 4. 이지어드민 발주서 양식 세팅'''</big>== | ||
| − | 1. '''주문배송관리 > 발주'''에서 해당 판매처 발주서 포맷 ''' | + | |
| + | |||
| + | {|width="1200px" | ||
| + | |- | ||
| + | | valign=top| | ||
| + | 1. '''주문배송관리 > 발주'''에서 해당 판매처 발주서 포맷 '''설정'''을 클릭합니다. | ||
| + | <br> | ||
[[File:발주포맷수정_위메프_강.png|400픽셀|오른쪽|섬네일|(확대하려면 클릭)]] | [[File:발주포맷수정_위메프_강.png|400픽셀|오른쪽|섬네일|(확대하려면 클릭)]] | ||
| + | <br> | ||
| + | |||
| + | |} | ||
| + | |||
| + | {|width="1200px" | ||
| + | |- | ||
| + | | valign=top| | ||
| + | 2. '''발주서 포맷 사용자 정의''' 페이지에서 발주서 세팅 작업을 합니다. | ||
| + | [[File:위메프_발주서양식_2.png|400픽셀|오른쪽|섬네일|(확대하려면 클릭)]] | ||
| + | <br> | ||
| + | |||
| + | |} | ||
| + | |||
| + | |||
| + | |||
| + | {|width="1200px" | ||
| + | |- | ||
| + | | valign=top| | ||
| + | 3. 다음 내용과 같이 발주서 양식을 수정합니다. | ||
| + | {| class="wikitable" | ||
| + | |- | ||
| + | ! 기준 헤더 !! 발주서 헤더 | ||
| + | |- | ||
| + | | align="center" | 주문번호|| align="center" | 주문번호 | ||
| + | |- | ||
| + | | align="center" | 주문상세번호|| align="center" | 배송번호 | ||
| + | |- | ||
| + | | align="center" | 주문상세번호2|| align="center" | 구매번호 | ||
| + | |- | ||
| + | | align="center" | 주문코드|| align="center" | 상품번호 | ||
| + | |- | ||
| + | | align="center" | 상품명|| align="center" | 상품명 | ||
| + | |- | ||
| + | | align="center" | 옵션|| align="center" | 상품명|옵션 | ||
| + | |- | ||
| + | | align="center" | 수량|| align="center" | 수량 | ||
| + | |- | ||
| + | | align="center" | 주문일|| align="center" | 결제일 | ||
| + | |- | ||
| + | | align="center" | 주문시간|| align="center" | 결제일 | ||
| + | |- | ||
| + | | align="center" | 주문자명|| align="center" | 구매자 | ||
| + | |- | ||
| + | | align="center" | 주문자핸드폰|| align="center" | 구매자 핸드폰 | ||
| + | |- | ||
| + | | align="center" | 수령자명|| align="center" | 받는사람 | ||
| + | |- | ||
| + | | align="center" | 수령자전화번호|| align="center" | 받는사람 연락처 | ||
| + | |- | ||
| + | | align="center" | 수령자핸드폰|| align="center" | 받는사람 연락처 | ||
| + | |- | ||
| + | | align="center" | 수령자 우편번호|| align="center" | 우편번호 | ||
| + | |- | ||
| + | | align="center" | 수령자주소|| align="center" | 주소 | ||
| + | |- | ||
| + | | align="center" | 메모|| align="center" | 배송메시지 | ||
| + | |- | ||
| + | | align="center" | 배송비구분|| align="center" | 배송비지급 | ||
| + | |- | ||
| + | | align="center" | 코드1[code1]|| align="center" | 주문일 | ||
| + | |- | ||
| + | | align="center" | 코드2[code2]|| align="center" | 상품번호 | ||
| + | |- | ||
| + | | align="center" | 코드3[code3]|| align="center" | 발송기한 | ||
| + | |- | ||
| + | | align="center" | 코드4[code4]|| align="center" | 주문확인일 | ||
| + | |- | ||
| + | | align="center" | 코드5[code5]|| align="center" | 업체상품코드 | ||
| + | |- | ||
| + | | align="center" | 코드6[code6]|| align="center" | 업체옵션코드 | ||
| + | |- | ||
| + | | align="center" | 코드7[code7]|| align="center" | 개인통관고유번호 | ||
| + | |- | ||
| + | | align="center" | 정산코드1[code11]|| align="center" | 상품금액 | ||
| + | |- | ||
| + | | align="center" | 정산코드2[code12]|| align="center" | 총상품금액 | ||
| + | |} | ||
| + | |||
| + | <br/><br/> | ||
| + | |||
| + | |} | ||
| + | |||
| + | |||
| + | <br> | ||
| + | |||
| + | |} | ||
<br> | <br> | ||
2019년 11월 15일 (금) 05:00 기준 최신판
개요
step 1. 이지어드민에 판매처 신규 생성
step 2. 위메프 API 인증키 확인 방법
step 3. 이지어드민에 API 인증키 값 작성 방법
|
step 4. 이지어드민 발주서 양식 세팅
|
1. 주문배송관리 > 발주에서 해당 판매처 발주서 포맷 설정을 클릭합니다.
|
|
2. 발주서 포맷 사용자 정의 페이지에서 발주서 세팅 작업을 합니다.
|
|
3. 다음 내용과 같이 발주서 양식을 수정합니다.
|
|}
관련 FAQ