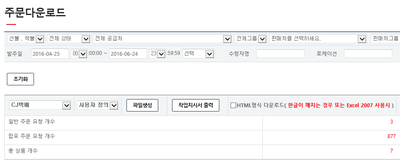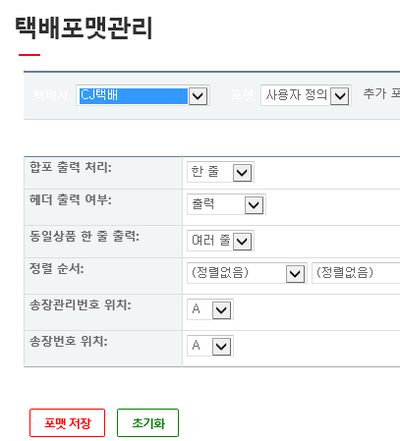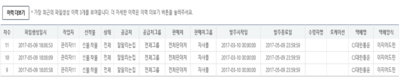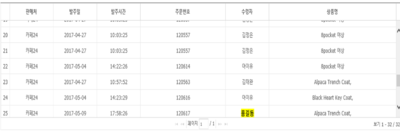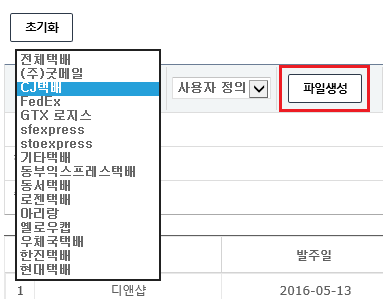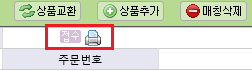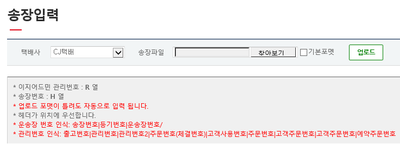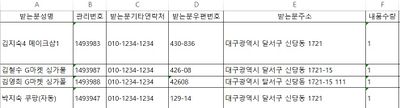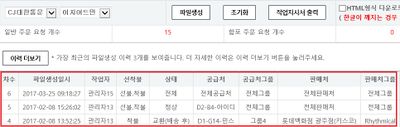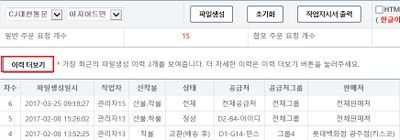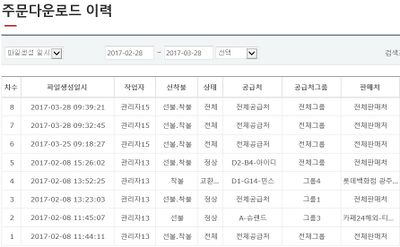"주문다운로드"의 두 판 사이의 차이
(→주문갯수확인) |
|||
| (사용자 2명의 중간 판 16개는 보이지 않습니다) | |||
| 7번째 줄: | 7번째 줄: | ||
| − | 해당 기능을 사용하기 위해서는 사전세팅<b>(택배포맷설정)</b> 필요합니다. 희망하는 경우 이지어드민 고객센터 | + | 해당 기능을 사용하기 위해서는 사전세팅<b>(택배포맷설정)</b> 필요합니다. 희망하는 경우 이지어드민 고객센터 문답게시판으로 문의주시면 됩니다. |
||[[파일:G주문다운로드개요.png|400px|thumb|(확대하려면 클릭)]] | ||[[파일:G주문다운로드개요.png|400px|thumb|(확대하려면 클릭)]] | ||
| 25번째 줄: | 25번째 줄: | ||
| valign=top| | | valign=top| | ||
택배사 프로그램에 업로드 할 엑셀파일의 양식을 설정하면, 주문다운로드에서 다운로드 받은 파일로 택배사 프로그램에 바로 업로드할 수 있습니다. | 택배사 프로그램에 업로드 할 엑셀파일의 양식을 설정하면, 주문다운로드에서 다운로드 받은 파일로 택배사 프로그램에 바로 업로드할 수 있습니다. | ||
| − | 이지어드민 고객센터: | + | 이지어드민 고객센터: 1668-2343 |
||[[파일:G택배포맷설정.png|400px|thumb|(확대하려면 클릭)]] | ||[[파일:G택배포맷설정.png|400px|thumb|(확대하려면 클릭)]] | ||
|} | |} | ||
| 60번째 줄: | 60번째 줄: | ||
판매처를 선택하면 해당 판매처가 포함된 주문은 모두 조회 및 파일다운로드 됩니다. | 판매처를 선택하면 해당 판매처가 포함된 주문은 모두 조회 및 파일다운로드 됩니다. | ||
<br> 때문에, 다운받은 파일 내용에<FONT COLOR = "#FF0000"> 합포된 주문이 따로 구분되지 않을 수 있으므로 주의</font>하셔야 합니다.''' | <br> 때문에, 다운받은 파일 내용에<FONT COLOR = "#FF0000"> 합포된 주문이 따로 구분되지 않을 수 있으므로 주의</font>하셔야 합니다.''' | ||
| + | *만약, 선택한 판매처그룹에 판매처가 포함되어있지 않다면 전체 판매처로 조회됩니다. | ||
||[[파일:s주문다운로드2-1.png|400px|thumb|(확대하려면 클릭)]] | ||[[파일:s주문다운로드2-1.png|400px|thumb|(확대하려면 클릭)]] | ||
|} | |} | ||
<br> | <br> | ||
| + | |||
===주문갯수확인=== | ===주문갯수확인=== | ||
---- | ---- | ||
| 70번째 줄: | 72번째 줄: | ||
| valign=top| | | valign=top| | ||
조건을 설정하고 조회를 하면 일반주문개수/합포주문개수/총상품개수를 확인할 수 있습니다. | 조건을 설정하고 조회를 하면 일반주문개수/합포주문개수/총상품개수를 확인할 수 있습니다. | ||
| + | |||
| + | ||[[파일:s주문다운로드3.png|400px|thumb|(확대하려면 클릭)]] | ||
| + | |} | ||
| + | {| class="wikitable" | ||
| + | |- | ||
| + | ! 항목 !! 설명 | ||
| + | |- | ||
| + | | 파일생성 || 택배사 및 택배양식 선택후 '''파일생성'''을 클릭하면 설정한 양식대로 주문이 다운받아집니다. | ||
| + | 다운받은 파일을 택배사 프로그램에 바로 업로드할 수 있습니다. | ||
| + | * 이지송장출력을 사용하지 않고 택배사프로그램에서 송장출력할 때, 공급처에서 배송대행할 때 사용 | ||
| + | |- | ||
| + | | 초기화 || 주문다운로드시 주문에 다운로드 이력이 남아 합포되지 않습니다. 이 경우, 초기화를 클릭하면 주문다운로드한 이력이 모두 사라지고 합포가 가능해집니다. | ||
| + | * '''파일생성''' 이력을 초기화하고 싶을 때 사용 | ||
| + | |- | ||
| + | | 작업지시서 출력 || '''작업지시서 출력'''을 클릭하면 송장상태인 주문의 [[작업지시서]]를 출력할 수 있습니다. | ||
| + | * 거래명세서 혹은 영수증이 필요할 때 사용 | ||
| + | |} | ||
{| class="wikitable" | {| class="wikitable" | ||
| 82번째 줄: | 101번째 줄: | ||
*예) 세트상품의 경우 수량 1개, 상품수 2개 | *예) 세트상품의 경우 수량 1개, 상품수 2개 | ||
|} | |} | ||
| − | + | <br> | |
| − | |||
===이력보기=== | ===이력보기=== | ||
| 90번째 줄: | 108번째 줄: | ||
|- | |- | ||
| valign=top| | | valign=top| | ||
| − | + | 가장 최근의 '''파일생성''' 이력 3개를 보여줍니다. <br> | |
| + | '''이력 더보기'''를 클릭하면 '''파일생성'''한 모든 이력을 확인할 수 있습니다. | ||
||[[파일:s주문다운로드4.png|400px|thumb|(확대하려면 클릭)]] | ||[[파일:s주문다운로드4.png|400px|thumb|(확대하려면 클릭)]] | ||
|} | |} | ||
| − | |||
===주문상세조회=== | ===주문상세조회=== | ||
| 100번째 줄: | 118번째 줄: | ||
|- | |- | ||
| valign=top| | | valign=top| | ||
| − | + | 검색한 조건대로 해당 주문들이 화면에 바로 표시됩니다. | |
||[[파일:s주문다운로드5.png|400px|thumb|(확대하려면 클릭)]] | ||[[파일:s주문다운로드5.png|400px|thumb|(확대하려면 클릭)]] | ||
|} | |} | ||
2022년 5월 2일 (월) 08:46 기준 최신판
개요
|
주문다운로드는 이지송장출력 프로그램을 사용하지 않는 업체들이 주로 사용하는 메뉴입니다. 접수상태의 주문들을 엑셀파일로 다운받아 택배사 프로그램에 업로드 한 후, 송장번호를 받을 수 있습니다.
|
step 1. 택배 포맷 설정하기
|
택배사 프로그램에 업로드 할 엑셀파일의 양식을 설정하면, 주문다운로드에서 다운로드 받은 파일로 택배사 프로그램에 바로 업로드할 수 있습니다. 이지어드민 고객센터: 1668-2343 |
step 2. 주문 검색하기
|
주문다운로드에서 주문을 검색시에는 기본적으로 정상이면서, 접수상태의 주문이 검색됩니다. 이때, 추가적인 검색 조건인 선착불유무, 발주일, 판매처, 수령자 등의 설정이 가능합니다. |
공급처
|
공급처를 선택하면 해당 공급처가 포함된 주문은 모두 조회 및 파일다운로드 됩니다.
|
판매처
|
판매처를 선택하면 해당 판매처가 포함된 주문은 모두 조회 및 파일다운로드 됩니다.
|
주문갯수확인
|
조건을 설정하고 조회를 하면 일반주문개수/합포주문개수/총상품개수를 확인할 수 있습니다. |
| 항목 | 설명 |
|---|---|
| 파일생성 | 택배사 및 택배양식 선택후 파일생성을 클릭하면 설정한 양식대로 주문이 다운받아집니다.
다운받은 파일을 택배사 프로그램에 바로 업로드할 수 있습니다.
|
| 초기화 | 주문다운로드시 주문에 다운로드 이력이 남아 합포되지 않습니다. 이 경우, 초기화를 클릭하면 주문다운로드한 이력이 모두 사라지고 합포가 가능해집니다.
|
| 작업지시서 출력 | 작업지시서 출력을 클릭하면 송장상태인 주문의 작업지시서를 출력할 수 있습니다.
|
| 항목 | 설명 |
|---|---|
| 일반주문 요청 개수 | 단품주문 또는 동일한 공급처끼리 합포된 주문의 총 개수 |
| 합포주문 요청 개수 | 다른 공급처끼리 합포된 주문의 총 개수 |
| 총 상품개수 | 주문에 포함된 상품개수 총합
|
이력보기
|
가장 최근의 파일생성 이력 3개를 보여줍니다. |
주문상세조회
|
검색한 조건대로 해당 주문들이 화면에 바로 표시됩니다. |
step 3. 엑셀파일 생성하기
|
1. 택배사선택 후, 양식을 이지어드민으로 선택합니다. 검색결과가 조회되면 파일생성버튼을 눌러줍니다.
|
|
2. 엑셀파일을 다운로드한 주문의 경우, CS창에서 다음의 이미지와 같이 프린터 모양이 생긴 것을 확인할 수 있습니다. 주문다운로드 이후 주문정보 등을 변경하게 되면, 해당 주문은 보류설정이 됩니다. |
|
3. 다운로드 받은 파일을 택배사 프로그램에 업로드합니다. |
|
4. 택배사 프로그램을 통해 송장번호를 받은 주문을 다운로드 받습니다. 이지어드민의 송장입력메뉴에 업로드 합니다.
|
step 4. 엑셀파일 생성 이력확인(2017.02.09 업그레이드)
|
1. 택배사 선택 후, 택배포맷 양식을 선택합니다. 검색결과가 조회되면 파일생성버튼을 클릭합니다.
|
|
2. 엑셀 형식으로 파일이 다운로드되는 것을 확인할 수 있습니다. |
|
3. 다운로드 파일생성 이력을 자동으로 확인할 수 있습니다(최근 3건) |
|
4. 추가적인 이력을 더 확인하고 싶은 경우 이력 더보기 버튼을 클릭합니다. |
|
5. 다운로드 파일생성 이력을 추가적으로 확인할 수 있습니다. |