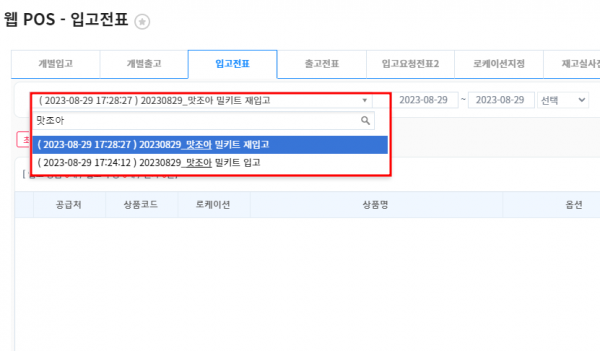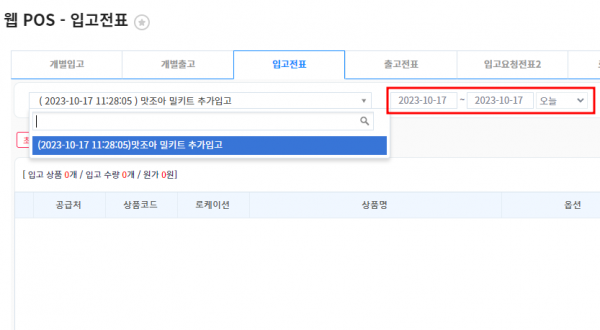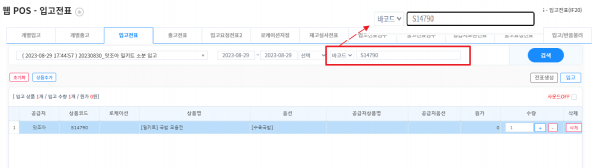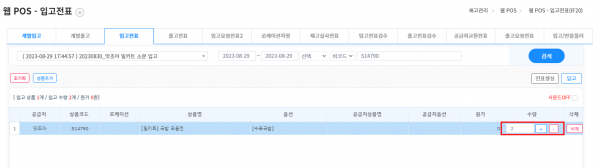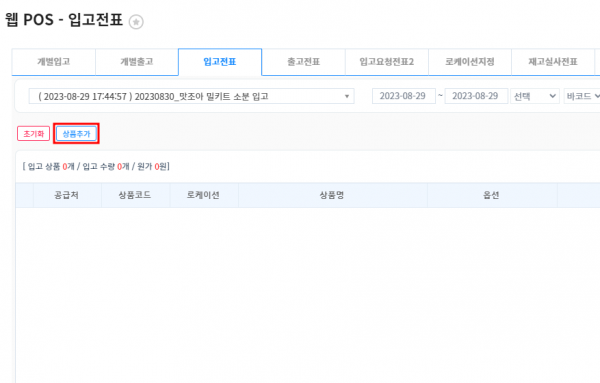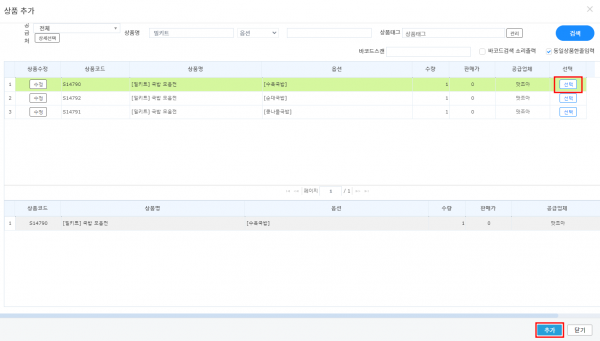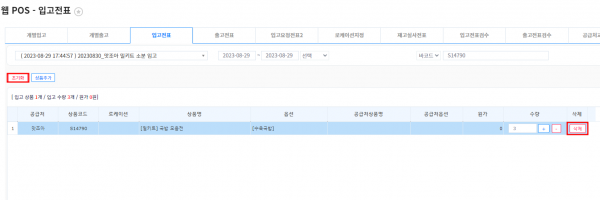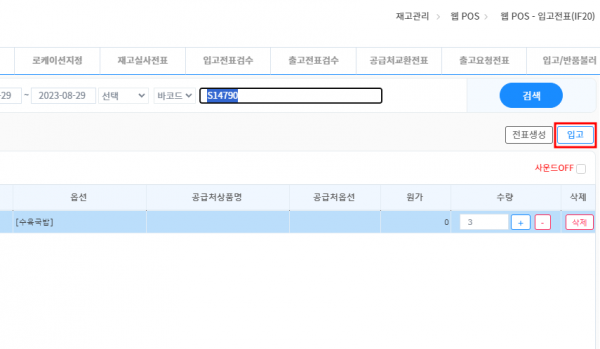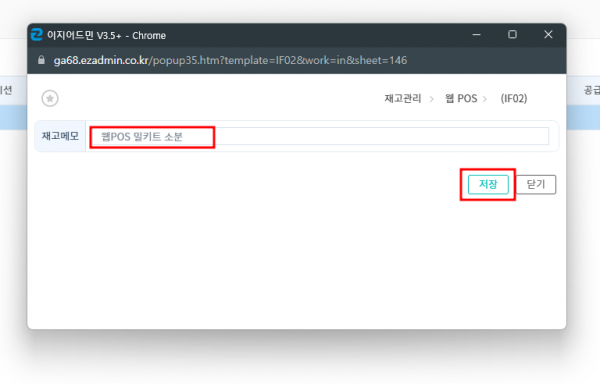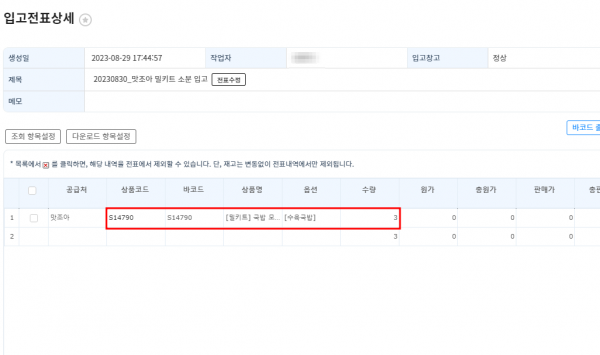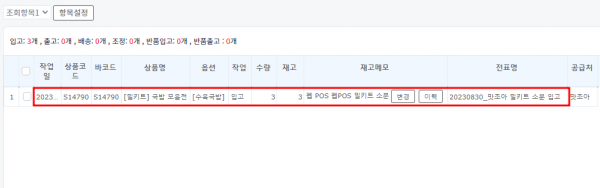"웹POS-입고요청전표2"의 두 판 사이의 차이
둘러보기로 이동
검색으로 이동
| 22번째 줄: | 22번째 줄: | ||
== '''Step1. 전표 선택하기''' == | == '''Step1. 전표 선택하기''' == | ||
| − | |||
| − | |||
{| width="1500px" | {| width="1500px" | ||
| 49번째 줄: | 47번째 줄: | ||
<br> | <br> | ||
<br> | <br> | ||
| − | |||
| − | |||
| − | |||
| − | |||
| − | |||
| − | |||
<br> | <br> | ||
<br> | <br> | ||
2024년 1월 5일 (금) 00:46 판
개요
|
웹 POS - 입고요정전표2 탭에서 재고부족요청/부족2 혹은 입고요청전표2 메뉴에서 생성된 전표에 대해 상품 바코드를 스캔하여 입고할 수 있습니다.
|
Step1. 전표 선택하기
| [이지어드민 메인 > 웹 POS > 입고전표]
원하는 전표를 검색 후 선택합니다. |
재고관리 > 입고전표조회 메뉴에서 전표를 미리 만드신 경우, 설정한 기간 내에 등록된 전표를 조회할 수 있습니다.
|
Step2. 상품 추가하기
Case 1. 상품 바코드 스캔
[이지어드민 메인 > 웹 POS > 입고전표]1. 바코드 입력 칸을 클릭하고, 상품 바코드를 스캔합니다.
|
2. 스캔한만큼 입고수량이 증가합니다.
|
Case 2. 상품 검색
|
[이지어드민 메인 > 웹 POS > 입고전표] 1. 상품추가 버튼을 클릭하여, 추가할 상품을 검색합니다. |
2. 입고할 상품의 선택 버튼을 클릭하여 하단 목록에 담고, 추가 버튼을 누릅니다.
|
| TIP. 초기화 버튼을 눌러 전체 스캔 목록을 초기화하거나, 삭제 버튼을 눌러 상품별로 목록에서 삭제할 수 있습니다. |
Step3. 입고하기
| 1. 입고할 상품을 모두 스캔 및 추가했다면, 입고 버튼을 클릭합니다. |
| 2. 팝업창에서 재고메모를 설정할 수 있으며, 저장 버튼을 누르면 입고처리 됩니다. |
| [재고관리 > 입고전표조회 > 입고전표상세]
3-1. 해당 입고전표의 전표명을 클릭하여 상세 확인 시, 해당 상품이 처리된 것을 확인할 수 있습니다. |
| [재고관리 > 재고로그조회]
3-2. 재고로그조회에서, 입고처리 시 설정한 재고메모와 입고된 내역을 확인할 수 있습니다.
|