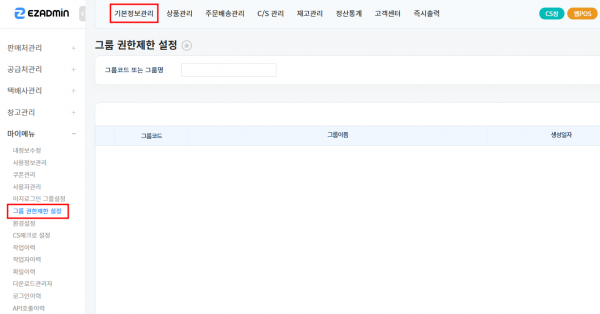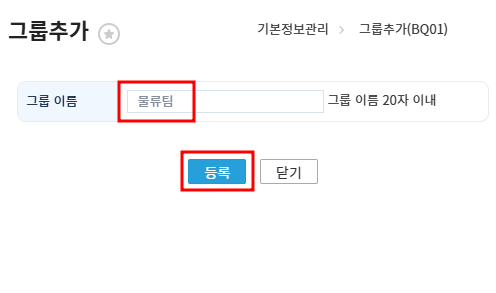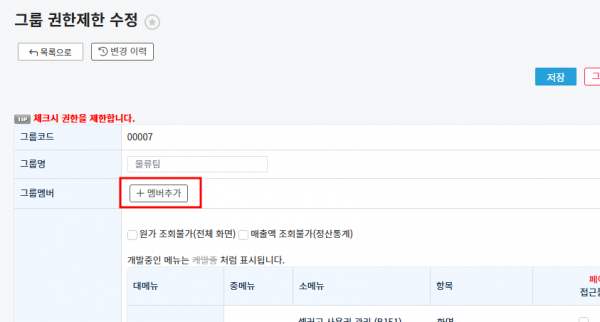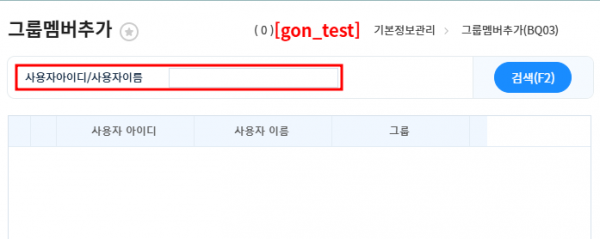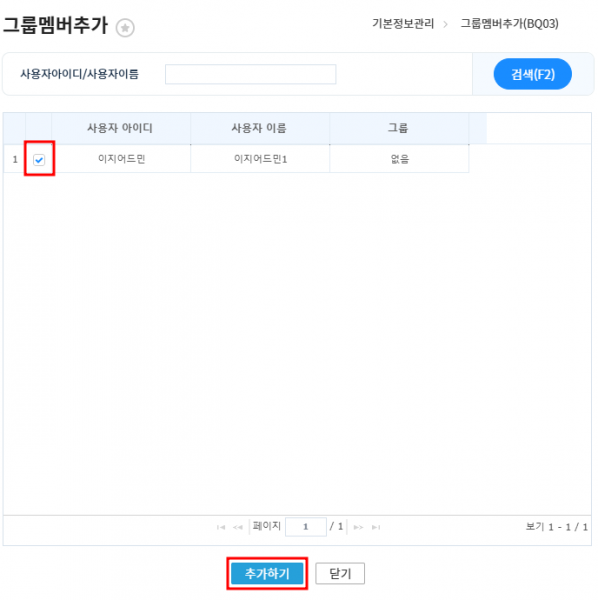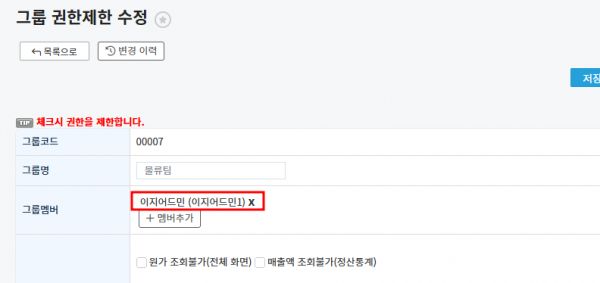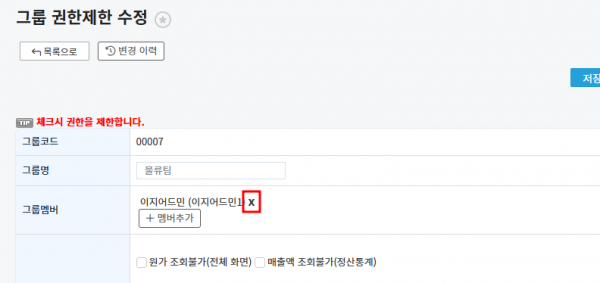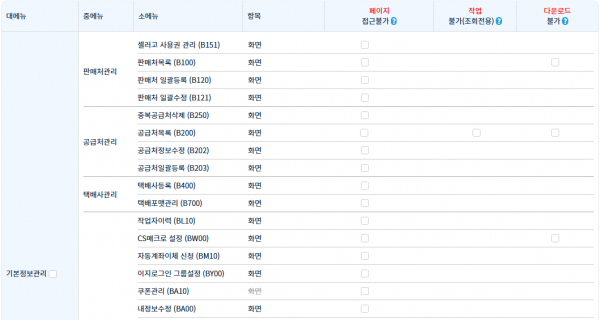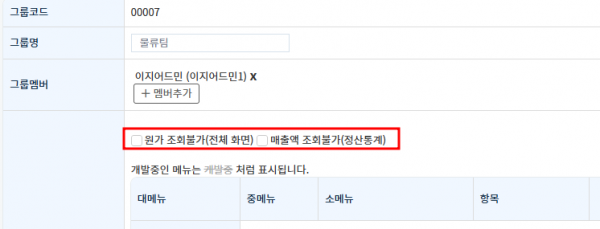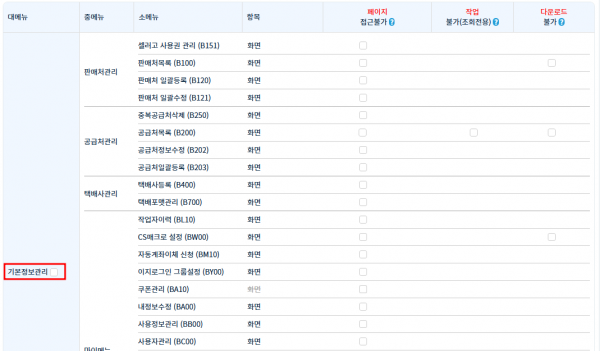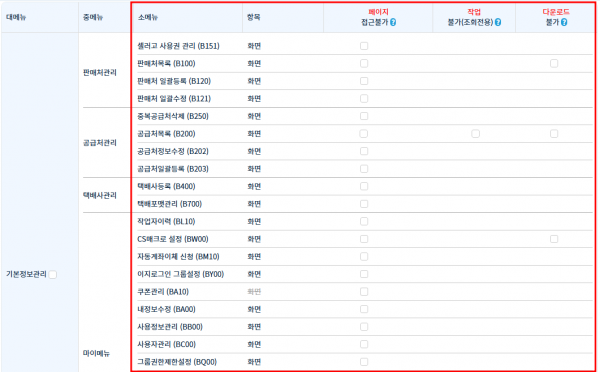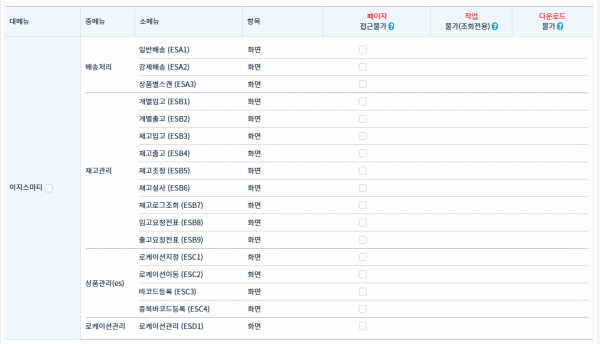"그룹+권한제한+설정"의 두 판 사이의 차이
| (사용자 4명의 중간 판 39개는 보이지 않습니다) | |||
| 1번째 줄: | 1번째 줄: | ||
| − | |||
==<big>'''개요'''</big>== | ==<big>'''개요'''</big>== | ||
| − | + | {|width="1500px" | |
| − | {|width=" | ||
|- | |- | ||
| valign=top| | | valign=top| | ||
| + | 그룹 권한제한 설정은 '''그룹에 포함된 모든 사용자에게 동일한 권한을 일괄 설정하는 기능'''입니다. | ||
| − | + | 사용자관리 메뉴보다 '''세부적으로 권한 설정'''이 가능합니다. | |
| − | |||
| − | |||
| − | |||
| − | |||
| − | |||
| + | __TOC__ | ||
| − | + | || | |
| + | [[파일:그룹 권한제한 설정 경로.png|대체글=|섬네일|600x600픽셀|(확대하려면 클릭)]] | ||
| + | |||
| + | |} | ||
| − | |||
| − | < | + | ==<big>''' step 1. 그룹 추가하기'''</big>== |
| + | {| width="1500px" | ||
| + | |- | ||
| + | | valign=top| | ||
| + | '''[기본정보관리 > 마이메뉴 > 그룹 권한제한 설정]''' | ||
| − | + | 1. '''그룹추가''' 버튼을 클릭합니다. | |
| − | |||
| − | + | || | |
| − | + | [[파일:그룹 추가하기 1.png|대체글=|섬네일|600x600픽셀|(확대하려면 클릭)]] | |
| − | + | |} | |
| − | |||
| − | |||
| − | |||
| − | |||
| − | |||
| − | |||
---- | ---- | ||
| − | {|width=" | + | {| width="1500px" |
|- | |- | ||
| valign=top| | | valign=top| | ||
| + | 2. 그룹 이름 항목에 '''추가할 그룹명'''을 입력 후 '''등록''' 버튼을 클릭합니다. | ||
| − | + | *그룹 이름은 20자 이내로 제한됩니다. | |
| − | |||
| + | || | ||
| + | [[파일:그룹 물류팀.png|대체글=|섬네일|600x600픽셀|(확대하려면 클릭)]] | ||
|} | |} | ||
| − | + | ||
| + | |||
---- | ---- | ||
| − | {|width=" | + | {| width="1500px" |
|- | |- | ||
| valign=top| | | valign=top| | ||
| + | 3. 등록한 그룹 확인이 가능합니다. | ||
| − | [[파일: | + | || |
| − | + | [[파일:그룹 추가 확인.png|대체글=|섬네일|600x600픽셀|(확대하려면 클릭)]] | |
| − | |||
| − | |||
| − | |||
| − | |||
|} | |} | ||
| − | |||
| − | |||
| − | |||
| − | |||
| − | |||
| − | |||
| − | |||
| − | |||
| − | |||
| − | |||
==<big>'''step 2. 사용자별 그룹 설정하기'''</big>== | ==<big>'''step 2. 사용자별 그룹 설정하기'''</big>== | ||
| − | + | {| width="1500px" | |
| − | {|width=" | ||
|- | |- | ||
| valign=top| | | valign=top| | ||
| − | [[파일: | + | '''[기본정보관리 > 마이메뉴 > 그룹 권한제한 설정]''' |
| − | + | ||
| − | + | ||
| + | 1. 사용자를 추가할 그룹의 '''권한제한 설정''' 버튼을 클릭합니다. | ||
| + | |||
| + | || | ||
| + | [[파일:권한제한 설정 추가.png|대체글=|섬네일|600x600픽셀|(확대하려면 클릭)]] | ||
|} | |} | ||
| − | + | ||
| + | |||
---- | ---- | ||
| − | {|width=" | + | {| width="1500px" |
|- | |- | ||
| valign=top| | | valign=top| | ||
| + | 2. '''멤버추가''' 버튼을 클릭합니다. | ||
| − | |||
| − | |||
| + | || | ||
| + | [[파일:멤버 추가.png|대체글=|섬네일|600x600픽셀|(확대하려면 클릭)]] | ||
|} | |} | ||
| − | + | ||
| + | |||
---- | ---- | ||
| − | {|width=" | + | {| width="1500px" |
|- | |- | ||
| valign=top| | | valign=top| | ||
| + | 3. 그룹에 추가할 '''사용자아이디 또는 사용자 이름'''을 검색합니다. | ||
| − | + | * 기본 검색 시 전체 사용자가 조회됩니다. | |
| − | |||
| + | |||
| + | || | ||
| + | [[파일:그룹 멤버추가 1-1.png|대체글=|섬네일|600x600픽셀|(확대하려면 클릭)]] | ||
|} | |} | ||
| − | + | ||
| + | |||
---- | ---- | ||
| − | {|width=" | + | {| width="1500px" |
|- | |- | ||
| valign=top| | | valign=top| | ||
| + | 4. 그룹에 추가할 '''사용자 아이디의 좌측 체크박스를 클릭 후 추가하기 버튼을 클릭'''하면 추가 완료됩니다. | ||
| − | + | * 복수 선택 가능합니다. | |
| − | |||
| − | |||
| − | |||
| + | |||
| + | || | ||
| + | [[파일:그룹 멤버추가 2.png|대체글=|섬네일|600x600픽셀|(확대하려면 클릭)]] | ||
|} | |} | ||
| − | + | ||
---- | ---- | ||
| − | {|width=" | + | {| width="1500px" |
|- | |- | ||
| valign=top| | | valign=top| | ||
| + | 5. 그룹멤버 항목에서 추가한 사용자 확인 가능합니다. | ||
| − | |||
| − | |||
| − | |||
| + | |||
| + | || | ||
| + | [[파일:멤버 추가 확인.png|대체글=|섬네일|600x600픽셀|(확대하려면 클릭)]] | ||
|} | |} | ||
| − | + | ||
| + | |||
---- | ---- | ||
| − | {|width=" | + | {| width="1500px" |
|- | |- | ||
| valign=top| | | valign=top| | ||
| + | Tip. ''''X'버튼 클릭 시 그룹에서 사용자를 제외'''할 수 있습니다.''' | ||
| − | |||
| − | |||
| + | || | ||
| + | [[파일:그룹 멤버 제외하기.png|대체글=|섬네일|600x600픽셀|(확대하려면 클릭)]] | ||
|} | |} | ||
| − | |||
| − | |||
| − | {|width=" | + | ==<big>'''step 3. 그룹 권한 설정하기'''</big>== |
| + | |||
| + | {| width="1500px" | ||
|- | |- | ||
| valign=top| | | valign=top| | ||
| − | [ | + | '''[기본정보관리 > 마이메뉴 > 그룹 권한제한 설정]''' |
| − | |||
| − | |||
| − | |||
| + | 1. 접근 권한 항목에서 '''그룹 권한을 제한''' 할 수 있습니다. | ||
| − | + | *각 항목에 '''체크 시 권한이 제한'''됩니다. | |
| + | || | ||
| + | [[파일:권한 설정 상세 1-1.png|대체글=|섬네일|600x600픽셀|(확대하려면 클릭)]] | ||
| − | + | |} | |
| − | |||
| − | |||
| − | |||
| − | |||
| − | |||
| − | |||
| − | |||
---- | ---- | ||
| − | {|width=" | + | {| width="1500px" |
|- | |- | ||
| valign=top| | | valign=top| | ||
| + | 2. 원가 조회불가 및 매출액 조회불가(정산통계) 체크 시, | ||
| − | + | '''이지어드민의 모든 메뉴에서 원가(또는 매출액) 관련 정보가 조회 불가'''합니다. | |
| − | |||
| + | || | ||
| + | [[파일:권한 설정 상세 2.png|대체글=|섬네일|600x600픽셀|(확대하려면 클릭)]] | ||
|} | |} | ||
| − | + | ||
| + | |||
| + | |||
---- | ---- | ||
| − | {|width=" | + | {| width="1500px" |
|- | |- | ||
| valign=top| | | valign=top| | ||
| + | 3. 각 대메뉴의 체크박스 체크 시 '''대메뉴에서 속하는 모든 하부메뉴 접근이 불가'''합니다. | ||
| + | |||
| + | || | ||
| + | [[파일:권한 설정 상세 3.png|대체글=|섬네일|600x600픽셀|(확대하려면 클릭)]] | ||
| + | |} | ||
| − | |||
| − | |||
| − | |||
| − | |||
---- | ---- | ||
| − | {|width=" | + | {| width="1500px" |
|- | |- | ||
| valign=top| | | valign=top| | ||
| + | 4. '''세부 메뉴별 권한 제한을 설정'''하려면 소메뉴 항목의 체크박스를 체크합니다. | ||
| + | * 각 항목별 권한제한 범위는 아래와 같습니다. | ||
| − | |||
| − | |||
{| class="wikitable" | {| class="wikitable" | ||
| 213번째 줄: | 209번째 줄: | ||
! 항목 !! 설명 | ! 항목 !! 설명 | ||
|- | |- | ||
| − | | 페이지 접근불가 || 해당 메뉴의 페이지 접근 제한 | + | | '''페이지 접근불가''' || 해당 메뉴의 '''페이지 접근 제한''' |
|- | |- | ||
| − | | 작업 불가(조회전용) || 페이지 접속은 가능하지만 내용 수정(추가/수정/삭제 등) 제한 | + | | '''작업 불가(조회전용)''' || 페이지 접속은 가능하지만 '''내용 수정(추가/수정/삭제 등) 제한''' <br/> *일부 메뉴만 해당됩니다. |
|- | |- | ||
| − | | 다운로드 불가 || 자료 다운로드가 가능한 메뉴의 경우 다운로드 제한 | + | | '''다운로드 불가''' || 자료 다운로드가 가능한 메뉴의 경우 '''다운로드 제한''' <br/> *일부 메뉴만 해당됩니다. |
|- | |- | ||
|} | |} | ||
| + | || | ||
| + | [[파일:권한 제한 설정 4.png|대체글=|섬네일|600x600픽셀|(확대하려면 클릭)]] | ||
|} | |} | ||
| − | + | ||
| + | |||
---- | ---- | ||
| − | {|width=" | + | {| width="1500px" |
|- | |- | ||
| valign=top| | | valign=top| | ||
| + | 5. 화면 상단 또는 최하단에서 '''저장''' 버튼을 클릭하여 권한 설정 내용을 저장합니다. | ||
| + | |||
| + | |||
| + | || | ||
| + | [[파일:권한 상단 저장.png|대체글=|섬네일|600x600픽셀|(확대하려면 클릭)]] | ||
| − | |||
| − | |||
| − | |||
|} | |} | ||
| − | |||
| + | ---- | ||
| + | |||
| + | {| width="1500px" | ||
| + | |- | ||
| + | | valign=top| | ||
| + | Tip. 그룹 삭제를 원할 경우 '''그룹삭제''' 버튼을 클릭하여 삭제 가능합니다. | ||
| + | * 그룹에 추가된 사용자가 없는 경우에만 삭제 가능합니다. | ||
| + | |||
| + | || | ||
| + | [[파일:권한 그룹 삭제.png|대체글=|섬네일|600x600픽셀|(확대하려면 클릭)]] | ||
| + | |||
| + | |} | ||
| + | |||
| + | |||
| + | |||
| + | |||
| + | ==<big>'''업그레이드 정보'''</big>== | ||
| + | |||
| + | {| width="1500px" | ||
| + | |- | ||
| + | | valign=top| | ||
| + | |||
| + | === '''이지스마티 권한 설정 (2023-07-20)''' === | ||
| + | |||
| + | |||
| + | |||
| + | |||
| + | 이지스마티 사용권한 설정이 가능합니다. | ||
| + | |||
| + | 체크한 메뉴는 해당 계정의 이지스마티에서 노출되지 않습니다. | ||
| + | |||
| + | || | ||
| + | [[파일:권한 설정 이지스마티.png|대체글=|섬네일|600x600픽셀|(확대하려면 클릭)]] | ||
| + | |||
| + | |} | ||
==<big>'''관련 FAQ'''</big>== | ==<big>'''관련 FAQ'''</big>== | ||
| + | |||
| + | {| | ||
| + | |} | ||
| + | |||
| + | * [[전표를 삭제하고 싶어요]] | ||
| + | * [[사용자관리]] | ||
2024년 11월 6일 (수) 04:06 기준 최신판
개요
|
그룹 권한제한 설정은 그룹에 포함된 모든 사용자에게 동일한 권한을 일괄 설정하는 기능입니다. 사용자관리 메뉴보다 세부적으로 권한 설정이 가능합니다.
|
step 1. 그룹 추가하기
|
[기본정보관리 > 마이메뉴 > 그룹 권한제한 설정]
|
|
2. 그룹 이름 항목에 추가할 그룹명을 입력 후 등록 버튼을 클릭합니다.
|
|
3. 등록한 그룹 확인이 가능합니다. |
step 2. 사용자별 그룹 설정하기
|
[기본정보관리 > 마이메뉴 > 그룹 권한제한 설정]
|
|
2. 멤버추가 버튼을 클릭합니다.
|
|
3. 그룹에 추가할 사용자아이디 또는 사용자 이름을 검색합니다.
|
|
4. 그룹에 추가할 사용자 아이디의 좌측 체크박스를 클릭 후 추가하기 버튼을 클릭하면 추가 완료됩니다.
|
|
5. 그룹멤버 항목에서 추가한 사용자 확인 가능합니다.
|
|
Tip. 'X'버튼 클릭 시 그룹에서 사용자를 제외할 수 있습니다.
|
step 3. 그룹 권한 설정하기
|
[기본정보관리 > 마이메뉴 > 그룹 권한제한 설정]
|
|
2. 원가 조회불가 및 매출액 조회불가(정산통계) 체크 시, 이지어드민의 모든 메뉴에서 원가(또는 매출액) 관련 정보가 조회 불가합니다. |
|
3. 각 대메뉴의 체크박스 체크 시 대메뉴에서 속하는 모든 하부메뉴 접근이 불가합니다. |
|
4. 세부 메뉴별 권한 제한을 설정하려면 소메뉴 항목의 체크박스를 체크합니다.
|
|
5. 화면 상단 또는 최하단에서 저장 버튼을 클릭하여 권한 설정 내용을 저장합니다.
|
|
Tip. 그룹 삭제를 원할 경우 그룹삭제 버튼을 클릭하여 삭제 가능합니다.
|
업그레이드 정보
이지스마티 권한 설정 (2023-07-20)이지스마티 사용권한 설정이 가능합니다. 체크한 메뉴는 해당 계정의 이지스마티에서 노출되지 않습니다. |