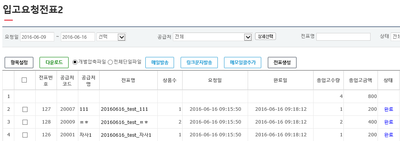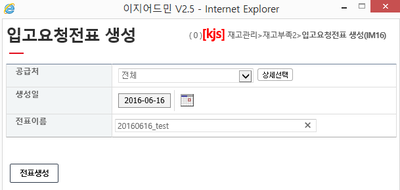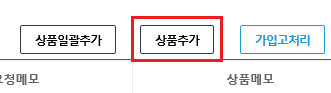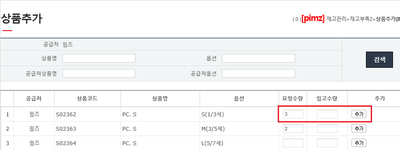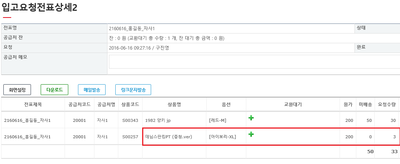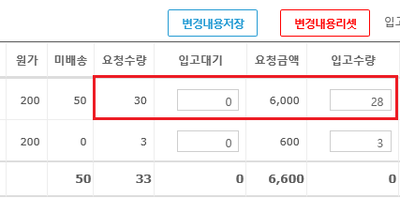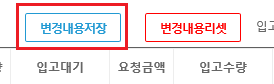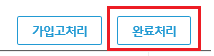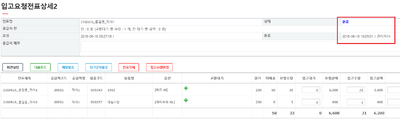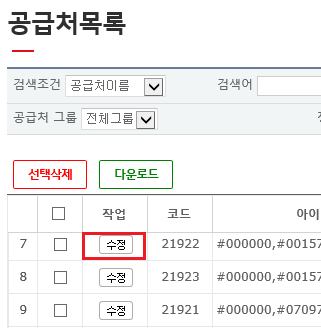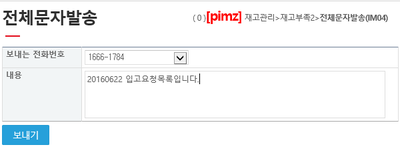"입고요청전표2"의 두 판 사이의 차이
| 129번째 줄: | 129번째 줄: | ||
| valign=top| | | valign=top| | ||
2. 입고수량을 변경한 후, <b>변경내용저장</b>버튼을 클릭합니다. | 2. 입고수량을 변경한 후, <b>변경내용저장</b>버튼을 클릭합니다. | ||
| + | *<b>변경내용리셋</b>을 누르면, 변경하신 내용(변경내용저장 전/후 모두)이 변경 전의 상태로 복원됩니다. | ||
||[[파일:G변경내용저장버튼.png|400px|thumb|(확대하려면 클릭)]] | ||[[파일:G변경내용저장버튼.png|400px|thumb|(확대하려면 클릭)]] | ||
|} | |} | ||
| 268번째 줄: | 269번째 줄: | ||
||[[파일:G입고요청전표문자보내기.png|400px|thumb|(확대하려면 클릭)]] | ||[[파일:G입고요청전표문자보내기.png|400px|thumb|(확대하려면 클릭)]] | ||
|} | |} | ||
| − | |||
2016년 6월 22일 (수) 06:16 판
개요
|
입고요청전표2에서는 전표를 생성하거나 재고부족요청/부족2에서 만든 전표를 조회할 수 있습니다. 기본적으로 요청상태이며, 완료처리 시 설정사항에 따라 자동입고가 가능합니다. |
step 1. 전표생성 및 상품추가하기
|
재고부족요청/부족2에서 생성한 전표를 조회하는 것 외에, 입고요청전표2에서도 전표를 생성할 수 있습니다. |
|
1. 전표생성버튼을 클릭하여 전표명 등을 입력하고 전표를 생성합니다.
|
|
2. 생성된 전표의 전표명을 클릭합니다. |
|
3. 상품추가버튼을 누르고, 상품을 검색하여 상품추가를 할 수 있습니다. |
|
4. 팝업창이 활성화되면, 추가하고자 하는 상품을 검색하고 요청수량 등을 작성하여 추가합니다. |
|
5. 전표에 상품이 추가된 것을 확인할 수 있습니다. |
step 2. 요청전표 완료처리하기
|
1. 완료처리를 하기 전에 요청수량과 실입고를 비교하여, 실제로 입고된 수량을 바꿀 수 있습니다.
|
|
2. 입고수량을 변경한 후, 변경내용저장버튼을 클릭합니다.
|
|
3. 화면의 오른쪽 중단에 있는 완료처리버튼을 클릭합니다.
|
|
4. 전표의 상태가 완료로 바뀌며, 해당 시간과 작업자를 확인할 수 있습니다. |
step 3. 요청전표 다운로드받기
|
다운로드버튼을 통해 검색된 전표를 개별압축파일, 혹은 전체단일파일로 받을 수 있습니다.
프리미엄 버전의 경우, 공급처별 전표가 생성여부를 선택할 수 있습니다. 공급처별 전표생성 시, 전체단일파일을 선택하셔야 모든 공급처의 상품을 하나의 엑셀파일에서 보실 수 있습니다. |
step 4. 링크문자 발송하기
|
프리미엄 버전의 경우 공급처별 전표를 생성할 수 있기 때문에 전표를 만드신 후에, 공급처 담당자에게 해당 전표의 링크문자를 발송할 수 있습니다. |
기본정보관리 > 공급처 목록 > 수정 받는 분의 연락처는 공급처목록에서 수정할 수 있습니다.
|
|
1. 전표를 검색하여 해당하는 전표에 체크를 합니다. |
|
2. 링크문자발송버튼을 누르고, 팝업창이 활성화되면 내용을 작성하여 보내시면 됩니다. |