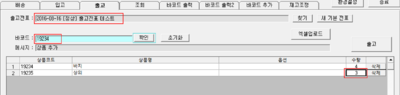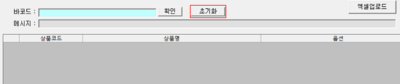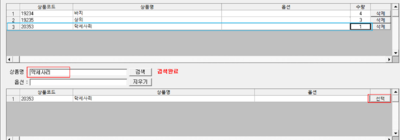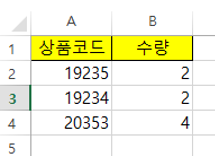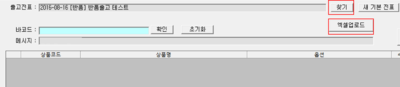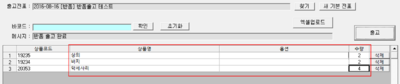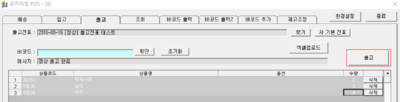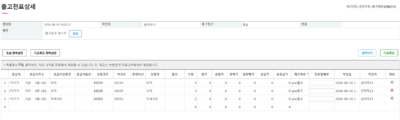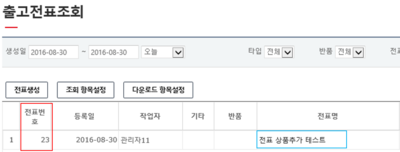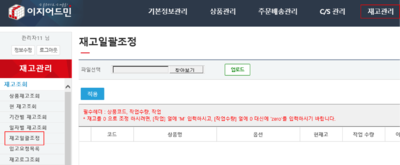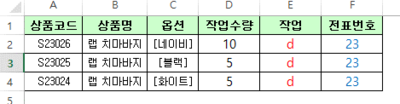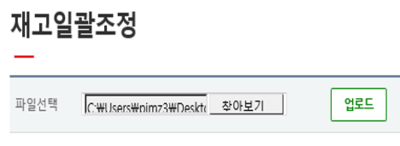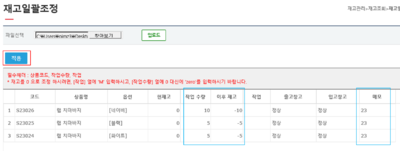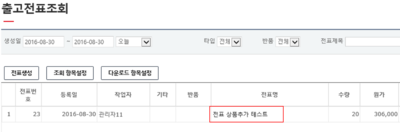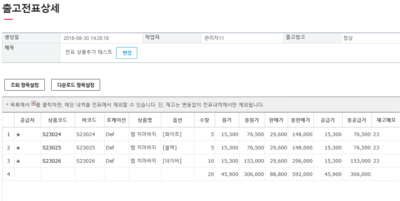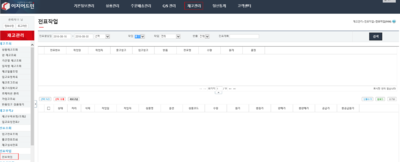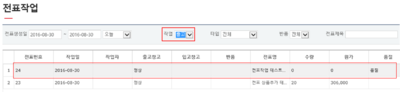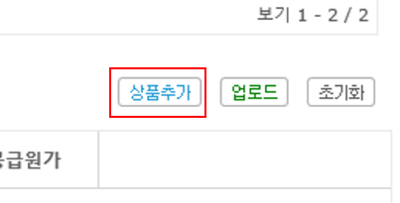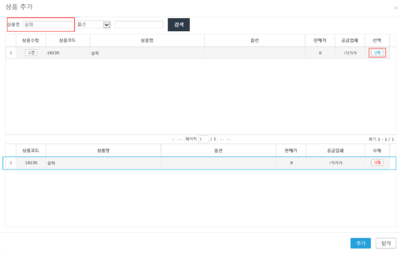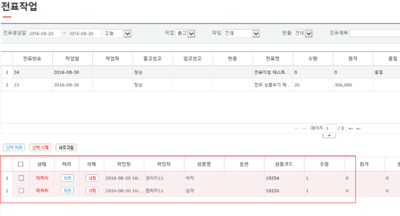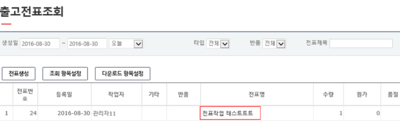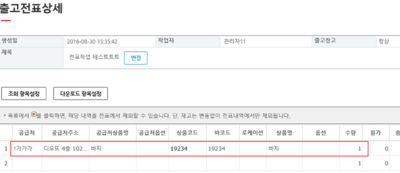"출고전표에 상품추가하기"의 두 판 사이의 차이
(→관련 FAQ) |
|||
| (같은 사용자의 중간 판 34개는 보이지 않습니다) | |||
| 1번째 줄: | 1번째 줄: | ||
==<big>'''개요'''</big>== | ==<big>'''개요'''</big>== | ||
<br> | <br> | ||
| − | + | 출고전표를 사용할 땐, 전표를 만들어 전표에 출고할 상품을 추가해줘야 합니다.<br> | |
| + | * 전표에 상품을 추가하는 여러가지 방법이 있습니다. | ||
<br> | <br> | ||
| 16번째 줄: | 17번째 줄: | ||
<br> | <br> | ||
| − | ==<big>''' | + | ='''프리미엄 POS에서 상품추가하는 방법'''= |
| + | <br> | ||
| + | <br> | ||
| + | |||
| + | ==<big>'''상품추가할 출고전표 선택하기'''</big>== | ||
{|width="1200px" | {|width="1200px" | ||
| 43번째 줄: | 48번째 줄: | ||
<br> | <br> | ||
| − | |||
| − | |||
<br> | <br> | ||
<br> | <br> | ||
| − | + | ==<big>'''step 1. 바코드스캔으로 상품추가하는 방법'''</big>== | |
| − | + | ||
{|width="1200px" | {|width="1200px" | ||
|- | |- | ||
| 60번째 줄: | 63번째 줄: | ||
2. '''스캔한 상품수''' 만큼 화면에 표시됩니다. | 2. '''스캔한 상품수''' 만큼 화면에 표시됩니다. | ||
| − | * 동일한 상품인데 출고수량이 많아 바코드를 하나씩 찍기 귀찮은 경우, 바코드 하나를 여러번 스캔하면 스캔한만큼 수량이 올라갑니다. | + | * 동일한 상품인데 출고수량이 많아 바코드를 하나씩 찍기 귀찮은 경우, 바코드 하나를 여러번 스캔하면 <br> |
| + | :스캔한만큼 수량이 올라갑니다. | ||
* 스캔한 상품의 출고수량 수정이 경우, 화면우측 '''수량'''에서 직접 출고할 수량을 추가할 수 있습니다. | * 스캔한 상품의 출고수량 수정이 경우, 화면우측 '''수량'''에서 직접 출고할 수량을 추가할 수 있습니다. | ||
|| | || | ||
| 102번째 줄: | 106번째 줄: | ||
<br> | <br> | ||
<br> | <br> | ||
| − | |||
| − | |||
=='''<big>step 3. 엑셀파일로 일괄추가하는 방법'''</big>== | =='''<big>step 3. 엑셀파일로 일괄추가하는 방법'''</big>== | ||
| 160번째 줄: | 162번째 줄: | ||
| + | |||
| + | |||
| + | |||
| + | |||
| + | |||
| + | ==<big>'''전표 출고완료 처리하기'''</big>== | ||
| + | {|width="1200px" | ||
| + | |- | ||
| + | | valign=top| | ||
| + | |||
| + | |||
| + | 1. 출고할 상품을 전표에 모두 입력되었으면 화면우측 '''출고'''를 클릭합니다. | ||
| + | * '''출고''' 를 누르면 입력한 상품이 전표에 등록되며, 이지어드민에서 해당상품의 현재고 수량이 차감됩니다. | ||
| + | * '''출고''' 처리가 완료된 전표는 이지어드민 '''출고전표조회'''에서 내용을 확인할 수 있습니다. | ||
| + | |||
| + | || | ||
| + | [[File:출고전표조회9.png|thumb|400px|(확대하려면 클릭)]] | ||
| + | |} | ||
| + | |||
| + | |||
| + | ---- | ||
| + | {|width="1200px" | ||
| + | |- | ||
| + | | valign=top| | ||
| + | |||
| + | 이지어드민웹 > 재고관리 > '''출고전표조회''' | ||
<br> | <br> | ||
| + | 2. '''출고전표조회'''에서 '''전표명을 클릭'''하면 프리미엄 POS에서 '''출고''' 처리한 상품리스트가 보여집니다. | ||
| + | || | ||
| + | [[File:출고전표조회14.png|thumb|400px|(확대하려면 클릭)]] | ||
| + | |} | ||
<br> | <br> | ||
<br> | <br> | ||
| 166번째 줄: | 198번째 줄: | ||
<br> | <br> | ||
<br> | <br> | ||
| + | <br> | ||
| + | |||
| + | ='''이지어드민에서 상품추가하기'''= | ||
| + | |||
| + | <br> | ||
| + | <br> | ||
| + | ==<big>'''step 1. 재고일괄조정에서 상품추가하는 방법'''</big>== | ||
| + | |||
| + | {|width="1200px" | ||
| + | |- | ||
| + | | valign=top| | ||
| + | |||
| + | 이지어드민웹 > 재고관리 > '''출고전표조회''' | ||
| + | <br> | ||
| + | 1. 상품을 추가할 출고전표의 '''전표번호[예)23]'''를 확인합니다. | ||
| + | {| class="wikitable" | ||
| + | |- | ||
| + | | | ||
| + | * 전표생성하는 방법은 [[출고전표 생성하기]] 를 참고해주세요. | ||
| + | |} | ||
| + | || | ||
| + | [[File:출고전표조회33.png|thumb|400px|(확대하려면 클릭)]] | ||
| + | |} | ||
| + | |||
| + | |||
| + | |||
| + | ---- | ||
| + | {|width="1200px" | ||
| + | |- | ||
| + | | valign=top| | ||
| + | |||
| + | 이지어드민웹 > 재고관리 > '''재고일괄조정''' | ||
| + | <br> | ||
| + | 2. 재고일괄조정 화면에서 해당 출고전표에 상품을 추가되도록 양식에 맞게 엑셀파일을 작성한 후 업로드해줍니다. | ||
| + | || | ||
| + | [[File:S출고전표조회35.png|thumb|400px|(확대하려면 클릭)]] | ||
| + | |} | ||
| + | |||
| + | |||
| + | |||
| + | ---- | ||
| + | {|width="1200px" | ||
| + | |- | ||
| + | | valign=top| | ||
| + | |||
| + | |||
| + | 3. 엑셀을 실행시킵니다. | ||
| + | |||
| + | |||
| + | 4. 오른쪽 그림과 같이 1번째줄에 헤더값을 입력해줍니다. | ||
| + | * 필수헤더값 : '''상품코드, 상품명, 옵션, 작업수량, 작업, 전표번호''' | ||
| + | |||
| + | |||
| + | 5. 헤더값에 맞는 올바른 값을 입력해줍니다. | ||
| + | :{| class="wikitable" | ||
| + | |- | ||
| + | ! 항목 !! 설명 | ||
| + | |- | ||
| + | | 작업수량 || 해당 상품의 출고수량을 입력해줍니다. | ||
| + | |- | ||
| + | | 작업 || '''d''' 를 입력합니다. 작업수량에 입력한 숫자만큼 상품이 출고됩니다. | ||
| + | |||
| + | * 참고: 재고변경 작업을 위한 수식입니다. | ||
| + | * a-입고 / '''d-출고''' / m-조정 | ||
| + | |- | ||
| + | | 전표번호 || 상품을 추가할 출고전표의 '''전표번호'''를 입력합니다. | ||
| + | |} | ||
| + | || | ||
| + | [[File:S출고전표조회34.png|thumb|400px|(확대하려면 클릭)]] | ||
| + | |} | ||
| + | |||
| + | |||
| + | |||
| + | |||
| + | ---- | ||
| + | {|width="1200px" | ||
| + | |- | ||
| + | | valign=top| | ||
| + | |||
| + | |||
| + | 6. 작업한 파일은 '''Excel 97 ~ 2003년 통합문서'''로 저장합니다. | ||
| + | * .xls 97~03년 통합문서 / .txt 문서 / .csv 문서로 저장하셔도 됩니다. | ||
| + | * 제시된 확장자를 제외한 다른 파일은 업로드되지 않습니다. | ||
| + | || | ||
| + | [[File:S매칭정보일괄등록4.png|thumb|400px|(확대하려면 클릭)]] | ||
| + | |} | ||
| + | |||
| + | |||
| + | |||
| + | |||
| + | ---- | ||
| + | {|width="1200px" | ||
| + | |- | ||
| + | | valign=top| | ||
| + | |||
| + | |||
| + | 7. 재고일괄조정화면에서 '''찾아보기'''를 클릭한 후 작성한 파일을 선택해줍니다. | ||
| + | |||
| + | |||
| + | 8. 선택한 파일은 '''업로드'''를 클릭하여 등록시킵니다. | ||
| + | || | ||
| + | [[File:S출고전표조회36.png|thumb|400px|(확대하려면 클릭)]] | ||
| + | |} | ||
| + | |||
| + | |||
| + | |||
| + | ---- | ||
| + | {|width="1200px" | ||
| + | |- | ||
| + | | valign=top| | ||
| + | |||
| + | |||
| + | 9. 파일이 등록되면 '''결과값'''이 보여집니다. | ||
| + | |||
| + | |||
| + | 10. 올리는 정보가 맞다면 '''적용'''을 클릭합니다. | ||
| + | * '''적용'''을 클릭하는 순간 해당 상품의 재고가 차감됩니다. | ||
| + | || | ||
| + | [[File:S출고전표조회37.png|thumb|400px|(확대하려면 클릭)]] | ||
| + | |} | ||
| + | |||
| + | |||
| + | |||
| + | ---- | ||
| + | {|width="1200px" | ||
| + | |- | ||
| + | | valign=top| | ||
| + | |||
| + | 이지어드민웹 > 재고관리 > '''출고전표조회''' | ||
| + | <br> | ||
| + | 11. '''출고전표명''' 우측에 '''수량'''에 숫자가 변경된 것을 확인할 수 있습니다. | ||
| + | |||
| + | |||
| + | 12. 전표명을 클릭해줍니다. | ||
| + | || | ||
| + | [[File:S출고전표조회37-1.png|thumb|400px|(확대하려면 클릭)]] | ||
| + | |} | ||
| + | |||
| + | |||
| + | |||
| + | ---- | ||
| + | {|width="1200px" | ||
| + | |- | ||
| + | | valign=top| | ||
| + | |||
| + | |||
| + | 13. 출고전표내역에 '''재고일괄조정'''에서 업로드한 엑셀파일 내용대로 '''상품이 추가'''된 것을 확인할 수 있습니다. | ||
| + | || | ||
| + | [[File:S출고전표조회38.png|thumb|400px|(확대하려면 클릭)]] | ||
| + | |} | ||
| + | |||
| + | ==<big>'''step 2. 전표작업에서 상품추가하는 방법'''</big>== | ||
| + | |||
| + | {|width="1200px" | ||
| + | |- | ||
| + | | valign=top| | ||
| + | |||
| + | 이지어드민웹 > 재고관리 > '''전표작업''' | ||
| + | <br> | ||
| + | 1. 전표작업 화면으로 들어옵니다. | ||
| + | * 전표작업에선 전표내용을 수정할 수 있는 페이지 입니다. | ||
| + | || | ||
| + | [[File:S출고전표조회39.png|thumb|400px|(확대하려면 클릭)]] | ||
| + | |} | ||
| + | |||
| + | |||
| + | ---- | ||
| + | {|width="1200px" | ||
| + | |- | ||
| + | | valign=top| | ||
| + | |||
| + | |||
| + | 2. 생성된 전표를 조회하기 위해 '''작업-출고''' 로 설정하고 '''검색'''을 클릭합니다. | ||
| + | {| class="wikitable" | ||
| + | |- | ||
| + | | | ||
| + | * 전표생성하는 방법은 [[출고전표 생성하기]] 를 참고해주세요. | ||
| + | |} | ||
| + | |||
| + | |||
| + | 3. 검색된 전표 中 상품을 추가할 전표명을 클릭합니다. | ||
| + | || | ||
| + | [[File:S출고전표조회40.png|thumb|400px|(확대하려면 클릭)]] | ||
| + | |} | ||
| + | |||
| + | |||
| + | |||
| + | ---- | ||
| + | {|width="1200px" | ||
| + | |- | ||
| + | | valign=top| | ||
| + | |||
| + | |||
| + | 4. 화면우측하단에 '''상품추가''' 를 클릭합니다. | ||
| + | |||
| + | |||
| + | 5. '''상품 추가''' 화면이 나타납니다. | ||
| + | || | ||
| + | [[File:S출고전표조회41.png|thumb|400px|(확대하려면 클릭)]] | ||
| + | |} | ||
| + | |||
| + | |||
| + | |||
| + | ---- | ||
| + | {|width="1200px" | ||
| + | |- | ||
| + | | valign=top| | ||
| + | |||
| + | |||
| + | 5. 추가할 '''상품명'''을 조회합니다. | ||
| + | |||
| + | |||
| + | 6. 검색된 상품들 중 전표에 추가할 상품에 '''선택''' 을 클릭해줍니다. | ||
| + | * '''선택''' 을 클릭하면 하단의 박스에 상품이 들어갑니다. | ||
| + | * 전표에 추가할 상품이 여러개라면 '''상품추가'''화면을 닫지않고 한 화면에서 '''상품명'''검색-> 선택 작업을 반복합니다. | ||
| + | : 그러면 하단의 박스에 상품들이 쌓이는 것을 확인할 수 있습니다. | ||
| + | |||
| + | |||
| + | 7. 상품선택이 완료되면 화면하단의 '''추가'''를 클릭합니다. | ||
| + | || | ||
| + | [[File:S출고전표조회42.png|thumb|400px|(확대하려면 클릭)]] | ||
| + | |} | ||
| + | |||
| + | |||
| + | |||
| + | ---- | ||
| + | {|width="1200px" | ||
| + | |- | ||
| + | | valign=top| | ||
| + | |||
| + | |||
| + | 8. '''전표작업''' 화면에서 방금 추가한 상품이 나타납니다. | ||
| + | || | ||
| + | [[File:S출고전표조회43.png|thumb|400px|(확대하려면 클릭)]] | ||
| + | |} | ||
| + | |||
| + | |||
| + | |||
| + | ---- | ||
| + | {|width="1200px" | ||
| + | |- | ||
| + | | valign=top| | ||
| + | |||
| + | |||
| + | 9. 해당 상품들이 전표에 추가할 상품이 확실하다면 '''처리'''를 클릭해줍니다. | ||
| + | * '''처리'''를 클릭하는 순간 출고전표에 해당 상품이 등록되면서 재고가 차감됩니다. | ||
| + | || | ||
| + | [[File:S출고전표조회44.png|thumb|400px|(확대하려면 클릭)]] | ||
| + | |} | ||
| + | |||
| + | |||
| + | |||
| + | ---- | ||
| + | {|width="1200px" | ||
| + | |- | ||
| + | | valign=top| | ||
| + | |||
| + | 이지어드민웹 > 재고관리 > '''출고전표조회''' | ||
| + | <br> | ||
| + | 10. 출고전표조회화면에서 전표를 검색하면 '''수량''' 이 변경되어 있습니다. | ||
| + | |||
| + | |||
| + | 11. '''전표명'''[예)전표작업 테스트트트]을 클릭하여 전표내역을 확인합니다. | ||
| + | || | ||
| + | [[File:S출고전표조회45.png|thumb|400px|(확대하려면 클릭)]] | ||
| + | |} | ||
| + | |||
| + | |||
| + | |||
| + | ---- | ||
| + | {|width="1200px" | ||
| + | |- | ||
| + | | valign=top| | ||
| + | |||
| + | |||
| + | 12. 전표내역에 '''전표작업''' 에서 추가한 상품이 올바르게 등록되어 있습니다. | ||
| + | || | ||
| + | [[File:S출고전표조회46.png|thumb|400px|(확대하려면 클릭)]] | ||
| + | |} | ||
==<big>'''관련 FAQ'''</big>== | ==<big>'''관련 FAQ'''</big>== | ||
| + | [[입고전표조회]] | ||
| + | |||
| + | [[출고전표 생성하기]] | ||
| + | |||
| + | [[출고전표내역 다운로드는 어떻게 하나요?]] | ||
| + | [[출고이력 조회는 어떻게 하나요?]] | ||
<br> | <br> | ||
2016년 8월 31일 (수) 05:30 기준 최신판
개요
출고전표를 사용할 땐, 전표를 만들어 전표에 출고할 상품을 추가해줘야 합니다.
- 전표에 상품을 추가하는 여러가지 방법이 있습니다.
프리미엄 POS에서 상품추가하는 방법
상품추가할 출고전표 선택하기
프리미엄 POS > 출고탭 > 화면상단 찾기 > 전표 생성일 선택
|
step 1. 바코드스캔으로 상품추가하는 방법
|
|
|
|
step 2. 상품명검색으로 상품추가하는 방법
|
|
step 3. 엑셀파일로 일괄추가하는 방법
|
|
|
|
|
|
|
|
전표 출고완료 처리하기
|
|
이지어드민웹 > 재고관리 > 출고전표조회
|
이지어드민에서 상품추가하기
step 1. 재고일괄조정에서 상품추가하는 방법
이지어드민웹 > 재고관리 > 출고전표조회
|
이지어드민웹 > 재고관리 > 재고일괄조정
|
|
|
|
|
|
|
|
|
이지어드민웹 > 재고관리 > 출고전표조회
|
|
|
step 2. 전표작업에서 상품추가하는 방법
이지어드민웹 > 재고관리 > 전표작업
|
|
|
|
|
|
|
|
|
|
|
이지어드민웹 > 재고관리 > 출고전표조회
|
|
|
관련 FAQ