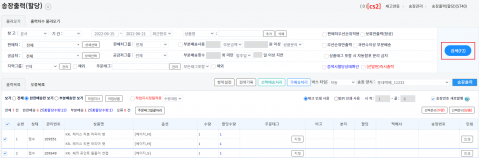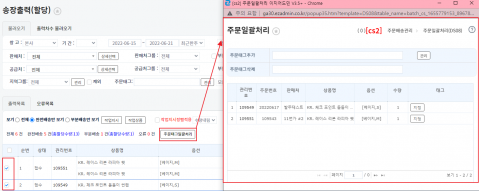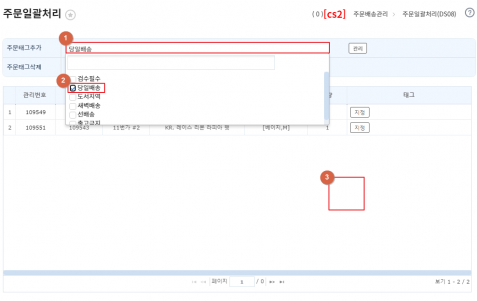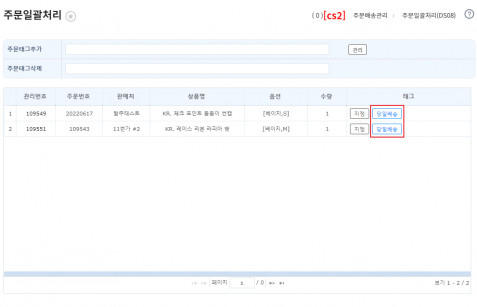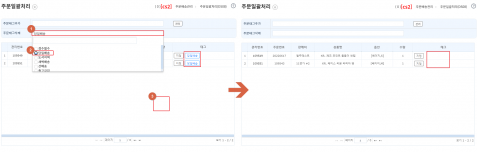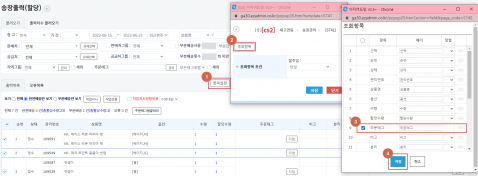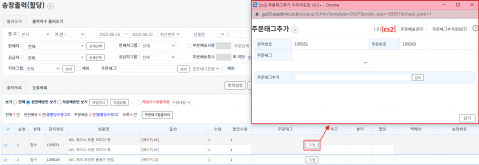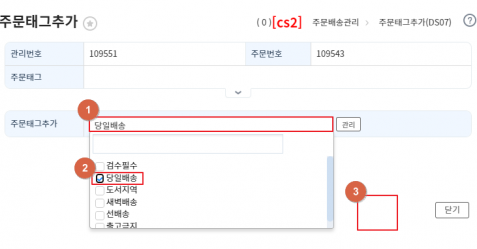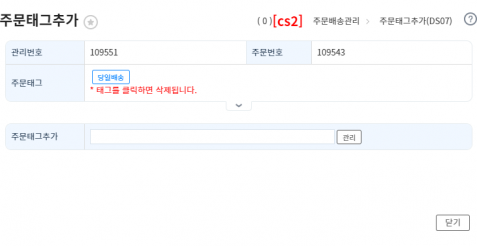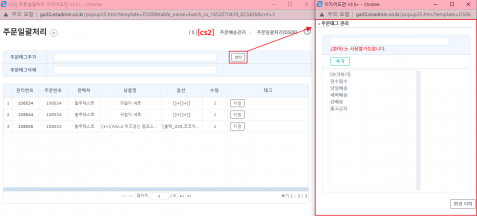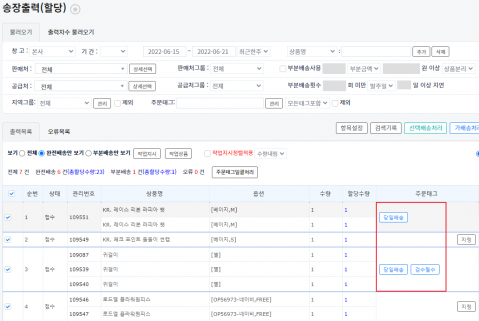"송장출력(할당)에서 주문태그 지정하기"의 두 판 사이의 차이
(빈 문서를 만듦) |
|||
| (같은 사용자의 중간 판 20개는 보이지 않습니다) | |||
| 1번째 줄: | 1번째 줄: | ||
| + | ===<big>'''개요'''</big>=== | ||
| + | ---- | ||
| + | 이 페이지는 송장출력(할당)에서 원하는 주문에 주문태그를 지정하는 방법을 설명하고 있습니다. | ||
| + | |||
| + | 주문에 주문태그를 지정하여 주문태그별로 조회가 가능합니다. | ||
| + | |||
| + | 지정된 주문태그는 cs창, 확장주문검색2 등의 메뉴에서 조회를 하거나 | ||
| + | |||
| + | 택배하드코딩, 송장출력 시 주문태그별 출력에 사용되고 있습니다. | ||
| + | <br><div>__TOC__</div> | ||
| + | |||
| + | |||
| + | |||
| + | |||
| + | |||
| + | =='''<big>STEP1. 주문태그 지정하기</big>'''== | ||
| + | |||
| + | {| width="1500px" | ||
| + | |- | ||
| + | | valign="top" | | ||
| + | {| class="wikitable" | ||
| + | |+ | ||
| + | !주문배송관리 > 송장출력(할당) | ||
| + | |} | ||
| + | [[파일:Hd ordertag 1.png|대체글=|섬네일|479x479픽셀|(확대하려면 클릭)]] | ||
| + | |||
| + | ==== <big>case1. 주문 검색하여 선택처리하기</big> ==== | ||
| + | 1. 원하는 검색조건으로 주문을 검색합니다. | ||
| + | |||
| + | |} | ||
| + | <br> | ||
| + | ---- | ||
| + | {| width="1500px" | ||
| + | |- | ||
| + | | valign="top" |[[파일:Hd ordertag 2.png|대체글=|섬네일|479x479픽셀|(확대하려면 클릭)]]2. 주문태그를 지정할 주문 체크 후 주문태그일괄처리 버튼을 클릭합니다.<br> | ||
| + | |} | ||
| + | <br> | ||
| + | |||
| + | ---- | ||
| + | |||
| + | {| width="1500px" | ||
| + | |- | ||
| + | | valign="top" |[[파일:Hd ordertag 3.png|대체글=|섬네일|477x477픽셀|(확대하려면 클릭)]]3. 주문태그추가 옆 빈칸을 클릭한 뒤 | ||
| + | 선택한 주문에 지정할 태그를 체크하고 | ||
| + | |||
| + | 빈 공간을 클릭합니다. | ||
| + | |||
| + | |||
| + | |||
| + | 원하는 주문태그가 없다면 주문태그를 추가하거나 수정할 수 있습니다. | ||
| + | |||
| + | [[#STEP2. 주문태그 추가, 수정, 삭제하기|'''STEP2. 주문태그 추가, 수정, 삭제하기(클릭)''']]<br /> | ||
| + | <br /> | ||
| + | <div> | ||
| + | * | ||
| + | |} | ||
| + | |||
| + | ---- | ||
| + | |||
| + | {| width="1500px" | ||
| + | |- | ||
| + | | valign="top" |[[파일:Hd ordertag 4.png|대체글=|섬네일|477x477픽셀]]4. 선택한 주문태그가 등록된 것을 확인할 수 있습니다. | ||
| + | |} | ||
| + | |||
| + | ---- | ||
| + | |||
| + | {| width="1500px" | ||
| + | |- | ||
| + | | valign="top" |[[파일:Hd ordertag 5.png|대체글=|섬네일|477x477픽셀]]'''TIP.''' 주문태그 삭제를 클릭하여 일괄로 주문태그 삭제도 가능합니다. | ||
| + | |} | ||
| + | |||
| + | <br> | ||
| + | |||
| + | ---- | ||
| + | |||
| + | {| width="1500px" | ||
| + | |- | ||
| + | | valign="top" |[[파일:Hd ordertag 6.png|대체글=|섬네일|478x478픽셀|(확대하려면 클릭)]] | ||
| + | |||
| + | ==== <big>case2. 주문태그 조회항목 추가하여 처리하기</big> ==== | ||
| + | |||
| + | |||
| + | |||
| + | ※ 해당 방법을 사용하려면 조회항목 설정 - 주문태그 항목이 추가되어있어야합니다. | ||
| + | |||
| + | |||
| + | |||
| + | 자세한 내용은 아래 메뉴얼 참고<br>[[각 페이지에 조회항목/다운로드항목 설정은 어떻게 하나요?]] | ||
| + | |} | ||
| + | <br> | ||
| + | ---- | ||
| + | {| width="1500px" | ||
| + | |- | ||
| + | | valign="top" |[[파일:Hd ordertag 1.png|대체글=|섬네일|479x479픽셀|(확대하려면 클릭)]]1. 원하는 검색조건으로 주문을 검색합니다. | ||
| + | |} | ||
| + | <br> | ||
| + | ---- | ||
| + | {| width="1500px" | ||
| + | |- | ||
| + | | valign="top" |[[파일:Hd ordertag 7.png|대체글=|섬네일|479x479픽셀|(확대하려면 클릭)]]2. 주문태그를 지정할 주문의 지정 버튼을 클릭합니다. | ||
| + | |} | ||
| + | <br> | ||
| + | ---- | ||
| + | |||
| + | {| width="1500px" | ||
| + | |- | ||
| + | | valign="top" |[[파일:Hd ordertag 8c.png|대체글=|섬네일|477x477픽셀|(확대하려면 클릭)]]3. 주문태그추가 옆 빈칸을 클릭한 뒤 | ||
| + | 선택한 주문에 지정할 태그를 체크하고 | ||
| + | |||
| + | 빈 공간을 클릭합니다. | ||
| + | |||
| + | |||
| + | |||
| + | 원하는 주문태그가 없다면 주문태그를 추가하거나 수정할 수 있습니다. | ||
| + | |||
| + | [[#STEP2. 주문태그 추가, 수정, 삭제하기|'''STEP2. 주문태그 추가, 수정, 삭제하기(클릭)''']]<br /> | ||
| + | <br /> | ||
| + | <div> | ||
| + | * | ||
| + | |} | ||
| + | |||
| + | <br> | ||
| + | ---- | ||
| + | |||
| + | {| width="1500px" | ||
| + | |- | ||
| + | | valign="top" |[[파일:Hd ordertag 9.png|대체글=|섬네일|477x477픽셀]]4. 선택한 주문태그가 등록된 것을 확인할 수 있습니다. | ||
| + | |} | ||
| + | |||
| + | <br> | ||
| + | |||
| + | ==<big>'''STEP2. 주문태그 추가, 수정, 삭제하기'''</big>== | ||
| + | |||
| + | |||
| + | {| width="1500px" | ||
| + | |- | ||
| + | | valign="top" |[[파일:Hj ordertag 11.png|대체글=|섬네일|477x477픽셀|(확대하려면 클릭)]]'''관리''' 버튼을 클릭하여 주문태그 관리 창에서 원하는 주문태그 추가, 수정, 삭제가 가능합니다. | ||
| + | |||
| + | |||
| + | * | ||
| + | |} | ||
| + | |||
| + | <br> | ||
| + | |||
| + | ---- | ||
| + | |||
| + | {| width="1500px" | ||
| + | |- | ||
| + | | valign="top" |[[파일:Cs ordertag 4-1.png|대체글=|섬네일|480x480픽셀|(확대하려면 클릭)]] | ||
| + | |||
| + | ==== <big>case1. 주문태그 추가하기</big> ==== | ||
| + | |||
| + | |||
| + | 1. 추가할 주문태그명을 입력합니다. | ||
| + | |||
| + | 2. 추가 버튼을 클릭합니다. | ||
| + | |||
| + | 3. 확인 버튼을 클릭합니다. | ||
| + | |||
| + | 4. 입력한 주문태그가 추가됩니다. | ||
| + | |||
| + | |} | ||
| + | |||
| + | ---- | ||
| + | |||
| + | {| width="1500px" | ||
| + | |- | ||
| + | | valign="top" |[[파일:Cs ordertag 5-1.png|대체글=|섬네일|480x480픽셀|(확대하려면 클릭)]] | ||
| + | |||
| + | ====<big>case2. 주문태그 수정하기</big>==== | ||
| + | |||
| + | |||
| + | 1. 수정을 원하는 주문태그명을 클릭합니다. | ||
| + | |||
| + | 2. 수정할 주문태그명을 입력합니다. | ||
| + | |||
| + | 3. 수정 버튼을 클릭합니다. | ||
| + | |||
| + | 4. 확인 버튼을 클릭합니다. | ||
| + | |||
| + | 5. 주문태그명이 수정됩니다. | ||
| + | |||
| + | |} | ||
| + | |||
| + | ---- | ||
| + | |||
| + | {| width="1500px" | ||
| + | |- | ||
| + | | valign="top" |[[파일:Cs ordertag 6-11.png|대체글=|섬네일|480x480픽셀|(확대하려면 클릭)]] | ||
| + | |||
| + | ==== <big>case3. 주문태그 삭제하기</big> ==== | ||
| + | |||
| + | |||
| + | 1. 삭제할 주문태그명을 클릭합니다. | ||
| + | |||
| + | 2. 삭제 버튼을 클릭합니다. | ||
| + | |||
| + | 3. 확인 버튼을 클릭합니다. | ||
| + | |||
| + | 4. 선택한 주문태그가 삭제됩니다. | ||
| + | |||
| + | |} | ||
| + | |||
| + | ---- | ||
| + | {| width="1500px" | ||
| + | | valign="top" |'''TIP.''' 변경이력 버튼을 클릭하여 이전에 추가, 수정, 삭제했던 이력을 확인할 수 있습니다.[[파일:Cs ordertag 6-2.png|대체글=|섬네일|481x481px|(확대하려면 클릭)]] | ||
| + | {| class="wikitable" | ||
| + | |- | ||
| + | |} | ||
| + | |||
| + | * | ||
| + | |} | ||
| + | |||
| + | <br> | ||
| + | <br> | ||
| + | |||
| + | ==<big>'''STEP3. 지정한 주문태그 확인하기'''</big>== | ||
| + | |||
| + | {| width="1500px" | ||
| + | |- | ||
| + | | valign="top" |[[파일:Hd ordertag 10.png|대체글=|섬네일|479x479픽셀|(확대하려면 클릭)]] | ||
| + | {| class="wikitable" | ||
| + | |- | ||
| + | |주문배송관리 > 송장출력(할당) | ||
| + | |} | ||
| + | |||
| + | |||
| + | |||
| + | 1. 송장출력(할당) 메뉴의 주문태그 항목에서 지정한 주문태그가 붙은 것을 확인할 수 있습니다. | ||
| + | |||
| + | '''※ case2 의 주문태그 항목설정이 되어있어야 확인이 가능합니다.''' | ||
| + | |||
| + | [[#case2. 주문태그 조회항목 추가하여 처리하기|'''case2. 주문태그 조회항목 추가하여 처리하기(클릭)''']]<br /> | ||
| + | |} | ||
| + | |||
| + | |||
| + | <br> | ||
| + | ==<big>'''관련 FAQ'''</big>== | ||
| + | *[[CS창에서 주문태그 지정하기]] | ||
| + | |||
| + | *[[주문다운로드 주문태그 지정하기]] | ||
| + | |||
| + | *[[확장주문검색2에서 주문태그 지정하기]] | ||
| + | *[[각 페이지에 조회항목/다운로드항목 설정은 어떻게 하나요?]]<br> <br> <br> | ||
| + | {| class="wikitable" | ||
| + | |- | ||
| + | |||
| + | |} | ||
2022년 6월 24일 (금) 00:05 기준 최신판
개요
이 페이지는 송장출력(할당)에서 원하는 주문에 주문태그를 지정하는 방법을 설명하고 있습니다.
주문에 주문태그를 지정하여 주문태그별로 조회가 가능합니다.
지정된 주문태그는 cs창, 확장주문검색2 등의 메뉴에서 조회를 하거나
택배하드코딩, 송장출력 시 주문태그별 출력에 사용되고 있습니다.
STEP1. 주문태그 지정하기
case1. 주문 검색하여 선택처리하기1. 원하는 검색조건으로 주문을 검색합니다. |
| 2. 주문태그를 지정할 주문 체크 후 주문태그일괄처리 버튼을 클릭합니다. |
| 3. 주문태그추가 옆 빈칸을 클릭한 뒤
선택한 주문에 지정할 태그를 체크하고 빈 공간을 클릭합니다.
원하는 주문태그가 없다면 주문태그를 추가하거나 수정할 수 있습니다. |
| 4. 선택한 주문태그가 등록된 것을 확인할 수 있습니다. |
| TIP. 주문태그 삭제를 클릭하여 일괄로 주문태그 삭제도 가능합니다. |
case2. 주문태그 조회항목 추가하여 처리하기※ 해당 방법을 사용하려면 조회항목 설정 - 주문태그 항목이 추가되어있어야합니다.
자세한 내용은 아래 메뉴얼 참고 |
| 1. 원하는 검색조건으로 주문을 검색합니다. |
| 2. 주문태그를 지정할 주문의 지정 버튼을 클릭합니다. |
| 3. 주문태그추가 옆 빈칸을 클릭한 뒤
선택한 주문에 지정할 태그를 체크하고 빈 공간을 클릭합니다.
원하는 주문태그가 없다면 주문태그를 추가하거나 수정할 수 있습니다. |
| 4. 선택한 주문태그가 등록된 것을 확인할 수 있습니다. |
STEP2. 주문태그 추가, 수정, 삭제하기
| 관리 버튼을 클릭하여 주문태그 관리 창에서 원하는 주문태그 추가, 수정, 삭제가 가능합니다.
|
case1. 주문태그 추가하기1. 추가할 주문태그명을 입력합니다. 2. 추가 버튼을 클릭합니다. 3. 확인 버튼을 클릭합니다. 4. 입력한 주문태그가 추가됩니다. |
case2. 주문태그 수정하기1. 수정을 원하는 주문태그명을 클릭합니다. 2. 수정할 주문태그명을 입력합니다. 3. 수정 버튼을 클릭합니다. 4. 확인 버튼을 클릭합니다. 5. 주문태그명이 수정됩니다. |
case3. 주문태그 삭제하기1. 삭제할 주문태그명을 클릭합니다. 2. 삭제 버튼을 클릭합니다. 3. 확인 버튼을 클릭합니다. 4. 선택한 주문태그가 삭제됩니다. |
| TIP. 변경이력 버튼을 클릭하여 이전에 추가, 수정, 삭제했던 이력을 확인할 수 있습니다.
|
STEP3. 지정한 주문태그 확인하기
1. 송장출력(할당) 메뉴의 주문태그 항목에서 지정한 주문태그가 붙은 것을 확인할 수 있습니다. ※ case2 의 주문태그 항목설정이 되어있어야 확인이 가능합니다. |