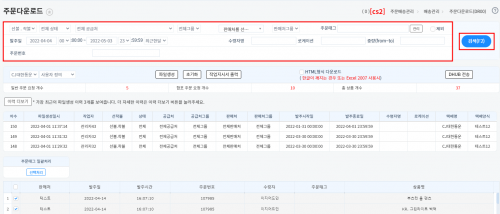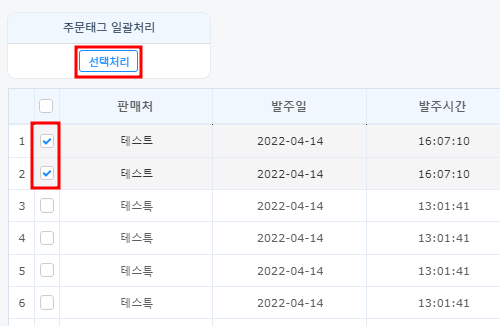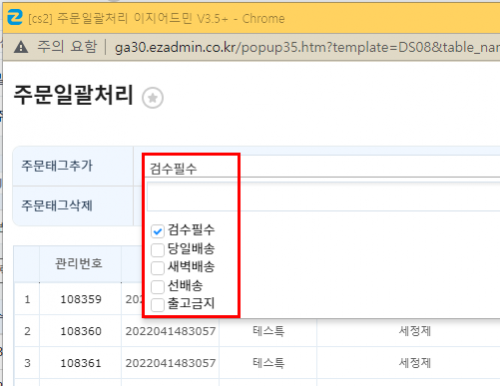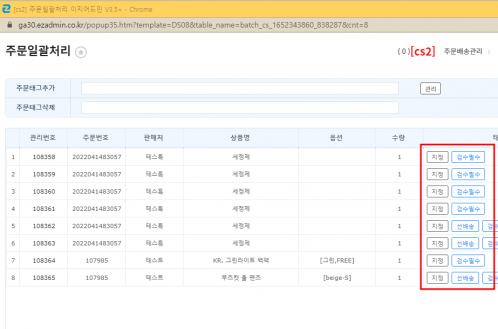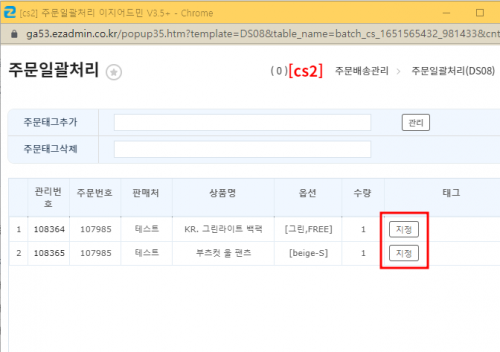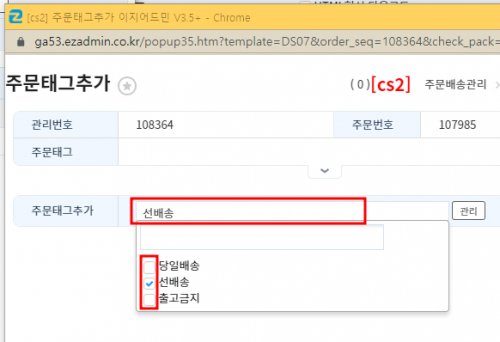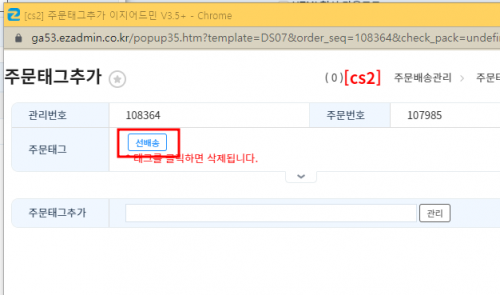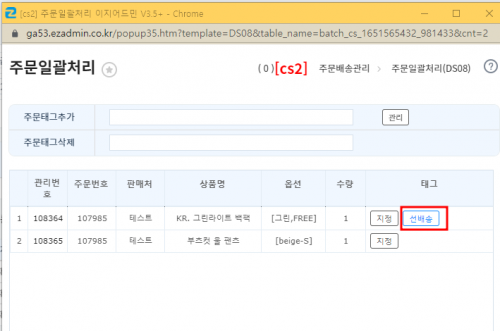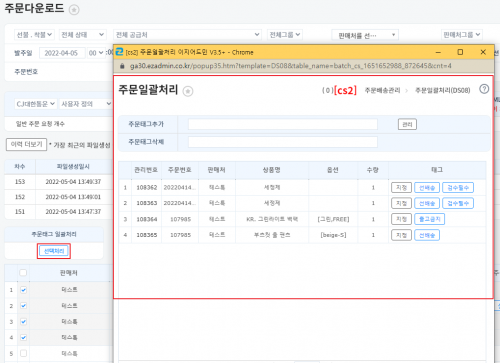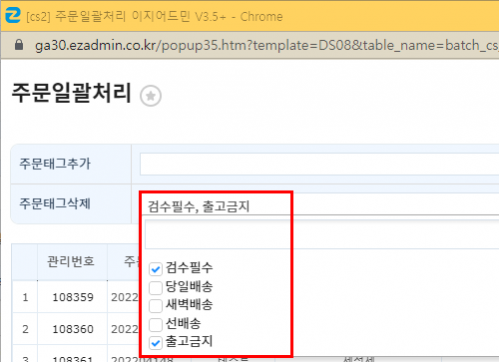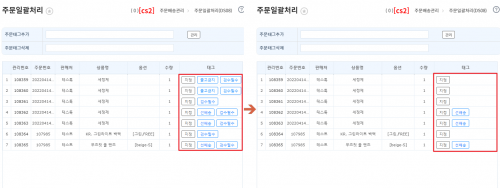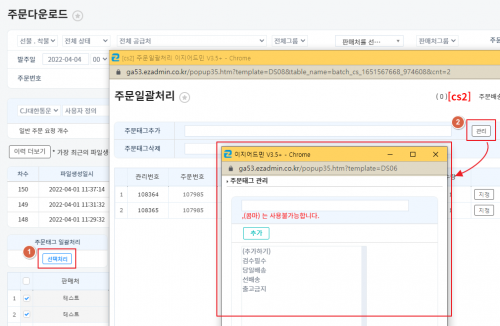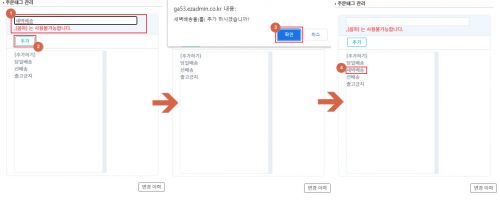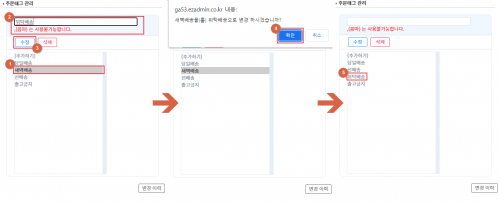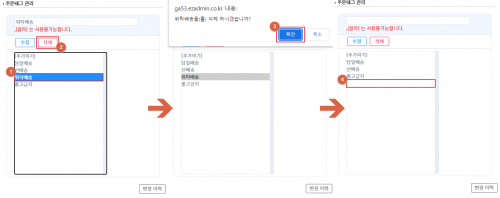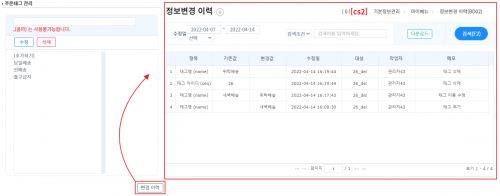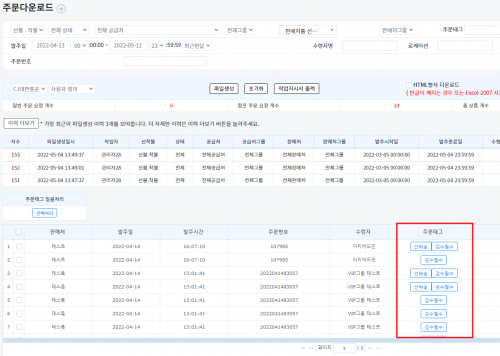주문다운로드 주문태그 지정하기
둘러보기로 이동
검색으로 이동
개요
이 페이지는 주문다운로드에서 원하는 주문에 주문태그를 지정하는 방법을 설명하고 있습니다.
주문에 주문태그를 지정하여 주문태그별로 조회가 가능합니다.
지정된 주문태그는 cs창, 확장주문검색2 등의 메뉴에서 조회를 하거나
택배하드코딩, 송장출력 시 주문태그별 출력에 사용되고 있습니다.
STEP1. 주문태그 지정하기
case1. 일괄로 지정하기1. 주문다운로드메뉴에서 조건을 설정하여 주문건을 검색합니다. |
| 2. 검색된 주문건을 체크한 후 선택처리 버튼을 클릭합니다.
|
| 3. 주문일괄처리 창이 열리면 주문태그추가 칸을 클릭하고 주문태그를 선택합니다.
(중복체크도 가능합니다.) |
| 4. 주문일괄처리창에서 빈 공간을 클릭하면 주문태그가 설정된 것을 확인할 수 있습니다. |
case2. 개별로 지정하기1. case1의 1,2번까지는 동일하게 작업해주신다음 주문일괄처리 창이 열리면 지정 버튼을 클릭합니다. |
| 2. 주문태그추가 창이 열리면 주문태그추가 칸을 클릭하여 설정할 태그값에 체크합니다.
(중복체크도 가능합니다.) |
| 3. 주문태그추가창에서 빈 공간을 클릭하면 주문태그가 설정된 것을 확인할 수 있습니다.
TIP. 설정된 주문태그를 클릭하면 주문건에 지정한 주문태그를 삭제할 수 있습니다. |
| 4. 주문태그추가창을 닫고 주문일괄처리창에서 새로고침(F5)을 해주면 각 주문건에 붙은 태그값을 확인할 수 있습니다.
TIP. 설정된 주문태그를 클릭하면 주문건에 지정한 주문태그를 삭제할 수 있습니다. |
STEP2. 지정한 주문태그 일괄로 삭제하기
| 주문다운로드메뉴에서 선택처리 버튼을 클릭하고, 주문일괄처리창에서 주문건에 지정한 주문태그를 일괄로 삭제 할 수 있습니다.
|
| 1. 주문태그삭제 칸을 클릭하여 삭제할 주문태그를 체크합니다.
|
| 2. 주문일괄처리창의 빈 공간을 클릭하면 체크했던 주문태그가 주문건에서 삭제된 것을 확인할 수 있습니다.
|
STEP3. 주문태그 추가, 수정, 삭제하기
| 주문다운로드메뉴에서 선택처리 버튼을 클릭하고, 관리 버튼을 클릭하여 주문태그 관리 창에서 원하는 주문태그 추가, 수정, 삭제가 가능합니다.
|
case1. 주문태그 추가하기1. 추가할 주문태그명을 입력합니다. 2. 추가 버튼을 클릭합니다. 3. 확인 버튼을 클릭합니다. 4. 입력한 주문태그가 추가됩니다. |
case2. 주문태그 수정하기1. 수정을 원하는 주문태그명을 클릭합니다. 2. 수정할 주문태그명을 입력합니다. 3. 수정 버튼을 클릭합니다. 4. 확인 버튼을 클릭합니다. 5. 주문태그명이 수정됩니다. |
case3. 주문태그 삭제하기1. 삭제할 주문태그명을 클릭합니다. 2. 삭제 버튼을 클릭합니다. 3. 확인 버튼을 클릭합니다. 4. 선택한 주문태그가 삭제됩니다. |
| TIP. 변경이력 버튼을 클릭하여 이전에 추가, 수정, 삭제했던 이력을 확인할 수 있습니다.
|
STEP4. 지정한 주문태그 확인하기
| 주문다운로드메뉴에서 검색한 주문건에 주문태그가 설정된 것을 확인할 수 있습니다.
|
관련 FAQ
|} |} |}