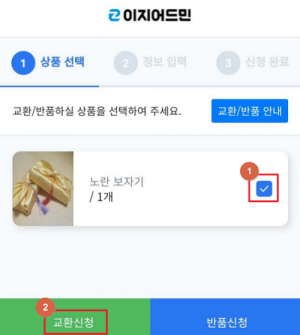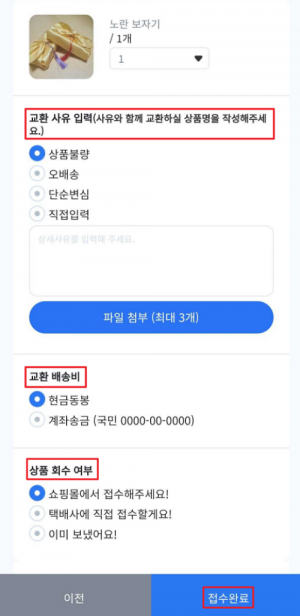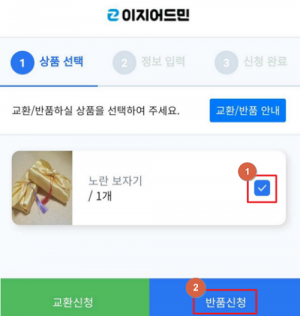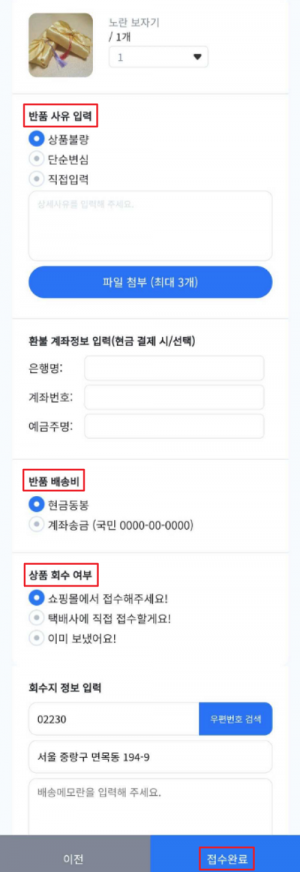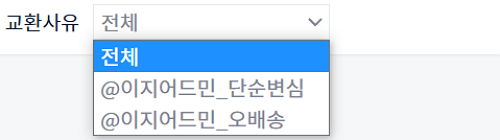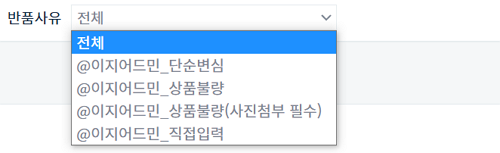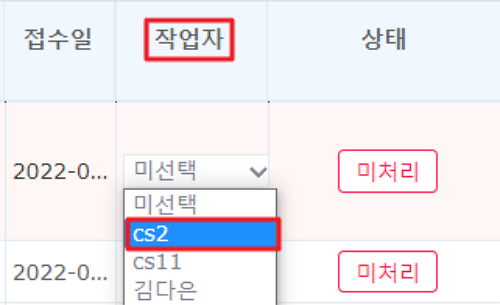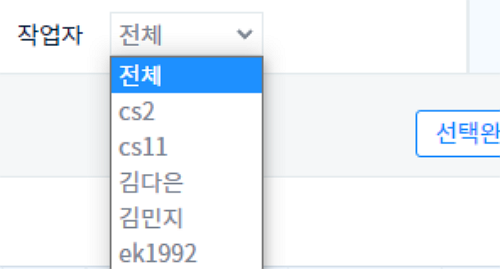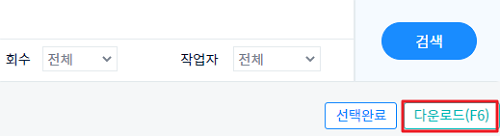"알림톡교환반품관리"의 두 판 사이의 차이
| (사용자 3명의 중간 판 94개는 보이지 않습니다) | |||
| 1번째 줄: | 1번째 줄: | ||
| − | + | <br> | |
| + | <br> | ||
==<big><b>개요</b></big>== | ==<big><b>개요</b></big>== | ||
| − | {|width=" | + | {|width="1500px" |
|- | |- | ||
| − | | valign=top| | + | | valign=top| |
| + | {| class="wikitable" | ||
| + | |- | ||
| + | |이지어드민 > C/S관리 > 일반관리 > '''알림톡교환/반품관리''' | ||
| + | |} | ||
| + | 이 페이지는 알림톡교환/반품관리에서 알림톡을 통해 교환 및 반품 접수된 주문건을 처리하는 방법에 대해 설명하고 있습니다. | ||
| − | |||
| + | 교환/반품톡을 받은 고객이 알림톡을 통해 교환 및 반품접수를 한 주문건만 해당 메뉴에서 검색 및 다운이 가능합니다. | ||
| − | + | 이 기능은 알림톡 사용이 필수입니다. | |
| − | + | 알림톡 발송을 위해, 카카오에서 플러스친구 발급 및 이지어드민에 등록절차가 필요합니다. | |
| + | |||
| + | {| class="wikitable" | ||
| + | |- | ||
| + | |참조 <[[알림톡템플릿관리]]> | ||
|} | |} | ||
| − | |||
| − | |||
| − | |||
| − | |||
| − | |||
| − | |||
| − | + | <br> | |
| + | |||
| + | |||
| + | |}<div>__TOC__</div> | ||
| + | |||
| + | |||
| + | <br> | ||
| − | + | ==<big><b>step 1. 교환 알림톡 발송</b></big>== | |
| − | + | {| width="1500px" | |
| − | ==<big><b>step | ||
| − | {| width=" | ||
|- | |- | ||
| − | | valign=top|[[파일:EN10 | + | | valign="top" |[[파일:EN10 100.png|대체글=|섬네일|335x335px]]고객에게 교환 알림톡 발송 시, 주문한 상품에 한해서 교환 접수가 가능합니다. |
| − | + | {| class="wikitable" | |
| − | |||
|- | |- | ||
| − | |[[ | + | |참조 <[[알림톡 전송기능]]> |
| + | |} | ||
| − | |||
| − | |||
| − | |||
| − | + | 1. 고객이 교환접수를 원할 경우, 교환할 상품을 선택 후 교환신청 버튼을 클릭합니다. | |
|} | |} | ||
| − | |||
| − | |||
| − | |||
| − | |||
| − | |||
| + | ---- | ||
| + | {| width="1500px" | ||
| + | |- | ||
| + | |[[파일:EN10 46.png|섬네일|616x616px|대체글=]]2. 교환신청 버튼을 클릭 후 교환사유와 회수 방법 등을 선택하여 교환신청이 가능합니다. | ||
| + | |} | ||
| + | |||
| + | ==<big><b>step 2. 반품 알림톡 발송</b></big>== | ||
| + | {| width="1500px" | ||
| + | |- | ||
| + | | valign="top" |[[파일:EN10 101.png|대체글=|섬네일|316x316px]]고객에게 반품 알림톡 발송 시, 주문한 상품에 한해서 반품 접수가 가능합니다. | ||
| + | {| class="wikitable" | ||
| + | |- | ||
| + | |참조 <[[알림톡 전송기능]]> | ||
| + | |} | ||
| − | 1. | + | 1. 고객이 반품접수를 원할 경우, 반품할 상품을 선택 후 반품신청 버튼을 클릭합니다. |
| − | |||
| − | |||
|} | |} | ||
| − | |||
| − | |||
| − | |||
| − | |||
| − | |||
| − | + | ---- | |
| + | {| width="1500px" | ||
|- | |- | ||
| − | |[[파일:EN10 65.png|섬네일| | + | |[[파일:EN10 65.png|섬네일|872x872px|대체글=]]2. 반품신청 버튼을 클릭 후 반품사유와 회수 방법 등을 선택하여 반품신청이 가능합니다. |
|} | |} | ||
| − | |||
| − | |||
| − | |||
| + | |||
| + | <br> | ||
| + | |||
| + | ==<big><b>step 3. 알림톡검색조건</b></big>== | ||
| + | |||
| + | {| width="1500px" | ||
| + | |[[파일:EN10 30.png|섬네일|500x500픽셀]]위 단계를 통해 교환 및 반품 접수가 들어온 경우, | ||
| + | 알림톡 교환/반품관리의 검색화면을 통해 검색조건을 설정하여 신청내역을 확인할 수 있습니다. | ||
{| class="wikitable" | {| class="wikitable" | ||
!항목 | !항목 | ||
| 93번째 줄: | 106번째 줄: | ||
|- | |- | ||
|타입 | |타입 | ||
| − | |전체, 교환, 반품 중 원하는 항목을 설정하여 | + | |전체, 교환, 반품 중 원하는 항목을 설정하여 검색 |
|- | |- | ||
|검색조건(접수자) | |검색조건(접수자) | ||
| − | |접수자(수령자)명을 통해 | + | |접수자(수령자)명을 통해 검색 |
|- | |- | ||
|처리상태 | |처리상태 | ||
| − | |미처리, 완료, 전체 중 원하는 항목을 설정하여 | + | |미처리, 완료, 전체 중 원하는 항목을 설정하여 검색 |
|- | |- | ||
|접수상태 | |접수상태 | ||
| − | |접수, 취소, 전체 중 원하는 항목을 설정하여 | + | |접수, 취소, 전체 중 원하는 항목을 설정하여 검색 |
|- | |- | ||
|회수 | |회수 | ||
| − | |전체, 회수요청, 직접회수 건에 대하여 | + | |전체, 회수요청, 직접회수 건에 대하여 검색 |
|} | |} | ||
|} | |} | ||
| − | {| width=" | + | |
| − | + | ||
| + | <br> | ||
| + | |||
| + | |||
| + | |||
| + | === Case a. 교환/반품 사유별로 검색하기 === | ||
| + | ---- | ||
| + | {| width="1500px" | ||
|- | |- | ||
| − | |[[파일:EN10 | + | |[[파일:EN10 61.png|대체글=|섬네일|500x500픽셀]][[파일:EN10 62.png|대체글=|섬네일|500x500픽셀]]'''사유''': 고객이 교환/반품 시 선택했던 사유별로 특정 주문건 검색이 가능합니다. |
| + | |||
| + | |||
| + | |||
| + | <nowiki>*</nowiki> 사유항목은 '나만의 반품톡 환경설정'에서 플러스친구 아이디별로 설정한 항목 중 <u>교환/반품 접수가 들어온 항목만 노출</u>됩니다. | ||
| + | |||
| + | |||
| + | |||
| + | <nowiki>*</nowiki> '나만의 반품톡 환경설정'의 경우 'CS관리 > 일반관리 > 나만의 반품톡 환경설정'에서 설정이 가능하며, 아래 메뉴얼 링크 참고 바랍니다. | ||
| + | |||
| + | <[[나만의 반품톡 환경설정]]> | ||
| + | |} | ||
| + | |||
| + | |||
| + | |||
| + | |||
| + | |||
| + | <br> | ||
| + | |||
| + | === Case b. 교환/반품 작업자 설정 및 검색하기 === | ||
| + | ---- | ||
| + | {| width="1500px" | ||
|- | |- | ||
| − | |[[파일:EN10 | + | |[[파일:EN10 74.png|대체글=|섬네일|500x500픽셀]]1. 미처리 상태의 주문건에 한하여 작업자 선택이 가능합니다. |
| + | |||
| + | |||
| + | |||
| + | 2. 특정 주문건을 검색 후 작업자 항목에서 지정할 작업자명을 클릭합니다. | ||
| + | |||
| + | |||
| + | |||
| + | <nowiki>*</nowiki> 작업자명 클릭 시 자동으로 지정됩니다. | ||
| + | |||
| + | <nowiki>*</nowiki> 주문건을 완료 처리 시 <u>작업자 변경은 어렵습니다.</u> | ||
| + | |||
| + | <nowiki>*</nowiki> 선택되어 있던 작업자와 실제 완료 처리한 작업자가 다를 경우, <u>실제 완료처리한 작업자로 자동 변경</u>됩니다. | ||
| + | |} | ||
| + | |||
| + | |||
| + | |||
| + | |||
| + | <br> | ||
| + | |||
| + | |||
| + | ---- | ||
| + | {| width="1500px" | ||
|- | |- | ||
| − | |[[파일:EN10 | + | |[[파일:EN10 78.png|섬네일|500x500픽셀]]3. 검색조건에서 원하는 작업자를 지정하여 각 사용자가 작업한 주문건만 검색이 가능합니다. |
| + | |} | ||
| + | |||
| + | |||
| + | |||
| + | |||
| + | <br> | ||
| + | |||
| + | ==<big><b>step 4. 조회 및 다운로드</b></big>== | ||
| + | {| width="1500px" | ||
|- | |- | ||
| − | | | + | | valign="top" |[[파일:EN10 104.png|대체글=|섬네일|500x500픽셀]]검색조건을 이용하여 원하는 조건으로 조회 및 다운로드가 가능합니다. |
| + | |||
| + | 1. 다운받고자 하는 검색조건을 설정하여 검색합니다. | ||
| + | |||
| + | |||
| + | |||
| + | 예시) 최근 일주일간 '''플러스친구 '이지어드민'<nowiki/>'''을 통해 교환/반품톡을 보낸 주문건 중 '''<nowiki/>'반품사유: 단순변심''''으로 들어온 '''미처리 주문건을 검색 및 다운'''받고자 하는 경우 | ||
| + | |||
| + | --> 원하는 날짜로 설정 후 처리상태: 미처리/반품사유: @이지어드민_단순변심 선택 후 검색 | ||
| + | |} | ||
| + | |||
| + | |||
| + | |||
| + | |||
| + | <br> | ||
| − | |||
| − | + | ---- | |
| + | {| width="1500px" | ||
|- | |- | ||
| − | |[[파일:EN10 | + | |2. 검색 후 오른쪽에 있는 다운로드 버튼을 클릭합니다.[[파일:EN10 106.png|대체글=|섬네일|500x500픽셀]] |
| + | |} | ||
| + | |||
| + | |||
| + | |||
| + | |||
| + | |||
| + | <br> | ||
| + | |||
| + | |||
| + | |||
| + | |||
| + | |||
| + | ---- | ||
| + | {| width="1500px" | ||
|- | |- | ||
| − | |[[파일:EN10 | + | |[[파일:EN10 105.png|대체글=|섬네일|500x500픽셀]]3. 검색결과와 동일한 주문건이 엑셀파일로 다운받아지는 것을 확인할 수 있습니다. |
|} | |} | ||
| − | |||
| − | |||
| − | |||
| − | |||
| − | + | ||
| + | <br> | ||
| + | |||
| + | |||
| + | |||
| + | |||
| + | |||
| + | ---- | ||
| + | {| width="1500px" | ||
|- | |- | ||
| − | | | + | |* 다운로드시 엑셀파일에 있는 항목의 설명은 다음과 같습니다. |
| + | {| class="wikitable" | ||
| + | !항목 | ||
| + | !설명 | ||
| + | |- | ||
| + | |접수일 | ||
| + | |교환/반품을 접수한 날짜 | ||
| + | |- | ||
| + | |작업자 | ||
| + | |주문건을 작업할/작업한 사용자 | ||
| + | |- | ||
| + | |상태 | ||
| + | |주문건의 처리상태 | ||
| + | |- | ||
| + | |관리번호 | ||
| + | |이지어드민에 발주 시 발급되는 번호 | ||
| + | 관리번호 클릭 시 cs창으로 넘어가며 주문건 확인이 가능합니다. | ||
| + | |- | ||
| + | |주문번호 | ||
| + | |발주 시 들어오는 주문번호 | ||
| + | |- | ||
| + | |판매처 | ||
| + | |교환/반품 접수할 상품을 구매한 판매처 | ||
| + | |- | ||
| + | |상품코드 | ||
| + | |어드민 상품코드 | ||
| + | |- | ||
| + | |상품명 | ||
| + | |어드민 상품명 | ||
| + | |- | ||
| + | |판매처 상품명 | ||
| + | |판매처에서 들어온 상품명 | ||
| + | |- | ||
| + | |요청수량 | ||
| + | |교환/반품을 요청한 수량 | ||
| + | |- | ||
| + | |타입 | ||
| + | |교환/반품을 요청한 타입 | ||
| + | |- | ||
| + | |요청옵션 | ||
| + | |교환/반품을 요청한 어드민 옵션 | ||
| + | |- | ||
| + | |사유 | ||
| + | |교환/반품을 요청한 사유 | ||
| + | |- | ||
| + | |이미지 | ||
| + | |교환/반품 요청 시 고객이 첨부한 이미지 | ||
| + | |- | ||
| + | |환불정보 | ||
| + | |교환/반품 요청 시 환불계좌정보에 입력한 정보(현금결제 시 입력) | ||
| + | |- | ||
| + | |회수 | ||
| + | |회수여부 및 회수 신청이 가능한 항목 | ||
| + | |||
| + | |||
| + | <nowiki>*</nowiki> 회수버튼을 클릭하여 회수 접수가 가능합니다. | ||
자세한 회수 방법은 아래 메뉴얼 링크 참고 바랍니다. | 자세한 회수 방법은 아래 메뉴얼 링크 참고 바랍니다. | ||
<[[회수]]> | <[[회수]]> | ||
| + | |- | ||
| + | |요청회수지 | ||
| + | |고객이 작성한 요청 회수지 | ||
| + | |- | ||
| + | |회수메모 | ||
| + | |고객이 작성한 회수시 메모(요청사항) | ||
| + | |- | ||
| + | |접수자 | ||
| + | |교환/반품을 요청한 수령자 | ||
| + | |- | ||
| + | |완료일 | ||
| + | |교환/반품을 완료한 날짜 | ||
| + | |} | ||
|} | |} | ||
| + | |||
==<big><b>관련 FAQ</b></big>== | ==<big><b>관련 FAQ</b></big>== | ||
<[[나만의 반품톡 환경설정]]> | <[[나만의 반품톡 환경설정]]> | ||
<[[알림톡템플릿관리]]> | <[[알림톡템플릿관리]]> | ||
| + | |||
| + | <[[알림톡 전송기능]]> | ||
<[[회수]]> | <[[회수]]> | ||
2022년 6월 17일 (금) 08:07 기준 최신판
개요
이 페이지는 알림톡교환/반품관리에서 알림톡을 통해 교환 및 반품 접수된 주문건을 처리하는 방법에 대해 설명하고 있습니다.
교환/반품톡을 받은 고객이 알림톡을 통해 교환 및 반품접수를 한 주문건만 해당 메뉴에서 검색 및 다운이 가능합니다. 이 기능은 알림톡 사용이 필수입니다. 알림톡 발송을 위해, 카카오에서 플러스친구 발급 및 이지어드민에 등록절차가 필요합니다.
|
step 1. 교환 알림톡 발송
고객에게 교환 알림톡 발송 시, 주문한 상품에 한해서 교환 접수가 가능합니다.
1. 고객이 교환접수를 원할 경우, 교환할 상품을 선택 후 교환신청 버튼을 클릭합니다. |
| 2. 교환신청 버튼을 클릭 후 교환사유와 회수 방법 등을 선택하여 교환신청이 가능합니다. |
step 2. 반품 알림톡 발송
고객에게 반품 알림톡 발송 시, 주문한 상품에 한해서 반품 접수가 가능합니다.
|
| 2. 반품신청 버튼을 클릭 후 반품사유와 회수 방법 등을 선택하여 반품신청이 가능합니다. |
step 3. 알림톡검색조건
| 위 단계를 통해 교환 및 반품 접수가 들어온 경우,
알림톡 교환/반품관리의 검색화면을 통해 검색조건을 설정하여 신청내역을 확인할 수 있습니다.
|
Case a. 교환/반품 사유별로 검색하기
| 사유: 고객이 교환/반품 시 선택했던 사유별로 특정 주문건 검색이 가능합니다.
* 사유항목은 '나만의 반품톡 환경설정'에서 플러스친구 아이디별로 설정한 항목 중 교환/반품 접수가 들어온 항목만 노출됩니다.
* '나만의 반품톡 환경설정'의 경우 'CS관리 > 일반관리 > 나만의 반품톡 환경설정'에서 설정이 가능하며, 아래 메뉴얼 링크 참고 바랍니다. |
Case b. 교환/반품 작업자 설정 및 검색하기
| 1. 미처리 상태의 주문건에 한하여 작업자 선택이 가능합니다.
2. 특정 주문건을 검색 후 작업자 항목에서 지정할 작업자명을 클릭합니다.
* 작업자명 클릭 시 자동으로 지정됩니다. * 주문건을 완료 처리 시 작업자 변경은 어렵습니다. * 선택되어 있던 작업자와 실제 완료 처리한 작업자가 다를 경우, 실제 완료처리한 작업자로 자동 변경됩니다. |
| 3. 검색조건에서 원하는 작업자를 지정하여 각 사용자가 작업한 주문건만 검색이 가능합니다. |
step 4. 조회 및 다운로드
| 검색조건을 이용하여 원하는 조건으로 조회 및 다운로드가 가능합니다.
1. 다운받고자 하는 검색조건을 설정하여 검색합니다.
예시) 최근 일주일간 플러스친구 '이지어드민'을 통해 교환/반품톡을 보낸 주문건 중 '반품사유: 단순변심'으로 들어온 미처리 주문건을 검색 및 다운받고자 하는 경우 --> 원하는 날짜로 설정 후 처리상태: 미처리/반품사유: @이지어드민_단순변심 선택 후 검색 |
| 2. 검색 후 오른쪽에 있는 다운로드 버튼을 클릭합니다. |
| 3. 검색결과와 동일한 주문건이 엑셀파일로 다운받아지는 것을 확인할 수 있습니다. |
* 다운로드시 엑셀파일에 있는 항목의 설명은 다음과 같습니다.
|
관련 FAQ
<알림톡템플릿관리>
<알림톡 전송기능>
<회수>