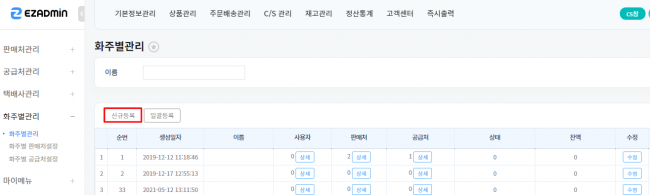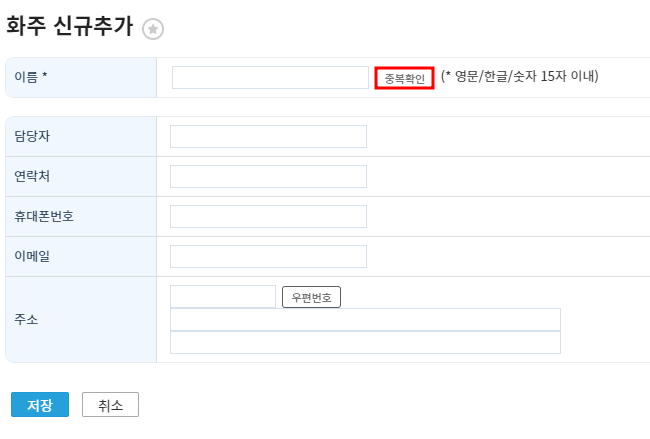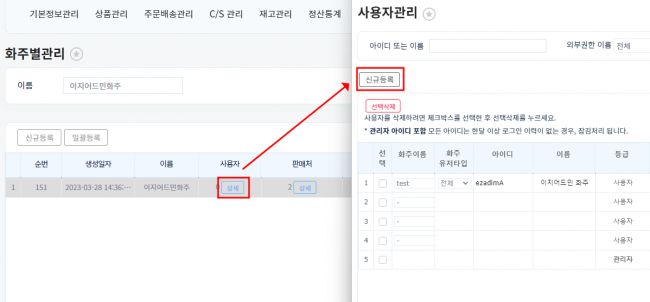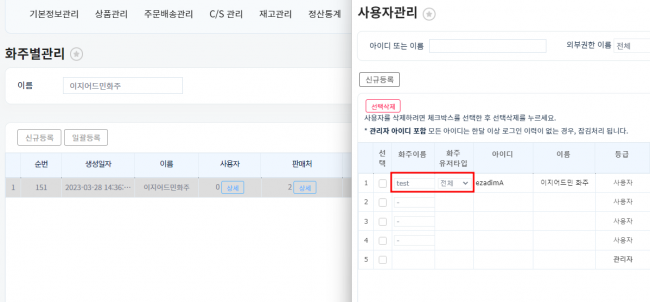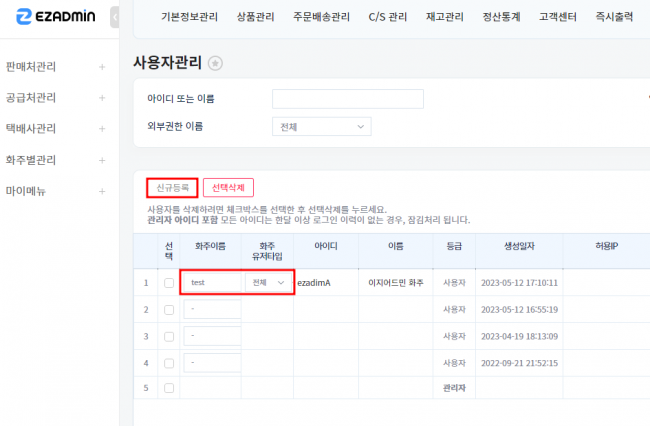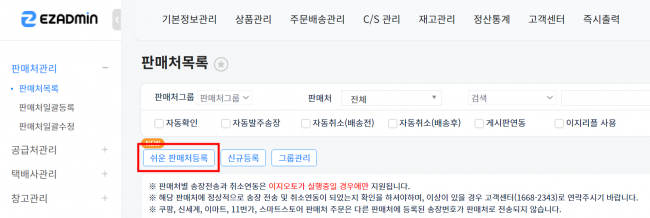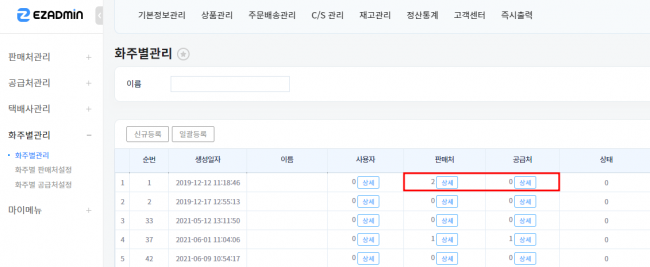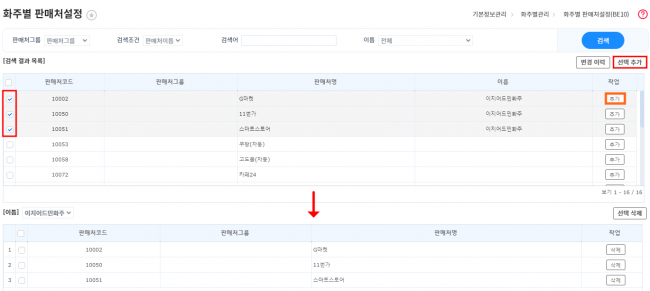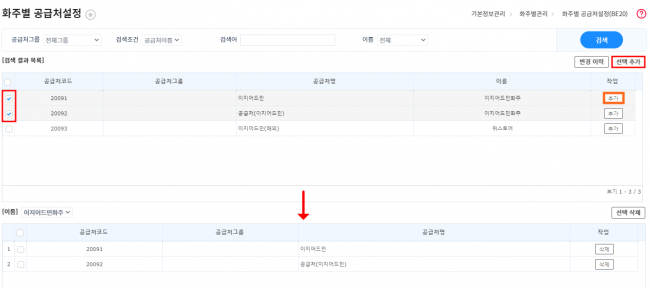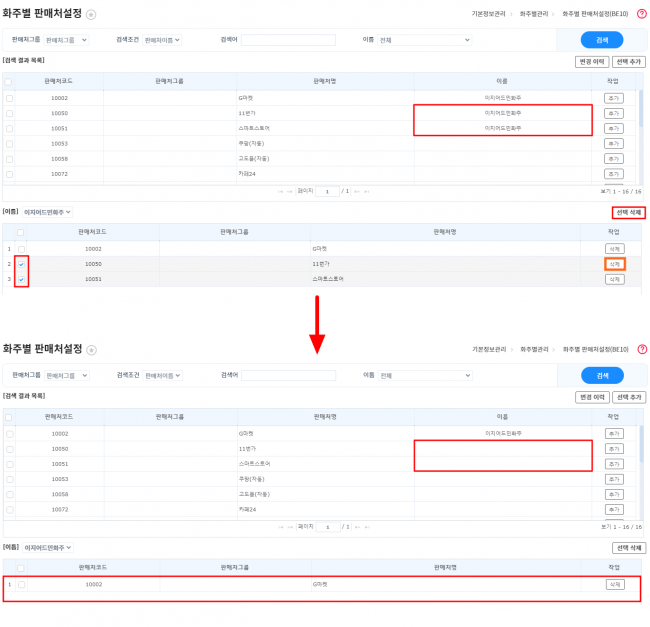"이지WMS 화주등록 방법"의 두 판 사이의 차이
둘러보기로 이동
검색으로 이동
| (사용자 3명의 중간 판 160개는 보이지 않습니다) | |||
| 5번째 줄: | 5번째 줄: | ||
|- | |- | ||
| valign=top| | | valign=top| | ||
| + | 이지어드민 WMS 버전을 사용하는 경우 새로운 화주 등록 및 수정 절차에 대해 설명하고 있습니다. | ||
| − | + | 새로 등록한 화주의 사용자, 판매처, 공급처 모두 1개이상 설정되어있어야 화주사 사용자 아이디로 로그인이 가능합니다. | |
| 18번째 줄: | 19번째 줄: | ||
| − | ==''' | + | =='''Step1. 화주 등록하기'''== |
| − | {|width="1500px" | + | {| width="1500px" |
|- | |- | ||
| − | | valign=top|[기본정보관리 > | + | | valign="top" |'''[기본정보관리 > 화주별관리 > 화주별관리]''' |
| + | 신규등록을 통해 화주사를 등록합니다. | ||
| + | # | ||
| + | |||
| + | ||[[파일:화주별관리2.png|650px|thumb|(확대하려면 클릭)|링크]] | ||
| + | |} | ||
| − | + | {| width="1500px" | |
| + | |- | ||
| + | | valign="top" | | ||
| + | * 이름에 화주명을 입력하고 중복확인 버튼을 클릭한 다음에 저장합니다. | ||
| − | * | + | * 등록된 적이 있는 화주명으로는 재등록이 불가합니다. <br />이전에 등록했던 화주명으로 재등록이 필요한 경우 문답게시판으로 요청 바랍니다. |
| − | |||
| − | |||
| − | |||
| − | |||
# | # | ||
| − | ||[[파일: | + | ||[[파일:화주별등록.png|650px|thumb|(확대하려면 클릭)|링크]] |
|} | |} | ||
| 42번째 줄: | 47번째 줄: | ||
| − | ==''' | + | |
| + | |||
| + | =='''Step2. 화주 아이디 등록하기 '''== | ||
{|width="1500px" | {|width="1500px" | ||
|- | |- | ||
| − | | valign=top|[ | + | | valign=top|1. 신규등록을 통해 화주가 사용할 계정을 등록합니다. |
| + | {| class="wikitable" | ||
| + | |+ | ||
| + | !참조. [[사용자관리]] | ||
| + | |} | ||
| + | # | ||
| + | ||[[파일:화주별사용자등록.png|650px|thumb|(확대하려면 클릭)|링크]] | ||
| − | |||
| − | |||
| − | |||
| − | |||
|} | |} | ||
| + | {| width="1500px" | ||
| + | |- | ||
| + | | valign="top" |2. 등록한 화주 계정에 화주이름과 화주유저타입을 지정합니다. | ||
| + | * 화주유저타입의 경우 전체, 판매처, 공급처 중 택 1 가능합니다. | ||
| + | ** 전체: 주문배송관리, cs관리, 정산통계, 재고관리 모두 접근 가능합니다. <br />(별도 권한설정을 통해 특정 탭의 접근을 제한할 수도 있습니다.) | ||
| + | ** 판매처: 주문배송관리(주문관리, 배송관리), 정산통계에만 접근 가능합니다. | ||
| + | ** 공급처: 주문배송관리(배송관리, 송장관리), cs관리, 재고관리에만 접근 가능합니다. | ||
# | # | ||
| − | ||[[파일: | + | ||[[파일:화주별유저타입.png|650px|thumb|(확대하려면 클릭)|링크]] |
|} | |} | ||
| + | ---- | ||
| + | |||
| + | === TIP. 사용자관리에서 등록 === | ||
| + | {| width="1500px" | ||
| + | |- | ||
| + | | valign="top" |'''[기본정보관리 > 마이메뉴 > 사용자관리]''' | ||
| + | 사용자관리 탭에서도 화주가 사용할 계정을 동일하게 등록할 수 있습니다. | ||
| + | # | ||
| + | |||
| + | ||[[파일:화주사용자관리.png|650px|thumb|(확대하려면 클릭)|링크]] | ||
| + | |} | ||
| + | |||
| + | |||
| − | ==''' | + | =='''Step3. 판매처 등록하기 '''== |
{|width="1500px" | {|width="1500px" | ||
|- | |- | ||
| − | | valign=top|[기본정보관리 > | + | | valign=top|'''[기본정보관리 > 판매처관리 > 판매처목록]''' |
| + | 쉬운 판매처등록을 통해 화주사에게 필요한 판매처를 등록합니다. | ||
| − | + | * 수동발주 판매처의 발주서 포맷 세팅이 필요한 경우 <br />고객센터 > 문답게시판으로 판매처명과 업로드할 발주서 원본 파일을 첨부해 세팅 요청 바랍니다. | |
| − | + | * 기존 판매처와 발주서 양식이 동일한 경우 <br />판매처 등록시 기존 판매처로 등록하거나, 발주서 포맷을 복사해 직접 설정할 수 있습니다. | |
| − | |||
{| class="wikitable" | {| class="wikitable" | ||
|+ | |+ | ||
| − | !참조. [[ | + | !참조. [[쉬운 판매처등록]] |
|} | |} | ||
# | # | ||
| − | ||[[파일: | + | ||[[파일:등록버튼.png|650px|thumb|(확대하려면 클릭)|링크]] |
|} | |} | ||
| 86번째 줄: | 115번째 줄: | ||
| − | ==''' | + | |
| + | |||
| + | =='''Step4. 공급처 등록하기 '''== | ||
{|width="1500px" | {|width="1500px" | ||
|- | |- | ||
| − | | valign=top|[기본정보관리 > | + | | valign=top|'''[기본정보관리 > 공급처관리 > 공급처 목록]''' |
| + | 신규등록을 통해 화주에게 필요한 공급처를 등록합니다. | ||
| + | {| class="wikitable" | ||
| + | |+ | ||
| + | !참조. [[공급처목록]] | ||
| + | |} | ||
| + | # | ||
| + | |||
| + | ||[[파일:Wms공급처신규등록2.png|650px|thumb|(확대하려면 클릭)|링크]] | ||
| + | |||
| + | |} | ||
| − | |||
| − | |||
| − | |||
| − | |||
| − | |||
| + | == '''Step5. 화주별 관리에서 판매처, 공급처 지정하기''' == | ||
{| width="1500px" | {| width="1500px" | ||
|- | |- | ||
| − | | valign="top" | | + | | valign="top" |'''[기본정보관리 > 화주별관리 > 화주별관리]''' |
| − | + | ||
| − | + | 화주별로 판매처, 공급처는 상세버튼을 통해 지정이 가능 합니다. | |
| − | + | ||
| − | |||
# | # | ||
| − | ||[[파일: | + | ||[[파일:화주별관리상세버튼.png|650px|thumb|(확대하려면 클릭)|링크]] |
|} | |} | ||
| − | |||
| − | |||
---- | ---- | ||
| − | + | === 화주별 판매처, 공급처 설정 === | |
{| width="1500px" | {| width="1500px" | ||
|- | |- | ||
| − | | valign="top" | | + | | valign="top" |1. 추가 버튼을 통해 개별 지정 가능하며, 체크 후 선택 추가로 일괄 지정도 가능합니다. |
| + | 추가된 판매처, 공급처는 하단에서 확인 가능 합니다. | ||
| + | # | ||
| + | ||[[파일:화주별판매처설정전후2.png|650px|thumb|(확대하려면 클릭)|링크]] | ||
| + | |} | ||
| − | + | {| width="1500px" | |
| − | + | |- | |
| − | + | | valign="top" | | |
| − | |||
| − | |||
| − | |||
| − | |||
# | # | ||
| − | ||[[파일: | + | ||[[파일:화주별공급처설정전후.png|650px|thumb|(확대하려면 클릭)|링크]] |
|} | |} | ||
| + | ---- | ||
| − | + | === TIP. 화주별 판매처, 공급처 제외 === | |
| − | + | {| width="1500px" | |
| − | == | ||
| − | {|width="1500px" | ||
|- | |- | ||
| − | | valign=top| | + | | valign="top" |1. 판매처, 공급처의 상세 버튼을 클릭합니다. |
| + | 2. 삭제 버튼을 통해 개별 삭제 가능하며, 체크 후 선택 삭제로 일괄 처리도 가능합니다.<br /> ※ 삭제시 화주에게 지정되었던 판매처, 공급처가 제외 되며, 실제로 삭제되는 것은 아닙니다. | ||
| + | # | ||
| + | ||[[파일:화주별판매처삭제2.png|650px|thumb|(확대하려면 클릭)|링크]] | ||
| − | |||
| − | |||
| − | |||
| − | |||
| − | |||
|} | |} | ||
| − | + | =='''관련 FAQ '''== | |
| − | + | [[쉬운 판매처등록]]<br/> | |
| − | + | [[공급처목록]]<br/> | |
| − | + | [[사용자관리]]<br/> | |
| − | + | [[신상품등록]]<br/> | |
| + | [[상품일괄등록]]<br/> | ||
| + | [http://help.cloud.ezadmin.co.kr/index.php?title=%EC%82%AC%EC%9A%A9%EC%9E%90%EA%B4%80%EB%A6%AC#step_3._.EC.83.81.EC.84.B8.EA.B6.8C.ED.95.9C_.EC.84.A4.EC.A0.95.ED.95.98.EA.B8.B0 사용자 상세권한 설정] | ||
2024년 3월 19일 (화) 05:55 기준 최신판
개요
|
이지어드민 WMS 버전을 사용하는 경우 새로운 화주 등록 및 수정 절차에 대해 설명하고 있습니다. 새로 등록한 화주의 사용자, 판매처, 공급처 모두 1개이상 설정되어있어야 화주사 사용자 아이디로 로그인이 가능합니다.
|
Step1. 화주 등록하기
| [기본정보관리 > 화주별관리 > 화주별관리]
신규등록을 통해 화주사를 등록합니다. |
|
Step2. 화주 아이디 등록하기
1. 신규등록을 통해 화주가 사용할 계정을 등록합니다.
|
2. 등록한 화주 계정에 화주이름과 화주유저타입을 지정합니다.
|
TIP. 사용자관리에서 등록
| [기본정보관리 > 마이메뉴 > 사용자관리]
사용자관리 탭에서도 화주가 사용할 계정을 동일하게 등록할 수 있습니다. |
Step3. 판매처 등록하기
| [기본정보관리 > 판매처관리 > 판매처목록]
쉬운 판매처등록을 통해 화주사에게 필요한 판매처를 등록합니다.
|
Step4. 공급처 등록하기
| [기본정보관리 > 공급처관리 > 공급처 목록]
신규등록을 통해 화주에게 필요한 공급처를 등록합니다.
|
Step5. 화주별 관리에서 판매처, 공급처 지정하기
| [기본정보관리 > 화주별관리 > 화주별관리]
화주별로 판매처, 공급처는 상세버튼을 통해 지정이 가능 합니다. |
화주별 판매처, 공급처 설정
| 1. 추가 버튼을 통해 개별 지정 가능하며, 체크 후 선택 추가로 일괄 지정도 가능합니다.
추가된 판매처, 공급처는 하단에서 확인 가능 합니다. |
|
|
TIP. 화주별 판매처, 공급처 제외
| 1. 판매처, 공급처의 상세 버튼을 클릭합니다.
2. 삭제 버튼을 통해 개별 삭제 가능하며, 체크 후 선택 삭제로 일괄 처리도 가능합니다. |