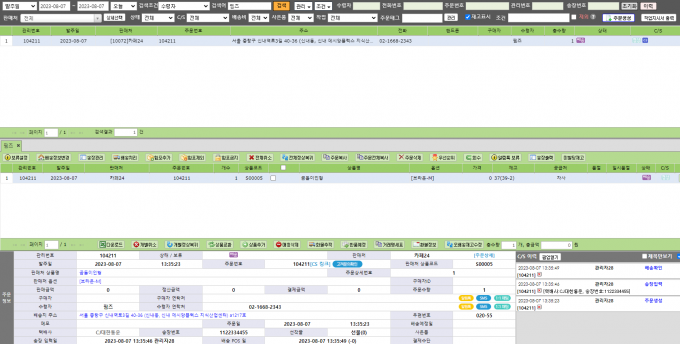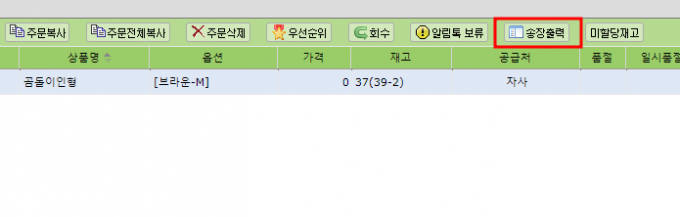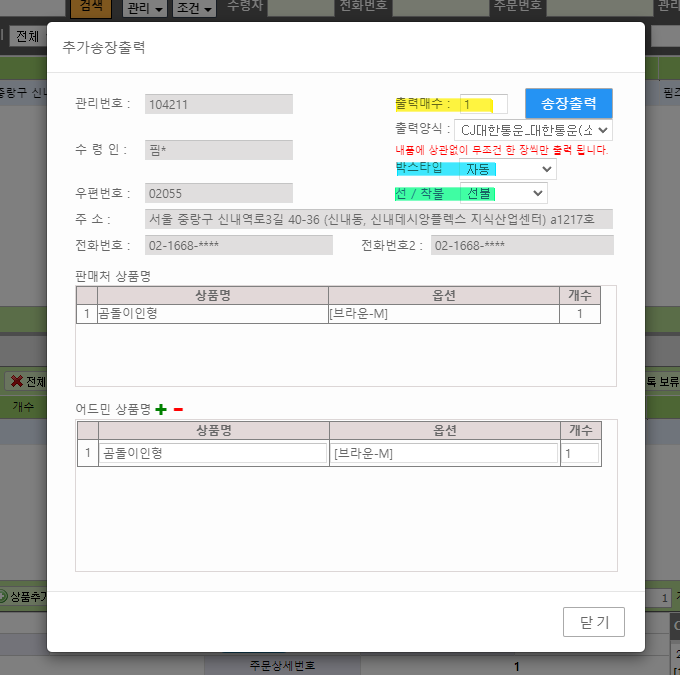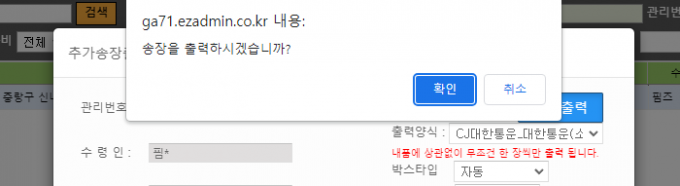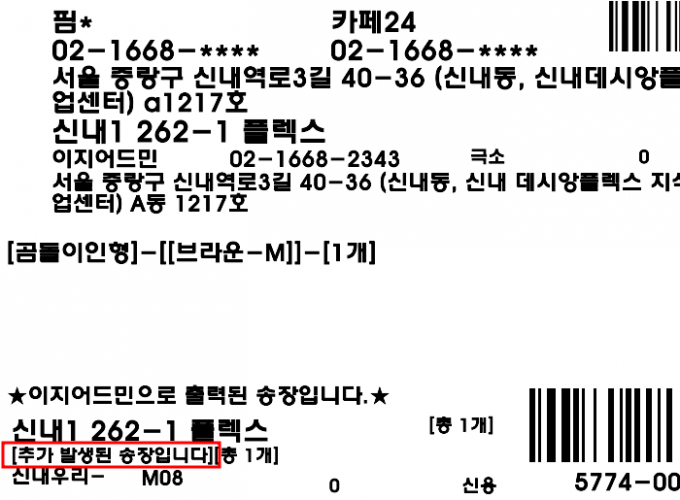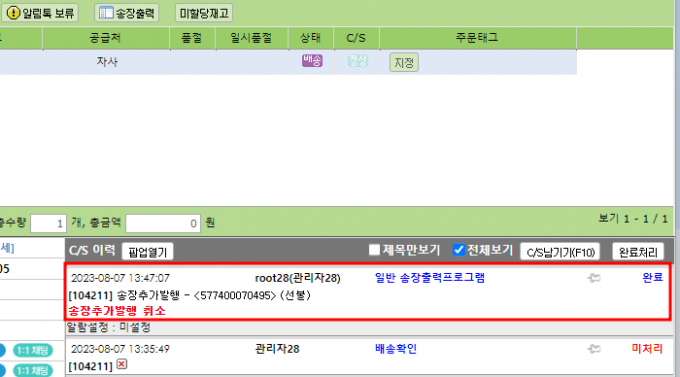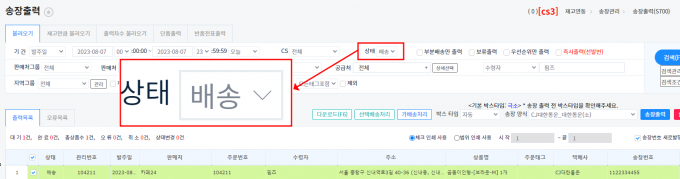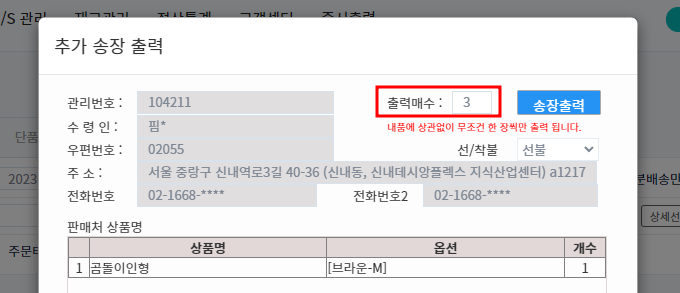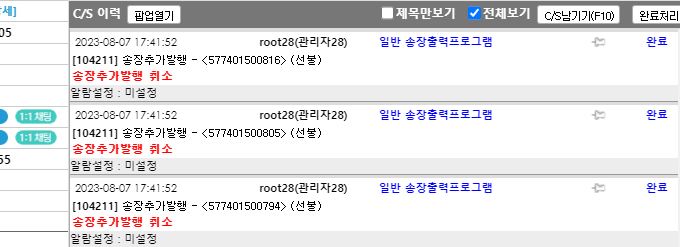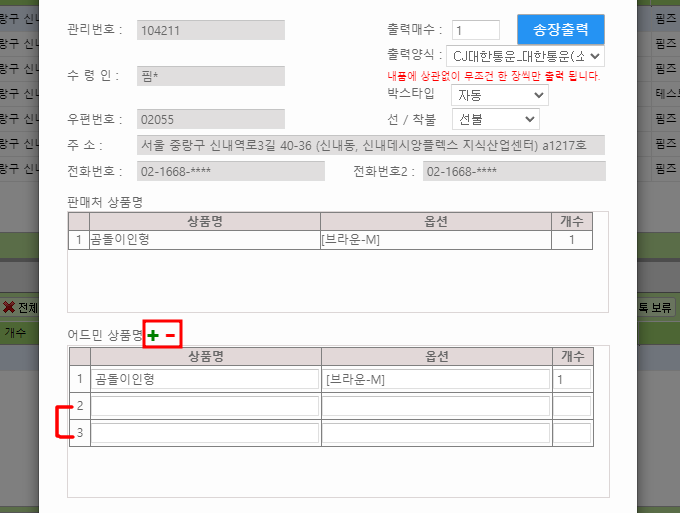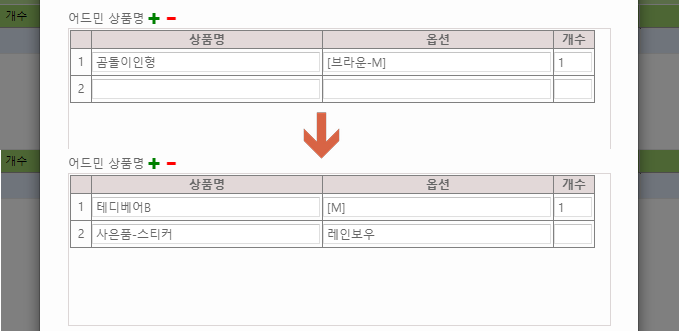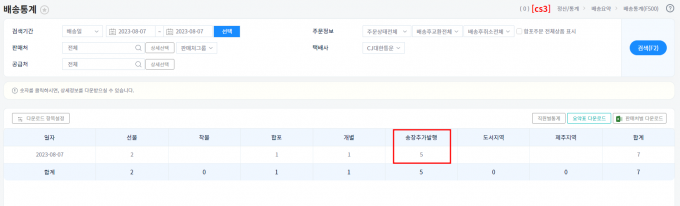"추가송장발행하기"의 두 판 사이의 차이
둘러보기로 이동
검색으로 이동
(→개요) |
|||
| (같은 사용자의 중간 판 34개는 보이지 않습니다) | |||
| 1번째 줄: | 1번째 줄: | ||
<br> | <br> | ||
==<big>'''개요'''</big>== | ==<big>'''개요'''</big>== | ||
| − | + | 배송처리한 주문건에 대하여 새로운 송장번호의 추가송장을 출력할 수 있습니다.<br> | |
| − | <br> | + | |
| − | + | ||
| + | |||
<br> | <br> | ||
* 하나의 송장으로 배송상품이 다 포장이 안된 경우 추가송장을 발행하여 배송할 수 있습니다. | * 하나의 송장으로 배송상품이 다 포장이 안된 경우 추가송장을 발행하여 배송할 수 있습니다. | ||
| − | * 부피가 커서 다른 송장번호의 송장이 | + | * 한 박스로 포장됐으나 부피가 커서 다른 송장번호의 송장이 더 부착되어야하는 경우 추가송장을 발행하여 배송할 수 있습니다. |
| + | * 원송장과 동일한 택배사로만 추가송장발행이 가능합니다. | ||
| + | * 박스타입을 지정 및 선/착불 구분하여 추가송장발행이 가능합니다. | ||
| + | * 추가송장에 표기되는 상품명, 옵션, 수량 정보를 수정할 수 있습니다. | ||
| + | * 추가송장에 대해서는 따로 재고차감이 되지않습니다. | ||
<br><br> | <br><br> | ||
| 15번째 줄: | 20번째 줄: | ||
{| width="1600px" | {| width="1600px" | ||
|- | |- | ||
| − | ||[[파일:추가송장발행하기2.png|대체글=|섬네일| | + | ||[[파일:추가송장발행하기2.png|대체글=|섬네일|680x680px|(확대하려면 클릭)]]'''[CS창, C/S관리>CS]''' |
1. 추가송장 발행할 주문건을 검색합니다. | 1. 추가송장 발행할 주문건을 검색합니다. | ||
|} | |} | ||
| 22번째 줄: | 27번째 줄: | ||
{|width="1600px" | {|width="1600px" | ||
|- | |- | ||
| − | || [[파일:추가송장발행하기4.png|대체글=|섬네일| | + | || [[파일:추가송장발행하기4.png|대체글=|섬네일|680x680px|(확대하려면 클릭)]]2. 송장출력 버튼을 클릭합니다. |
|} | |} | ||
| 29번째 줄: | 34번째 줄: | ||
{|width="1600px" | {|width="1600px" | ||
|- | |- | ||
| − | || [[파일: | + | || [[파일:추가송장발행하기16.png|대체글=|섬네일|680x680픽셀|(확대하려면 클릭)]]3. 추가송장출력 창에서 송장출력을 클릭합니다. |
| + | |||
| + | |||
| + | |||
| + | |||
| + | |||
| + | '''Tip'''. | ||
| + | |||
| + | * 출력매수를 1장이상으로 수정하여 여러장의 추가송장을 출력할 수 있습니다. | ||
| + | |||
| + | * 박스타입 지정 및 선/착불을 구분하여 출력할 수도 있습니다. | ||
|} | |} | ||
| 36번째 줄: | 51번째 줄: | ||
{|width="1600px" | {|width="1600px" | ||
|- | |- | ||
| − | || [[파일:추가송장발행하기6.png|대체글=|섬네일| | + | || [[파일:추가송장발행하기6.png|대체글=|섬네일|680x680px|(확대하려면 클릭)]]4. 송장을 출력하시겠습니까? 라는 팝업이 뜨고 확인 클릭시 추가송장이 발행됩니다. |
| + | |} | ||
| + | |||
| + | {| width="1600px" | ||
| + | |- | ||
| + | || [[파일:추가송장발행하기9.png|대체글=|섬네일|680x680픽셀|(확대하려면 클릭)]]'''Ex.''' [추가 발행된 송장입니다]라고 송장에 표기되어 출력됩니다. | ||
|} | |} | ||
| 43번째 줄: | 63번째 줄: | ||
{|width="1600px" | {|width="1600px" | ||
|- | |- | ||
| − | || [[파일:추가송장발행하기7.png|대체글=|섬네일| | + | || [[파일:추가송장발행하기7.png|대체글=|섬네일|680x680px|(확대하려면 클릭)]]5. c/s 이력에서 송장추가발행된것을 확인할 수 있습니다. |
| 52번째 줄: | 72번째 줄: | ||
<br> | <br> | ||
<br> | <br> | ||
| − | ''' | + | '''Tip.''' 빨간색 [송장추가발행 취소]버튼을 클릭하시면 추가발행된 송장을 삭제할 수도 있습니다. |
{| class="wikitable" | {| class="wikitable" | ||
!참조: [[추가발행한 송장을 취소하고싶어요]] | !참조: [[추가발행한 송장을 취소하고싶어요]] | ||
| 69번째 줄: | 89번째 줄: | ||
{| width="1600px" | {| width="1600px" | ||
|- | |- | ||
| − | ||[[파일: | + | ||[[파일:추가송장발행하기20.png|대체글=|섬네일|680x680픽셀|(확대하려면 클릭)]]'''[주문배송관리>송장출력>불러오기]''' |
| − | 1. | + | 1. 상태를 배송으로 두고 추가송장발행할 주문건을 검색합니다. |
|} | |} | ||
| 76번째 줄: | 96번째 줄: | ||
{|width="1600px" | {|width="1600px" | ||
|- | |- | ||
| − | || [[파일: | + | ||[[파일:추가송장발행하기12.png|대체글=|섬네일|680x680픽셀|(확대하려면 클릭)]]2. 연두색으로 색칠된 주문건 아무데나 더블 클릭시 추가 송장 출력 창이 열립니다. |
|} | |} | ||
---- | ---- | ||
| + | {| width="1600px" | ||
| + | |- | ||
| + | ||[[파일:추가송장발행하기6.png|대체글=|섬네일|680x680px|(확대하려면 클릭)]]3. 송장을 출력하시겠습니까? 라는 팝업이 뜨고 확인 클릭시 추가송장이 발행됩니다. | ||
| + | |} | ||
| + | ---- | ||
| + | {| width="1600px" | ||
| + | |- | ||
| + | || [[파일:추가송장발행하기13.png|대체글=|섬네일|680x680픽셀|(확대하려면 클릭)]]4. 출력매수 3장 출력시 c/s이력에서도 3개의 송장추가발행 이력을 확인할 수 있습니다. | ||
| − | |||
| − | {| | + | <br> |
| − | + | <br> | |
| − | + | <br> | |
| + | <br> | ||
| + | '''Tip.''' 빨간색 [송장추가발행 취소]버튼을 클릭하시면 추가발행된 송장을 삭제할 수 있습니다. | ||
| + | {| class="wikitable" | ||
| + | !참조: [[추가발행한 송장을 취소하고싶어요]] | ||
| + | |} | ||
| + | |||
| + | |} | ||
| + | |||
| − | + | == <big>'''TIP. 추가송장의 상품리스트 정보 변경하기'''</big> == | |
| + | {| width="1600px" | ||
| + | |- | ||
| + | ||[[파일:추가송장발행하기17.png|대체글=|섬네일|680x680픽셀|(확대하려면 클릭)]] | ||
| + | '''a'''. + , - 버튼을 클릭하여 상품리스트를 추가하거나 뺄 수 있습니다. | ||
|} | |} | ||
---- | ---- | ||
| + | {| width="1600px" | ||
| + | |- | ||
| + | ||[[파일:추가송장발행하기18.png|대체글=|섬네일|679x679픽셀|(확대하려면 클릭)]] | ||
| + | '''b'''. 어드민상품명, 옵션, 개수를 수정입력할 수 있습니다. | ||
| + | |} | ||
| + | |||
| + | ==<big>'''TIP. 배송통계 확인하기'''</big>== | ||
| + | |||
{|width="1600px" | {|width="1600px" | ||
|- | |- | ||
| − | || [[파일: | + | || [[파일:추가송장발행하기14.png|대체글=|섬네일|680x680px|(확대하려면 클릭)]]'''[정산통계>배송요약>배송통계]''' |
| − | |||
| − | + | 배송통계 메뉴에서 조건 설정하여 조회시 송장추가발행건수를 확인할 수 있습니다. | |
| − | |||
|} | |} | ||
| 106번째 줄: | 151번째 줄: | ||
* [[추가송장 발행시 메모에 문구 추가]] | * [[추가송장 발행시 메모에 문구 추가]] | ||
| − | * [[ | + | * [[추가발행한 송장을 취소하고싶어요]] |
* [[배송통계]]<br> <br> | * [[배송통계]]<br> <br> | ||
2023년 8월 21일 (월) 02:47 기준 최신판
개요
배송처리한 주문건에 대하여 새로운 송장번호의 추가송장을 출력할 수 있습니다.
- 하나의 송장으로 배송상품이 다 포장이 안된 경우 추가송장을 발행하여 배송할 수 있습니다.
- 한 박스로 포장됐으나 부피가 커서 다른 송장번호의 송장이 더 부착되어야하는 경우 추가송장을 발행하여 배송할 수 있습니다.
- 원송장과 동일한 택배사로만 추가송장발행이 가능합니다.
- 박스타입을 지정 및 선/착불 구분하여 추가송장발행이 가능합니다.
- 추가송장에 표기되는 상품명, 옵션, 수량 정보를 수정할 수 있습니다.
- 추가송장에 대해서는 따로 재고차감이 되지않습니다.
A. CS창에서 추가송장발행하기
| [CS창, C/S관리>CS]
1. 추가송장 발행할 주문건을 검색합니다. |
| 2. 송장출력 버튼을 클릭합니다. |
| 3. 추가송장출력 창에서 송장출력을 클릭합니다.
Tip.
|
| 4. 송장을 출력하시겠습니까? 라는 팝업이 뜨고 확인 클릭시 추가송장이 발행됩니다. |
| Ex. [추가 발행된 송장입니다]라고 송장에 표기되어 출력됩니다. |
| 5. c/s 이력에서 송장추가발행된것을 확인할 수 있습니다.
|
B. 송장출력메뉴에서 추가송장발행하기
| [주문배송관리>송장출력>불러오기]
1. 상태를 배송으로 두고 추가송장발행할 주문건을 검색합니다. |
| 2. 연두색으로 색칠된 주문건 아무데나 더블 클릭시 추가 송장 출력 창이 열립니다. |
| 3. 송장을 출력하시겠습니까? 라는 팝업이 뜨고 확인 클릭시 추가송장이 발행됩니다. |
| 4. 출력매수 3장 출력시 c/s이력에서도 3개의 송장추가발행 이력을 확인할 수 있습니다.
|
TIP. 추가송장의 상품리스트 정보 변경하기
|
a. + , - 버튼을 클릭하여 상품리스트를 추가하거나 뺄 수 있습니다. |
|
b. 어드민상품명, 옵션, 개수를 수정입력할 수 있습니다. |
TIP. 배송통계 확인하기
| [정산통계>배송요약>배송통계]
배송통계 메뉴에서 조건 설정하여 조회시 송장추가발행건수를 확인할 수 있습니다. |