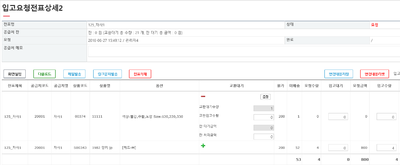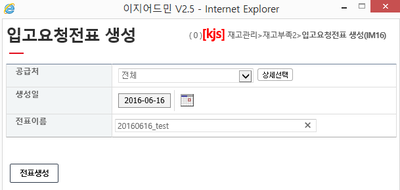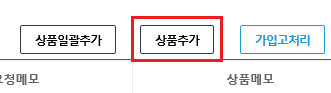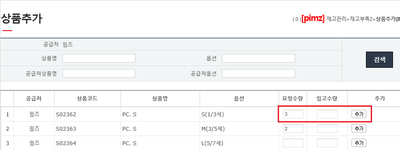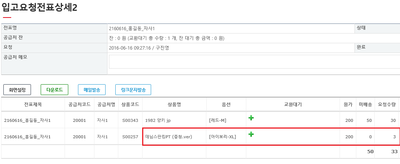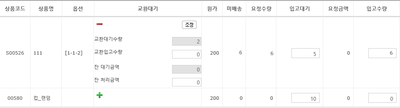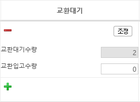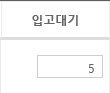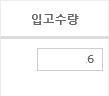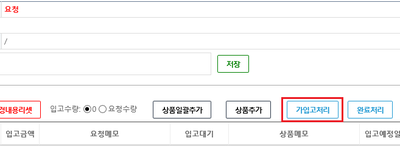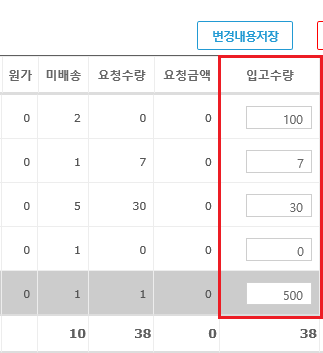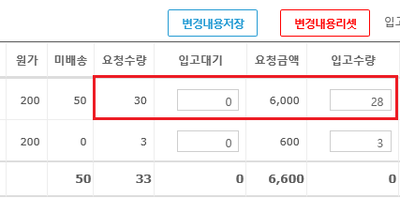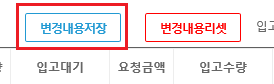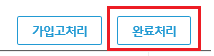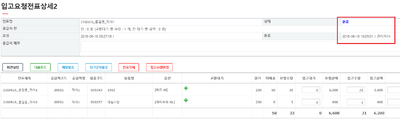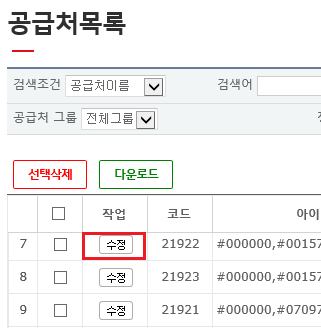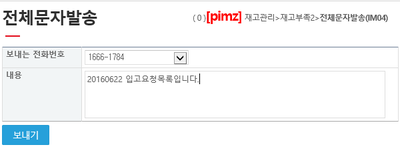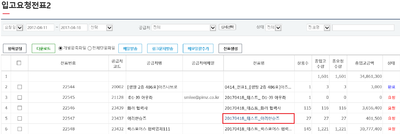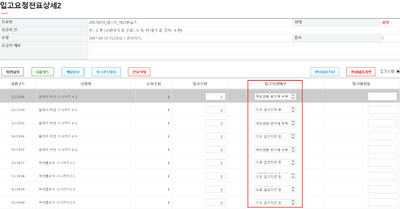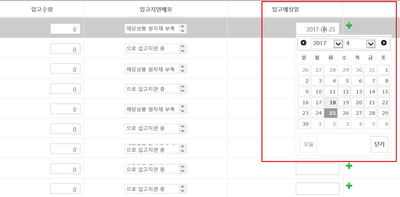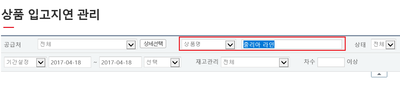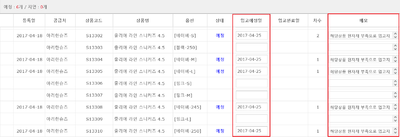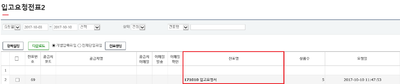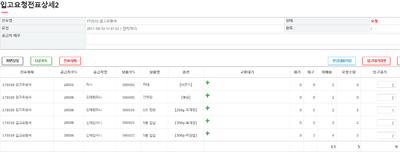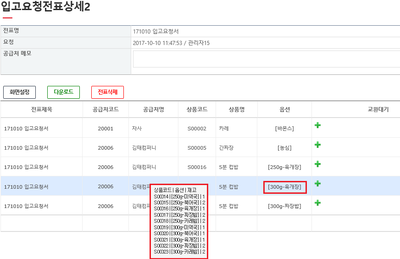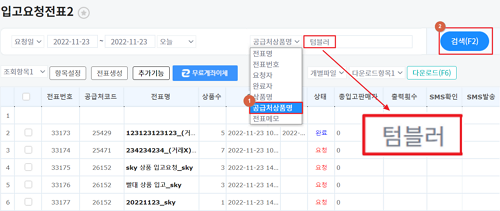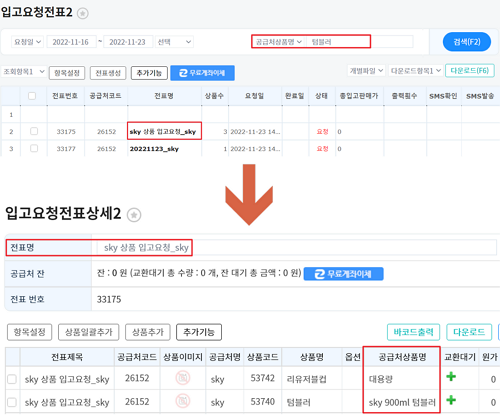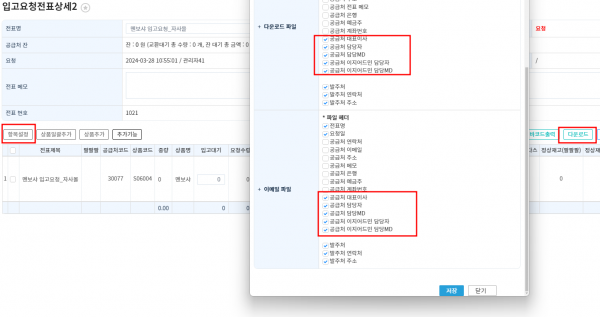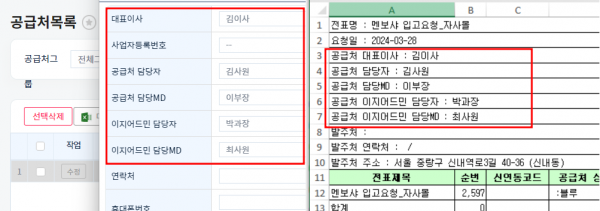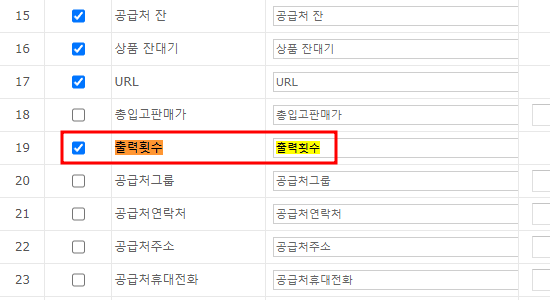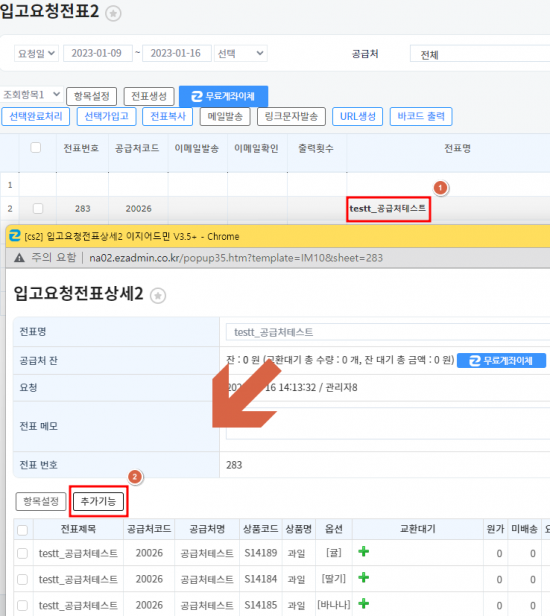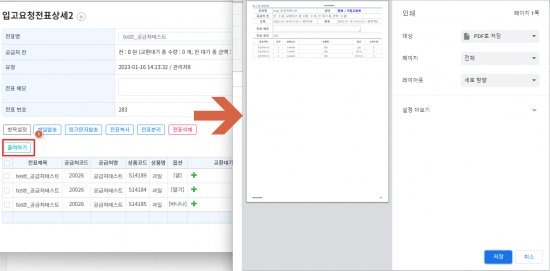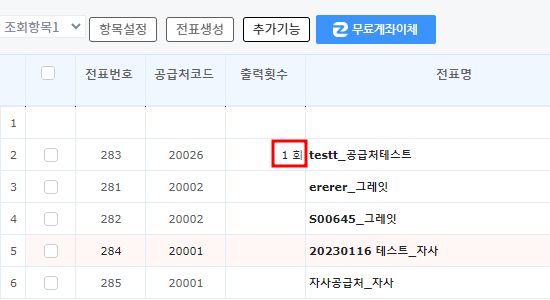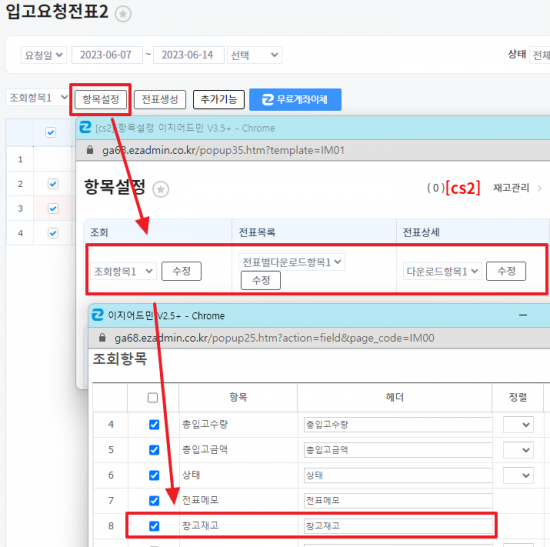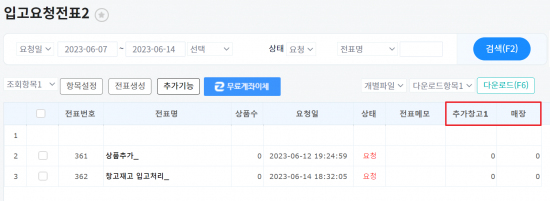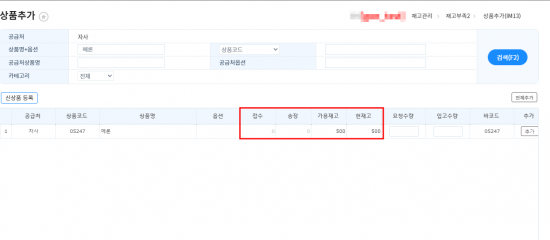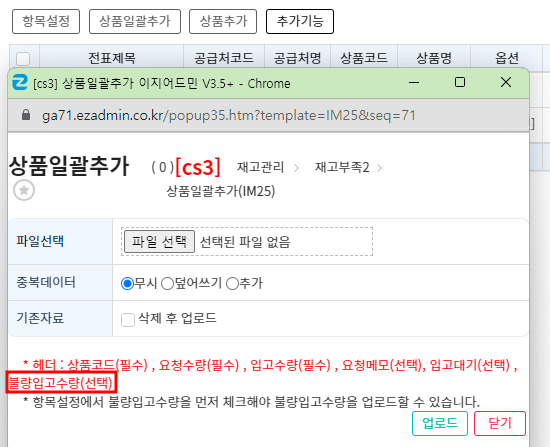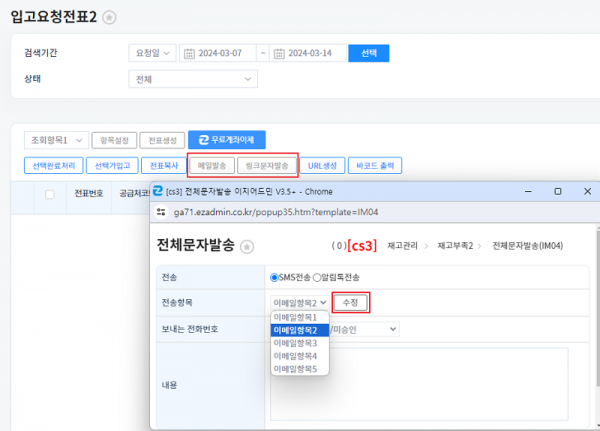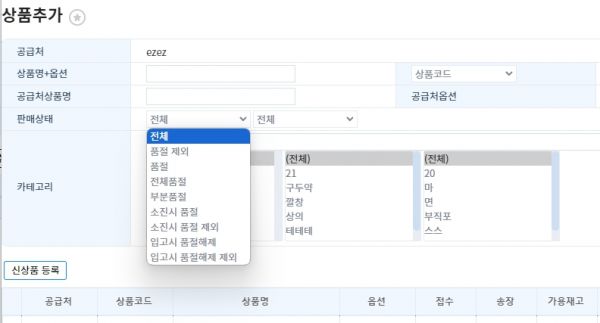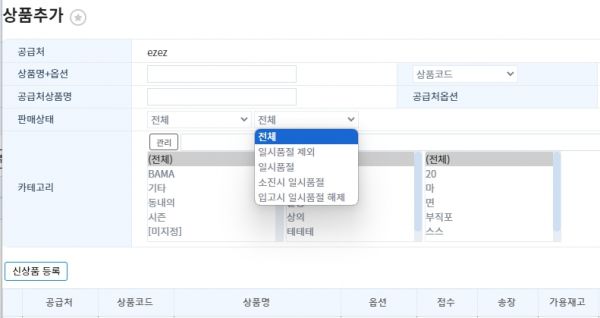"입고요청전표2"의 두 판 사이의 차이
| (사용자 9명의 중간 판 77개는 보이지 않습니다) | |||
| 1번째 줄: | 1번째 줄: | ||
| − | |||
| − | |||
| − | |||
==<big><b>개요</b></big>== | ==<big><b>개요</b></big>== | ||
| − | {|width=" | + | {|width="1500px" |
|- | |- | ||
| valign=top| | | valign=top| | ||
| 11번째 줄: | 8번째 줄: | ||
|} | |} | ||
| + | |||
| + | |||
| + | |||
| + | |||
| + | |||
| + | <div>__TOC__</div> | ||
| 17번째 줄: | 20번째 줄: | ||
==<big><b>step 1. 전표생성 및 상품추가하기</b></big>== | ==<big><b>step 1. 전표생성 및 상품추가하기</b></big>== | ||
| − | {|width=" | + | {|width="1500px" |
|- | |- | ||
| valign=top| | | valign=top| | ||
| 32번째 줄: | 35번째 줄: | ||
---- | ---- | ||
| − | {|width=" | + | {|width="1500px" |
|- | |- | ||
| valign=top| | | valign=top| | ||
| 46번째 줄: | 49번째 줄: | ||
---- | ---- | ||
| − | {|width=" | + | {|width="1500px" |
|- | |- | ||
| valign=top| | | valign=top| | ||
| 63번째 줄: | 66번째 줄: | ||
---- | ---- | ||
| − | {|width=" | + | {|width="1500px" |
|- | |- | ||
| valign=top| | | valign=top| | ||
| 82번째 줄: | 85번째 줄: | ||
---- | ---- | ||
| − | {|width=" | + | {|width="1500px" |
|- | |- | ||
| valign=top| | | valign=top| | ||
| 99번째 줄: | 102번째 줄: | ||
---- | ---- | ||
| − | {|width=" | + | {|width="1500px" |
|- | |- | ||
| valign=top| | | valign=top| | ||
| 119번째 줄: | 122번째 줄: | ||
==<big><b>step 2. 요청전표 조회항목 알아보기</b></big>== | ==<big><b>step 2. 요청전표 조회항목 알아보기</b></big>== | ||
| − | {|width=" | + | {|width="1500px" |
|- | |- | ||
| valign=top| | | valign=top| | ||
전표를 생성 후, 전표명을 클릭하면 전표의 상세 내역을 확인할 수 있습니다. | 전표를 생성 후, 전표명을 클릭하면 전표의 상세 내역을 확인할 수 있습니다. | ||
| − | ||[[파일: | + | ||[[파일:G입고요청전표요청개요123.png|400px|thumb|(확대하려면 클릭)]] |
|} | |} | ||
| 146번째 줄: | 149번째 줄: | ||
|| [[파일:G입고요청전표2교환대기.png|thumb|140px|(확대하려면 클릭)]] | || [[파일:G입고요청전표2교환대기.png|thumb|140px|(확대하려면 클릭)]] | ||
|- | |- | ||
| − | | 미배송 || 해당상품의 미배송 건을 보여줍니다. 보통 접수와 송장 상태의 주문을 반영하여 수량을 보여줍니다. || [[파일: | + | | 미배송 || 해당상품의 미배송 건을 보여줍니다. 보통 접수와 송장 상태의 주문을 반영하여 수량을 보여줍니다. || [[파일:G입고요청전표요청미배송11.png|thumb|140px|(확대하려면 클릭)]] |
|- | |- | ||
| − | | 요청수량 || 현재고에 미배송 주문 건을 반영하여, 얼만큼의 수량을 요청해야 하는지를 계산하여 보여줍니다. || [[파일: | + | | 요청수량 || 현재고에 미배송 주문 건을 반영하여, 얼만큼의 수량을 요청해야 하는지를 계산하여 보여줍니다. || [[파일:G입고요청전표요청요청수량.png|thumb|140px|(확대하려면 클릭)]] |
|- | |- | ||
| − | | 입고대기 || | + | | 입고대기 || 입고대기란, 기본적으로 미송 건을 의미하며 요청수량 계산시 입고대기 수량을 반영하도록 설정이 가능합니다. |
| + | 예를 들어, 현재고가 0이고, 미배송 건이 5건인 경우, 입고대기 수량이 3개 있다면 요청수량은 2가 됩니다. | ||
| + | || [[파일:G입고요청전표요청입고대기.png|thumb|140px|(확대하려면 클릭)]] | ||
|- | |- | ||
| − | | 입고수량 || | + | | 입고수량 || 기본적으로 요청한 수량이 보여지지만, 실제로 입고된 수량이 다를때는 편집이 가능합니다. || [[파일:G입고요청전표요청입고수량.png|thumb|140px|(확대하려면 클릭)]] |
|- | |- | ||
|} | |} | ||
| + | |||
| + | |||
| + | |||
| + | |||
| + | |||
| + | |||
| + | |||
| + | |||
| + | |||
| + | |||
| + | |||
| + | |||
==<big><b>step 3. 요청전표 완료처리하기</b></big>== | ==<big><b>step 3. 요청전표 완료처리하기</b></big>== | ||
| − | {|width=" | + | {|width="1500px" |
|- | |- | ||
| valign=top| | | valign=top| | ||
| − | |||
| − | |||
| − | + | 생성, 편집한 전표는 기본적으로 <b>요청</b>상태에 있으며, 실제로 상품이 입고 되었을 때 해당 전표를 <b>완료</b>처리를 하여 실제 입고를 자동으로 잡을 수 있습니다. | |
| + | 해당기능은 환경설정의 설정에 따라 차이가 있을 수 있습니다. | ||
| + | |||
|} | |} | ||
| + | |||
| + | ===a. 가입고 처리하기=== | ||
| + | ---- | ||
| + | {|width="1500px" | ||
| + | |- | ||
| + | | valign=top| | ||
| + | |||
| + | <b>입고요청전표2</b>의 전표 상세페이지에서는 실제 입고를 잡기 전, 가입고를 잡을 수 있습니다. 가입고를 잡게 되면 재고만큼 송장출력 기능을 사용할 수 있습니다. | ||
| + | 다만, 가입고 잡은 재고는 하루가 지나게 되면 사라지게 되므로 실제 입고 또한 잡아주셔야 합니다. | ||
| + | |||
| + | |||
| + | |||
| + | ||[[파일:G가입고처리하기.png|400px|thumb|(확대하려면 클릭)]] | ||
| + | |} | ||
---- | ---- | ||
| − | {|width=" | + | {|width="1500px" |
|- | |- | ||
| valign=top| | | valign=top| | ||
| − | + | 1. 가입고 잡을 수량을 <b>입고수량</b>에 입력합니다. | |
| − | + | ||
| − | ||[[파일: | + | |
| + | ||[[파일:G가입고수량변경.png|400px|thumb|(확대하려면 클릭)]] | ||
|} | |} | ||
| 182번째 줄: | 214번째 줄: | ||
| + | ---- | ||
| + | {|width="1500px" | ||
| + | |- | ||
| + | | valign=top| | ||
| + | 2. <b>가입고처리</b>버튼을 클릭을 합니다. | ||
| + | ||[[파일:G가입고처리하기.png|400px|thumb|(확대하려면 클릭)]] | ||
| + | |} | ||
| + | |||
| + | ---- | ||
| + | {|width="1500px" | ||
| + | |- | ||
| + | | valign=top| | ||
| + | 3. 가입고처리한 내역은 <b>[[가입고조회]]</b>메뉴에서 가능합니다. | ||
| + | |||
| + | |||
| + | |} | ||
| + | |||
| + | ===b. 실제 입고잡기=== | ||
| + | ---- | ||
| + | {|width="1500px" | ||
| + | |- | ||
| + | | valign=top| | ||
| + | 1. 완료처리를 하기 전에 요청수량과 실입고를 비교하여, 실제로 입고된 수량을 바꿀 수 있습니다. | ||
| + | *요청전표 완료처리 시 자동입고되도록 설정한 업체의 경우 매우 중요한 사항입니다. | ||
| + | |||
| + | ||[[파일:G입고수량변경.png|400px|thumb|(확대하려면 클릭)]] | ||
| + | |} | ||
| 194번째 줄: | 253번째 줄: | ||
---- | ---- | ||
| − | {|width=" | + | {|width="1500px" |
|- | |- | ||
| valign=top| | | valign=top| | ||
| − | + | 2. 입고수량을 변경한 후, <b>변경내용저장</b>버튼을 클릭합니다. | |
| − | * | + | *<b>변경내용리셋</b>을 누르면, 변경하신 내용이 변경 전의 상태로 복원됩니다(변경내용 저장여부 무관). |
| − | ||[[파일: | + | ||[[파일:G변경내용저장버튼.png|400px|thumb|(확대하려면 클릭)]] |
|} | |} | ||
| + | |||
| 216번째 줄: | 276번째 줄: | ||
---- | ---- | ||
| − | {|width=" | + | {|width="1500px" |
|- | |- | ||
| valign=top| | | valign=top| | ||
| − | + | 3. 화면의 오른쪽 중단에 있는 <b>완료처리</b>버튼을 클릭합니다. | |
| + | *완료처리시 자동입고되도록 설정된 업체의 경우, 완료처리 시의 <b>입고수량</b>만큼 실재고가 변경됩니다. | ||
| + | ||[[파일:G완료처리버튼.png|400px|thumb|(확대하려면 클릭)]] | ||
| + | |} | ||
| − | |||
| − | |||
| 236번째 줄: | 297번째 줄: | ||
| + | ---- | ||
| + | {|width="1500px" | ||
| + | |- | ||
| + | | valign=top| | ||
| + | 4. 전표의 상태가 <b>완료</b>로 바뀌며, 해당 시간과 작업자를 확인할 수 있습니다. | ||
| + | |||
| + | ||[[파일:G완료처리시.png|400px|thumb|(확대하려면 클릭)]] | ||
| + | |} | ||
==<big><b>step 4. 요청전표 다운로드받기</b></big>== | ==<big><b>step 4. 요청전표 다운로드받기</b></big>== | ||
| − | {|width=" | + | {|width="1500px" |
|- | |- | ||
| valign=top| | | valign=top| | ||
| 262번째 줄: | 331번째 줄: | ||
==<big><b>step 5. 링크문자 발송하기</b></big>== | ==<big><b>step 5. 링크문자 발송하기</b></big>== | ||
| − | {|width=" | + | {|width="1500px" |
|- | |- | ||
| valign=top| | | valign=top| | ||
| 279번째 줄: | 348번째 줄: | ||
---- | ---- | ||
| − | {|width=" | + | {|width="1500px" |
|- | |- | ||
| valign=top| | | valign=top| | ||
| 286번째 줄: | 355번째 줄: | ||
*혹은 입고요청전표2화면에서 공급처명을 클릭하시면 바로 수정팝업창이 활성화됩니다. | *혹은 입고요청전표2화면에서 공급처명을 클릭하시면 바로 수정팝업창이 활성화됩니다. | ||
||[[파일:G사입리스트문자발송.png|400px|thumb|(확대하려면 클릭)]] | ||[[파일:G사입리스트문자발송.png|400px|thumb|(확대하려면 클릭)]] | ||
| + | [[파일:G공급처목록.png|400px|thumb|(확대하려면 클릭)]] | ||
|} | |} | ||
| 301번째 줄: | 371번째 줄: | ||
---- | ---- | ||
| − | {|width=" | + | {|width="1500px" |
|- | |- | ||
| valign=top| | | valign=top| | ||
1. 전표를 검색하여 해당하는 전표에 체크를 합니다. | 1. 전표를 검색하여 해당하는 전표에 체크를 합니다. | ||
| − | + | ||
|} | |} | ||
| 319번째 줄: | 389번째 줄: | ||
---- | ---- | ||
| − | {|width=" | + | {|width="1500px" |
|- | |- | ||
| valign=top| | | valign=top| | ||
2. <b>링크문자발송</b>버튼을 누르고, 팝업창이 활성화되면 내용을 작성하여 보내시면 됩니다. | 2. <b>링크문자발송</b>버튼을 누르고, 팝업창이 활성화되면 내용을 작성하여 보내시면 됩니다. | ||
||[[파일:G입고요청전표문자보내기.png|400px|thumb|(확대하려면 클릭)]] | ||[[파일:G입고요청전표문자보내기.png|400px|thumb|(확대하려면 클릭)]] | ||
| + | |} | ||
| + | ==<big><b>step 6. 입고예정일/메모 상품입고지연관리 연동(2017.04.14 업그레이드)</b></big>== | ||
| + | |||
| + | {|width="1500px" | ||
| + | |- | ||
| + | | valign=top| | ||
| + | |||
| + | 이지어드민웹 > 재고관리 > '''입고요청전표2''' | ||
| + | <br> | ||
| + | 입고예정일 및 입고지연 메모를 설정하면 상품입고지연관리 메뉴와 연동되어 자동으로 업데이트됩니다.<br> | ||
| + | (전표에 의한 입고작업 시 지연상품에 대한 입고예정일 및 메모를 입력 후 활용할 수 있습니다) | ||
| + | <br> | ||
| + | <br> | ||
| + | <br> | ||
| + | 1. 해당전표를 검색 후 전표명을 클릭합니다. | ||
| + | |||
| + | || | ||
| + | [[File:prettyhot1.png|thumb|400px|(확대하려면 클릭)]] | ||
| + | |} | ||
| + | <br> | ||
| + | <br> | ||
| + | <br> | ||
| + | <br> | ||
| + | ---- | ||
| + | {|width="1500px" | ||
| + | |- | ||
| + | | valign=top| | ||
| + | |||
| + | 2. 입고요청전표상세2 화면이 자동으로 생성됩니다. | ||
| + | |||
| + | || | ||
| + | [[File:prettyhot2.png|thumb|400px|(확대하려면 클릭)]] | ||
| + | |} | ||
| + | |||
| + | |||
| + | <br> | ||
| + | <br> | ||
| + | <br> | ||
| + | <br> | ||
| + | ---- | ||
| + | {|width="1500px" | ||
| + | |- | ||
| + | | valign=top| | ||
| + | |||
| + | 3. 입고지연메모를 작성합니다. | ||
| + | |||
| + | || | ||
| + | [[File:prettyhot3.png|thumb|400px|(확대하려면 클릭)]] | ||
| + | |} | ||
| + | |||
| + | |||
| + | <br> | ||
| + | <br> | ||
| + | <br> | ||
| + | <br> | ||
| + | ---- | ||
| + | {|width="1500px" | ||
| + | |- | ||
| + | | valign=top| | ||
| + | |||
| + | 4. 입고예정일 클릭시 자동으로 달력이 생성되며 입고 예정일을 클릭합니다. | ||
| + | |||
| + | || | ||
| + | [[File:prettyhot4.png|thumb|400px|(확대하려면 클릭)]] | ||
| + | |} | ||
| + | |||
| + | |||
| + | <br> | ||
| + | <br> | ||
| + | <br> | ||
| + | <br> | ||
| + | ---- | ||
| + | {|width="1500px" | ||
| + | |- | ||
| + | | valign=top| | ||
| + | |||
| + | 5. 변경내용 저장을 클릭합니다. | ||
| + | |||
| + | || | ||
| + | [[File:prettyhot2.png|thumb|400px|(확대하려면 클릭)]] | ||
| + | |} | ||
| + | |||
| + | |||
| + | <br> | ||
| + | <br> | ||
| + | <br> | ||
| + | <br> | ||
| + | ---- | ||
| + | {|width="1500px" | ||
| + | |- | ||
| + | | valign=top| | ||
| + | |||
| + | 이지어드민웹 > 재고관리 > '''상품입고지연관리''' | ||
| + | <br> | ||
| + | 상품입고지연관리 메뉴에서 입고요청전표2 입고작업 시 작성했던 입고 예정일 및 메모를 확인할 수 있습니다.<br> | ||
| + | |||
| + | <br> | ||
| + | <br> | ||
| + | <br> | ||
| + | 6. 해당상품을 검색합니다. | ||
| + | |||
| + | || | ||
| + | [[File:prettyhot6.png|thumb|400px|(확대하려면 클릭)]] | ||
| + | |} | ||
| + | <br> | ||
| + | <br> | ||
| + | <br> | ||
| + | <br> | ||
| + | ---- | ||
| + | {|width="1500px" | ||
| + | |- | ||
| + | | valign=top| | ||
| + | |||
| + | 7. 입고예정일 및 메모가 입고요청전표2 메뉴와 연동되어 자동업데이트 된 것을 확인할 수 있습니다. | ||
| + | |||
| + | || | ||
| + | [[File:prettyhot7.png|thumb|400px|(확대하려면 클릭)]] | ||
| + | |} | ||
| + | ==<big><b>step 7. 업데이트</b></big>== | ||
| + | |||
| + | {| width="1500px" | ||
| + | |- | ||
| + | | valign=top| | ||
| + | |||
| + | ===A. 입고요청전표2 동일상품 타옵션 재고조회기능(2017.10.09 업데이트)=== | ||
| + | <br> | ||
| + | 재고부족요청/조회2 메뉴에서 생성된 입고요청전표에서<br> | ||
| + | <FONT COLOR = "#0000FF">'''동일상품에 대한 타옵션 재고 전체현황을 확인'''</FONT>할 수 있습니다. | ||
| + | |||
| + | <br> | ||
| + | <br> | ||
| + | <br> | ||
| + | ---- | ||
| + | {|width="1500px" | ||
| + | |- | ||
| + | | valign=top| | ||
| + | |||
| + | 1. 입고요청전표2 메뉴에서 해당되는 '''전표명'''을 클릭합니다. | ||
| + | |||
| + | || | ||
| + | [[File:qhfQkfrks1.png|thumb|400px|(확대하려면 클릭)]] | ||
| + | |} | ||
| + | |||
| + | |||
| + | <br> | ||
| + | <br> | ||
| + | <br> | ||
| + | <br> | ||
| + | ---- | ||
| + | {|width="1500px" | ||
| + | |- | ||
| + | | valign=top| | ||
| + | |||
| + | 2. '''입고요청상세2''' 팝업창이 자동생성되며, 전표 내 요청상품 현황을 확인할 수 있습니다. | ||
| + | |||
| + | || | ||
| + | [[File:qhfQkfrks2.png|thumb|400px|(확대하려면 클릭)]] | ||
| + | |} | ||
| + | |||
| + | |||
| + | <br> | ||
| + | <br> | ||
| + | <br> | ||
| + | <br> | ||
| + | ---- | ||
| + | {|width="1500px" | ||
| + | |- | ||
| + | | valign=top| | ||
| + | |||
| + | 3. 해당 '''옵션'''에 마우스 오버 시 동일상품에 대한 타옵션 재고 '''전체현황'''을 확인할 수 있습니다. | ||
| + | |||
| + | || | ||
| + | [[File:qhfQkfrks3.png|thumb|400px|(확대하려면 클릭)]] | ||
| + | |} | ||
| + | |||
| + | |} | ||
| + | |||
| + | |||
| + | ↵ | ||
| + | |||
| + | ↵ | ||
| + | |||
| + | ↵ | ||
| + | |||
| + | ↵ | ||
| + | |||
| + | === B. 입고요청전표2 공급처상품명 검색어 항목 추가(2022.04.29 업데이트) === | ||
| + | ---- | ||
| + | {| width="1500px" | ||
| + | |- | ||
| + | | valign="top" |[[파일:IM00 2.png|대체글=|섬네일|500x500픽셀|(확대하려면 클릭)]]공급처상품명으로 검색 시 해당 상품이 포함된 전표를 검색할 수 있습니다. | ||
| + | |||
| + | |||
| + | 1. 검색어에 '''공급처상품명''' 항목으로 선택 후 검색하고자 하는 공급처 상품명을 검색합니다. | ||
| + | |||
| + | |} | ||
| + | |||
| + | <br> | ||
| + | <br> | ||
| + | <br> | ||
| + | <br> | ||
| + | <br> | ||
| + | ---- | ||
| + | {| width="1500px" | ||
| + | |- | ||
| + | | valign="top" |[[파일:IM00 3.png|대체글=|섬네일|500x500픽셀|(확대하려면 클릭)]]2. 해당 상품명이 포함된 전표만 검색되는 것을 확인할 수 있습니다. | ||
| + | |||
| + | |||
| + | 예시) 공급처 상품명 '텀블러' 검색 시 | ||
| + | |||
| + | -> '공급처상품명: sky 900ml 텀블러' 상품이 추가되어 있는 전표 'sky 상품 입고요청_sky' 전표가 검색됨. | ||
| + | |} | ||
| + | |||
| + | === '''C. 입고요청전표2 메일, 문자, 다운로드 항목추가(2022.10.21 업데이트)''' === | ||
| + | ---- | ||
| + | {| width="1700px" | ||
| + | |- | ||
| + | | valign="top" |[[파일:항목설정 경로 222.png|대체글=|섬네일|600x600픽셀|(확대하려면 클릭)]]전표에 지정한 공급처에서 공급처 대표이사, 공급처 담당자, 공급처MD, 이지어드민 담당자, 이지어드민 MD 정보를 전표 다운로드 및 메일/ 문자 전송시에 추가가 가능합니다. | ||
| + | |||
| + | |||
| + | 1. 전표명 클릭 후 항목설정 버튼을 눌러 추가 원하시는 항목에 체크 후 저장합니다. | ||
| + | |} | ||
| + | <br> | ||
| + | <br> | ||
| + | <br> | ||
| + | <br> | ||
| + | ---- | ||
| + | {| width="1700px" | ||
| + | |- | ||
| + | | valign="top" |[[파일:''''ddddddddd.png|대체글=|섬네일|600x600픽셀|(확대하려면 클릭)]]2. 입고요청전표상세2 메뉴에서 다운로드 버튼을 눌러 다운로드시 기본정보관리> 공급처목록 메뉴에 등록되어있는 정보가 추가된 부분 확인이 가능합니다. | ||
| + | |}<br> | ||
| + | <br> | ||
| + | <br> | ||
| + | <br> | ||
| + | |||
| + | ===D. 입고요청전표2 출력횟수 조회 항목 추가(2022.11.25 업데이트)=== | ||
| + | ---- | ||
| + | {| width="1500px" | ||
| + | |- | ||
| + | | valign="top" |[[파일:출력횟수1.png|대체글=|섬네일|550x550픽셀|(확대하려면 클릭)]]1. 입고요청전표2에서 출력한 횟수를 조회할 수 있습니다. | ||
| + | 출력횟수를 확인하시려면 조회 항목에 출력횟수 항목을 추가해야 합니다. | ||
| + | |||
| + | |||
| + | |||
| + | |||
| + | |||
| + | '''Tip. 항목 설정하는 방법을 확인하시려면 아래 메뉴얼을 참고 부탁드립니다.''' | ||
| + | |||
| + | [[항목설정]] | ||
| + | |||
| + | |} | ||
| + | |||
| + | <br> | ||
| + | <br> | ||
| + | <br> | ||
| + | <br> | ||
| + | <br> | ||
| + | ---- | ||
| + | {| width="1500px" | ||
| + | |- | ||
| + | | valign="top" |[[파일:출력횟수2-1.png|대체글=|섬네일|616x616픽셀|(확대하려면 클릭)]]2. 입고요청전표2 화면에서 전표명 클릭 후 추가기능 버튼 클릭 시 출력하기 버튼을 확인할 수 있습니다. | ||
| + | |} | ||
| + | <br> | ||
| + | <br> | ||
| + | <br> | ||
| + | <br> | ||
| + | ---- | ||
| + | {| width="1500px" | ||
| + | |- | ||
| + | | valign="top" |[[파일:출력횟수3-1.png|대체글=|섬네일|550x550픽셀|(확대하려면 클릭)]]3. 출력하기 버튼 클릭 시 미리보기 화면이 팝업되며 1회 카운팅 됩니다. | ||
| + | |} | ||
| + | |||
| + | ---- | ||
| + | {| width="1500px" | ||
| + | |- | ||
| + | | valign="top" |[[파일:출력횟수4.png|대체글=|섬네일|550x550픽셀|(확대하려면 클릭)]]4. 출력 이후 입고요청전표2에서 조회 시 출력횟수가 1회로 조회됩니다. | ||
| + | 실제 출력 여부는 확인 불가한 점 참고 부탁드립니다. | ||
| + | |} | ||
| + | |||
| + | |||
| + | === E. 입고요청전표2 창고재고 항목 추가(2023.05.12 업데이트) === | ||
| + | ---- | ||
| + | {| width="1500px" | ||
| + | |- | ||
| + | | valign="top" |[[파일:IM00-0001-3.png|대체글=|섬네일|550x550픽셀|(확대하려면 클릭)]]1. 입고요청전표2의 '''조회 / 전표목록 / 전표상세''' 항목, | ||
| + | 입고요청전표2상세의 '''조회 / 다운로드''' 항목에서 창고재고를 확인할 수 있습니다. | ||
| + | |||
| + | |||
| + | <nowiki>*</nowiki> 창고재고를 확인하시려면 항목설정에서 창고재고 항목을 추가해야 합니다. | ||
| + | |||
| + | <nowiki>*</nowiki> 창고재고 항목 추가 시 '''사용 중인 추가창고의 개수만큼''' 항목이 추가됩니다. | ||
| + | |||
| + | |||
| + | |||
| + | '''Tip. 항목 설정하는 방법을 확인하시려면 아래 메뉴얼을 참고 부탁드립니다.''' | ||
| + | {| class="wikitable" | ||
| + | |+ | ||
| + | !참조: [[항목설정]] | ||
| + | |} | ||
| + | |||
| + | |} | ||
| + | |||
| + | ---- | ||
| + | {| width="1500px" | ||
| + | |- | ||
| + | | valign="top" |[[파일:IM00-0002-1.png|대체글=|섬네일|550x550픽셀|(확대하려면 클릭)]]2. 입고요청전표2 조회화면에 창고재고 항목이 추가된 것을 확인할 수 있습니다. | ||
|} | |} | ||
| + | === F. 입고요청전표상세2 상품추가 시 조회항목 추가(2023.05.12 업데이트) === | ||
| + | ---- | ||
| + | {| width="1500px" | ||
| + | |- | ||
| + | | valign="top" |[[파일:입고요청전표상세2 업데이트.png|대체글=|섬네일|550x550픽셀|(확대하려면 클릭)]]'''[입고요청전표2 > 입고요청전표상세2 > 상품추가]''' | ||
| + | 접수, 송장, 가용재고, 현재고 항목이 추가되었습니다. | ||
| + | |} | ||
| 333번째 줄: | 716번째 줄: | ||
| + | === G. 입고요청전표상세2 상품일괄추가시 불량입고수량 헤더값 추가(2023.07.07 업데이트) === | ||
| + | ---- | ||
| + | {| width="1500px" | ||
| + | |- | ||
| + | | valign="top" |[[파일:불량입고수량2.png|대체글=|섬네일|550x550픽셀|(확대하려면 클릭)]]'''[입고요청전표2 > 입고요청전표상세2 > 상품일괄추가]''' | ||
| + | 업로드 시 불량입고수량도 일괄업로드 할 수 있도록 헤더값이 추가되었습니다. | ||
| + | 불량입고수량 입력 후 전표완료처리시 불량재고에 입고처리됩니다. | ||
| + | |} | ||
| + | ---- | ||
| + | {| width="1500px" | ||
| + | |- | ||
| + | | valign="top" |[[파일:불량입고수량1.png|대체글=|섬네일|550x550픽셀|(확대하려면 클릭)]]불량입고수량 값을 업로드하기 위해서는 꼭 입고요청전표상세2 조회항목에 불량입고수량 항목이 추가되어있어야합니다. | ||
| + | {| class="wikitable" | ||
| + | |+ | ||
| + | !참조: [[항목설정]] | ||
| + | |} | ||
| + | |} | ||
| + | |||
| + | === H. 입고요청전표 문자/이메일 복수항목 설정 추가(2022.08.26 업데이트) === | ||
| + | ---- | ||
| + | |||
| + | {| width="1500px" | ||
| + | |- | ||
| + | | valign="top" |'''[입고요청전표2 > [추가기능] >[메일발송]/ [링크문자 발송]]''' | ||
| + | |||
| + | </br>이메일 전송 및 알림톡 전송시 전송하고자 하는 항목을 설정 할 수 있습니다.[[파일:추가기능 오픈20240319 001.png|대체글=|섬네일|600x600픽셀]] | ||
| + | |||
| + | {| class="wikitable" | ||
| + | |+ | ||
| + | !참조: [[항목설정]] | ||
| + | |} | ||
| + | [[파일:메일,이메일 선택.png|섬네일|600x600픽셀]] | ||
| + | |} | ||
| + | |||
| + | === I. 상품추가시 검색조건추가 (2024.03.19 업데이트) === | ||
| + | ---- | ||
| + | |||
| + | {| width="1500px" | ||
| + | |- | ||
| + | | valign="top" |'''[입고요청전표2 >입고요청전표상세2 > 상품추가 ]''' | ||
| + | <br> “'''요청'''” 상태에서 상품 추가시 상품 품절 관련 검색 조건이 추가 되었습니다.[[파일:품절0001.jpg|대체글=|섬네일|600x600픽셀]] | ||
| + | {| class="wikitable" | ||
| + | |+ | ||
| + | !참조: [[항목설정]] | ||
| + | |} | ||
| + | [[파일:품절0002.jpg|대체글=|섬네일|600x600픽셀]] | ||
| + | |} | ||
| + | =='''관련 FAQ'''== | ||
| − | + | * [[재고부족요청/조회2]] | |
| − | *[[재고부족요청/조회2]] | + | * [[전표를 삭제하고 싶어요]] |
2024년 5월 1일 (수) 06:53 기준 최신판
개요
|
입고요청전표2에서는 입고요청 해야하는 상품들에 대한 전표를 생성하거나 재고부족요청/부족2에서 만든 전표를 조회, 수정할 수 있습니다. 전표를 최초에 생성하면 기본적으로 요청상태이며, 이 상태에서는 요청수량 변경, 상품추가 등의 작업이 가능합니다. 또한 설정사항에 따라 완료처리 시 실제입고를 잡을 수 있으며, 요청한 상품이 실제로 입고되기 전에 가입고를 잡음으로써 프리미엄버전 업체에서는 재고만큼 송장출력을 이용할 수도 있습니다. |
step 1. 전표생성 및 상품추가하기
|
재고부족요청/조회2에서 생성한 전표를 조회하는 것 외에, 입고요청전표2에서도 전표를 생성할 수 있습니다. |
|
1. 전표생성버튼을 클릭하여 전표명 등을 입력하고 전표를 생성합니다.
|
|
2. 생성된 전표의 전표명을 클릭합니다. |
|
3. 상품추가버튼을 누르고, 상품을 검색하여 상품추가를 할 수 있습니다. |
|
4. 팝업창이 활성화되면, 추가하고자 하는 상품을 검색하고 요청수량 등을 작성하여 추가합니다. |
|
5. 전표에 상품이 추가된 것을 확인할 수 있습니다. |
step 2. 요청전표 조회항목 알아보기
|
전표를 생성 후, 전표명을 클릭하면 전표의 상세 내역을 확인할 수 있습니다. |
항목 설명 그림 교환대기 교환대기는 공급처에 상품교환 요청을 한 건을 나타냅니다. 이는 공급처교환전표에서 교환전표를 생성한 건을 보여주는 것으로, 입고요청수량에 교환 건을 반영, 혹은 참고할 수 있습니다.
미배송 해당상품의 미배송 건을 보여줍니다. 보통 접수와 송장 상태의 주문을 반영하여 수량을 보여줍니다. 요청수량 현재고에 미배송 주문 건을 반영하여, 얼만큼의 수량을 요청해야 하는지를 계산하여 보여줍니다. 입고대기 입고대기란, 기본적으로 미송 건을 의미하며 요청수량 계산시 입고대기 수량을 반영하도록 설정이 가능합니다. 예를 들어, 현재고가 0이고, 미배송 건이 5건인 경우, 입고대기 수량이 3개 있다면 요청수량은 2가 됩니다.
입고수량 기본적으로 요청한 수량이 보여지지만, 실제로 입고된 수량이 다를때는 편집이 가능합니다.
step 3. 요청전표 완료처리하기
|
생성, 편집한 전표는 기본적으로 요청상태에 있으며, 실제로 상품이 입고 되었을 때 해당 전표를 완료처리를 하여 실제 입고를 자동으로 잡을 수 있습니다. 해당기능은 환경설정의 설정에 따라 차이가 있을 수 있습니다. |
a. 가입고 처리하기
|
입고요청전표2의 전표 상세페이지에서는 실제 입고를 잡기 전, 가입고를 잡을 수 있습니다. 가입고를 잡게 되면 재고만큼 송장출력 기능을 사용할 수 있습니다. 다만, 가입고 잡은 재고는 하루가 지나게 되면 사라지게 되므로 실제 입고 또한 잡아주셔야 합니다.
|
|
1. 가입고 잡을 수량을 입고수량에 입력합니다.
|
|
2. 가입고처리버튼을 클릭을 합니다.
|
|
3. 가입고처리한 내역은 가입고조회메뉴에서 가능합니다.
|
b. 실제 입고잡기
|
1. 완료처리를 하기 전에 요청수량과 실입고를 비교하여, 실제로 입고된 수량을 바꿀 수 있습니다.
|
|
2. 입고수량을 변경한 후, 변경내용저장버튼을 클릭합니다.
|
|
3. 화면의 오른쪽 중단에 있는 완료처리버튼을 클릭합니다.
|
|
4. 전표의 상태가 완료로 바뀌며, 해당 시간과 작업자를 확인할 수 있습니다. |
step 4. 요청전표 다운로드받기
|
다운로드버튼을 통해 검색된 전표를 개별압축파일, 혹은 전체단일파일로 받을 수 있습니다.
프리미엄 버전의 경우, 공급처별 전표가 생성여부를 선택할 수 있습니다. 공급처별 전표생성 시, 전체단일파일을 선택하셔야 모든 공급처의 상품을 하나의 엑셀파일에서 보실 수 있습니다. |
step 5. 링크문자 발송하기
|
프리미엄 버전의 경우 공급처별 전표를 생성할 수 있기 때문에 전표를 만드신 후에, 공급처 담당자에게 해당 전표의 링크문자를 발송할 수 있습니다. |
기본정보관리 > 공급처 목록 > 수정 받는 분의 연락처는 공급처목록에서 수정할 수 있습니다.
|
|
1. 전표를 검색하여 해당하는 전표에 체크를 합니다. |
|
2. 링크문자발송버튼을 누르고, 팝업창이 활성화되면 내용을 작성하여 보내시면 됩니다. |
step 6. 입고예정일/메모 상품입고지연관리 연동(2017.04.14 업그레이드)
이지어드민웹 > 재고관리 > 입고요청전표2
|
|
2. 입고요청전표상세2 화면이 자동으로 생성됩니다. |
|
3. 입고지연메모를 작성합니다. |
|
4. 입고예정일 클릭시 자동으로 달력이 생성되며 입고 예정일을 클릭합니다. |
|
5. 변경내용 저장을 클릭합니다. |
이지어드민웹 > 재고관리 > 상품입고지연관리
|
|
7. 입고예정일 및 메모가 입고요청전표2 메뉴와 연동되어 자동업데이트 된 것을 확인할 수 있습니다. |
step 7. 업데이트
A. 입고요청전표2 동일상품 타옵션 재고조회기능(2017.10.09 업데이트)
|
↵
↵
↵
↵
B. 입고요청전표2 공급처상품명 검색어 항목 추가(2022.04.29 업데이트)
| 공급처상품명으로 검색 시 해당 상품이 포함된 전표를 검색할 수 있습니다.
|
| 2. 해당 상품명이 포함된 전표만 검색되는 것을 확인할 수 있습니다.
-> '공급처상품명: sky 900ml 텀블러' 상품이 추가되어 있는 전표 'sky 상품 입고요청_sky' 전표가 검색됨. |
C. 입고요청전표2 메일, 문자, 다운로드 항목추가(2022.10.21 업데이트)
| 전표에 지정한 공급처에서 공급처 대표이사, 공급처 담당자, 공급처MD, 이지어드민 담당자, 이지어드민 MD 정보를 전표 다운로드 및 메일/ 문자 전송시에 추가가 가능합니다.
|
| 2. 입고요청전표상세2 메뉴에서 다운로드 버튼을 눌러 다운로드시 기본정보관리> 공급처목록 메뉴에 등록되어있는 정보가 추가된 부분 확인이 가능합니다. |
D. 입고요청전표2 출력횟수 조회 항목 추가(2022.11.25 업데이트)
| 1. 입고요청전표2에서 출력한 횟수를 조회할 수 있습니다.
출력횟수를 확인하시려면 조회 항목에 출력횟수 항목을 추가해야 합니다.
Tip. 항목 설정하는 방법을 확인하시려면 아래 메뉴얼을 참고 부탁드립니다. |
| 2. 입고요청전표2 화면에서 전표명 클릭 후 추가기능 버튼 클릭 시 출력하기 버튼을 확인할 수 있습니다. |
| 3. 출력하기 버튼 클릭 시 미리보기 화면이 팝업되며 1회 카운팅 됩니다. |
| 4. 출력 이후 입고요청전표2에서 조회 시 출력횟수가 1회로 조회됩니다.
실제 출력 여부는 확인 불가한 점 참고 부탁드립니다. |
E. 입고요청전표2 창고재고 항목 추가(2023.05.12 업데이트)
| 1. 입고요청전표2의 조회 / 전표목록 / 전표상세 항목,
입고요청전표2상세의 조회 / 다운로드 항목에서 창고재고를 확인할 수 있습니다.
* 창고재고 항목 추가 시 사용 중인 추가창고의 개수만큼 항목이 추가됩니다.
Tip. 항목 설정하는 방법을 확인하시려면 아래 메뉴얼을 참고 부탁드립니다.
|
| 2. 입고요청전표2 조회화면에 창고재고 항목이 추가된 것을 확인할 수 있습니다. |
F. 입고요청전표상세2 상품추가 시 조회항목 추가(2023.05.12 업데이트)
| [입고요청전표2 > 입고요청전표상세2 > 상품추가]
접수, 송장, 가용재고, 현재고 항목이 추가되었습니다. |
G. 입고요청전표상세2 상품일괄추가시 불량입고수량 헤더값 추가(2023.07.07 업데이트)
| [입고요청전표2 > 입고요청전표상세2 > 상품일괄추가]
업로드 시 불량입고수량도 일괄업로드 할 수 있도록 헤더값이 추가되었습니다. 불량입고수량 입력 후 전표완료처리시 불량재고에 입고처리됩니다. |
| 불량입고수량 값을 업로드하기 위해서는 꼭 입고요청전표상세2 조회항목에 불량입고수량 항목이 추가되어있어야합니다.
|
H. 입고요청전표 문자/이메일 복수항목 설정 추가(2022.08.26 업데이트)
| [입고요청전표2 > [추가기능] >[메일발송]/ [링크문자 발송]]
이메일 전송 및 알림톡 전송시 전송하고자 하는 항목을 설정 할 수 있습니다.
|
I. 상품추가시 검색조건추가 (2024.03.19 업데이트)
| [입고요청전표2 >입고요청전표상세2 > 상품추가 ]
“요청” 상태에서 상품 추가시 상품 품절 관련 검색 조건이 추가 되었습니다.
|