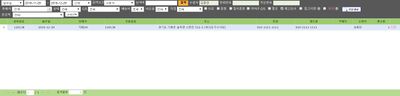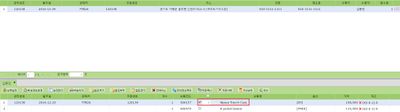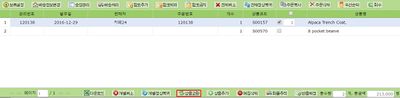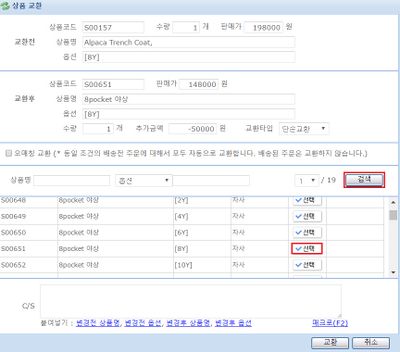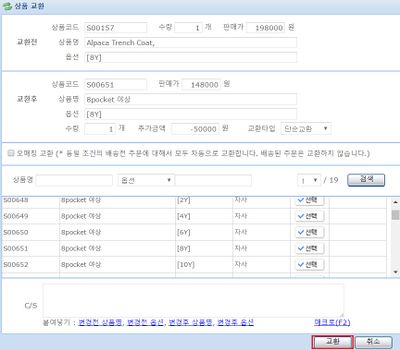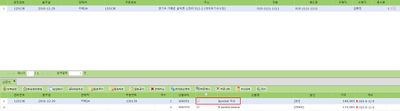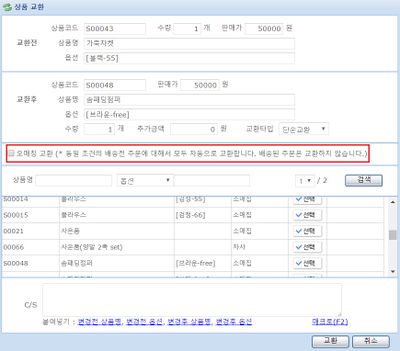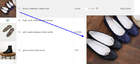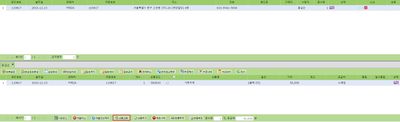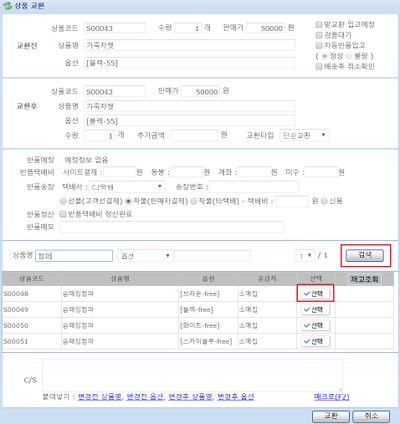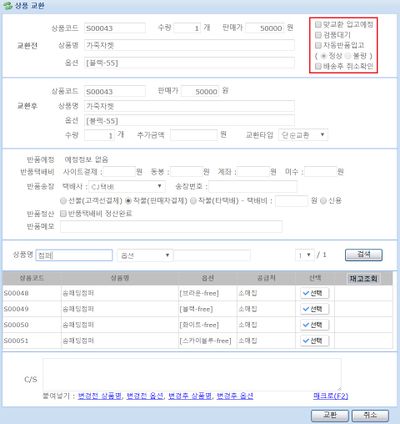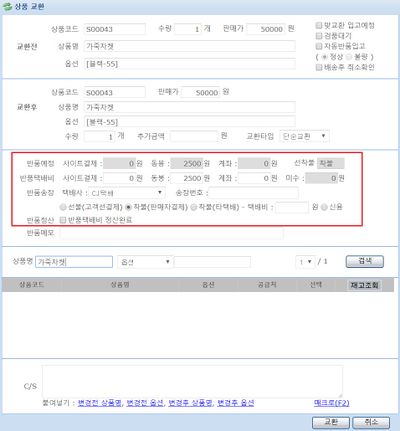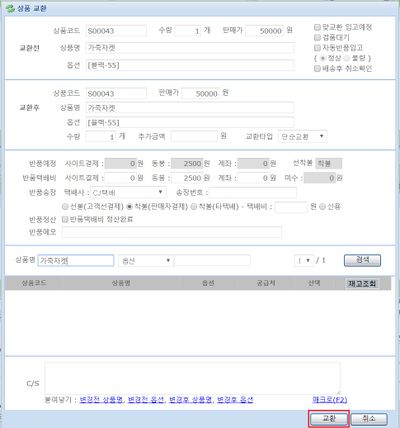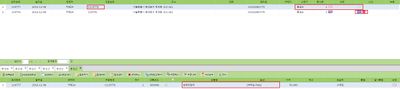|
|
| 30번째 줄: |
30번째 줄: |
| | | | |
| | | | |
| − | 1. 해당 주문건(접수상태)을 검색합니다. | + | 1. 해당 주문(접수상태)을 검색합니다. |
| | || | | || |
| | [[파일:연예대상1.jpg|400px|thumb|(확대하려면 클릭)]] | | [[파일:연예대상1.jpg|400px|thumb|(확대하려면 클릭)]] |
2016년 12월 29일 (목) 06:16 판
개요
CS창에서 주문상품에 대해서 교환작업을 할 수 있습니다.
|
상품교환의 2가지 경우
- 상품교환 후 교환된 상품이 송장에 반영됩니다.
- 배송된 상품을 회수 후 상품교환시 교환된 상품으로 접수상태 주문이 자동생성 됩니다.
|
step 1. 배송 전 상품교환
|
2. 교환을 원하는 상품의 체크박스를 클릭합니다.
|
|
|
4. 팝업창이 생성되면 검색버튼을 눌러 이지어드민에 등록된 상품 중 교환할 상품에 선택을 클릭합니다.
|
|
5. 교환후 상품을 최종 확인 후 교환 버튼을 클릭합니다.
|
|
6. 상품이 교환된 것을 확인할 수 있습니다.
|
|
|
7. 또한 상품교환 내용이 화면우측 하단 C/S이력에 기록됩니다.
|
|
|
- 참고(오매칭교환) : 배송전 상태의 주문 중 오매칭 된 주문건을 일괄교환 가능하며, 매칭정보는 자동삭제됩니다. 단, 배송상태 주문은 변경되지 않습니다.
- 참고 : 오매칭하였을 때 어떻게 조치해야 하나요?
|
|
8. 송장상태에서도 상품교환을 할 수 있습니다.
- 단, 송장상태에서 상품교환 시 자동으로 주문에 보류가 설정되며, 이는 이지오토 배송스캔 작업간 확인할 수 있습니다.
- 참고 : 이지오토 배송스캔(ezPos)시 보류주문 확인
|
9. 또한 송장상태에서 상품교환이 있을 경우, 출력된 송장을 삭제(접수로 주문상태 바뀜) 후 상품교환을 할 수 있습니다.
step 2. 배송 후 상품교환
|
2. 교환을 원하는 상품에 체크박스를 클릭합니다.
|
|
|
4. 팝업창이 생성되면 검색버튼을 눌러 이지어드민에 등록된 상품 중 교환할 상품에 선택을 클릭합니다.
|
|
|
5. 교환전 상품(고객에게 회수된 상품)의 재고등록(정상/불량)을 원할시 자동반품입고를 클릭합니다.
|
|
|
6. 반품예정 택배비와 실제로 결제처리된 반품택배비를 비교 후 결과를 입력합니다.
미수금액이 있다면 입력을 하고, 이상이 없다면 반품택배비 정산완료에 체크를 합니다.
|
|
|
7. 최종적으로 확인이 되었다면 교환버튼을 클릭합니다.
|
|
|
8. 배송 후 교환 상품은 신규주문(접수상태)으로 자동 생성된 것을 확인할 수 있습니다.
- 배송 후 교환 신규주문은 주문번호 앞에 영어 대문자 C가 붙습니다.
|
|
9. 또한 상품교환 내용이 화면우측 하단 C/S이력에 기록됩니다.
|
|
관련 FAQ
C/S
|